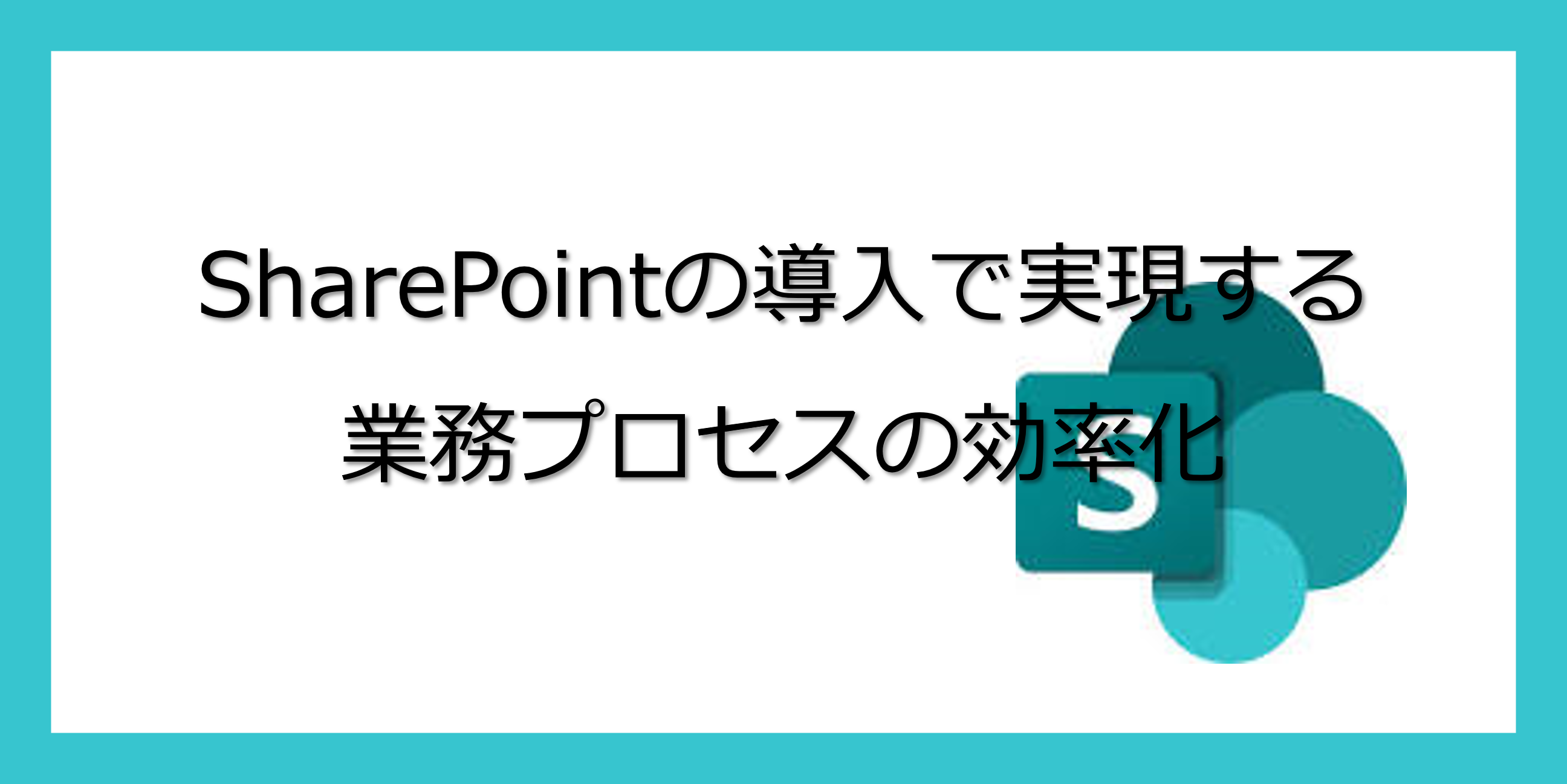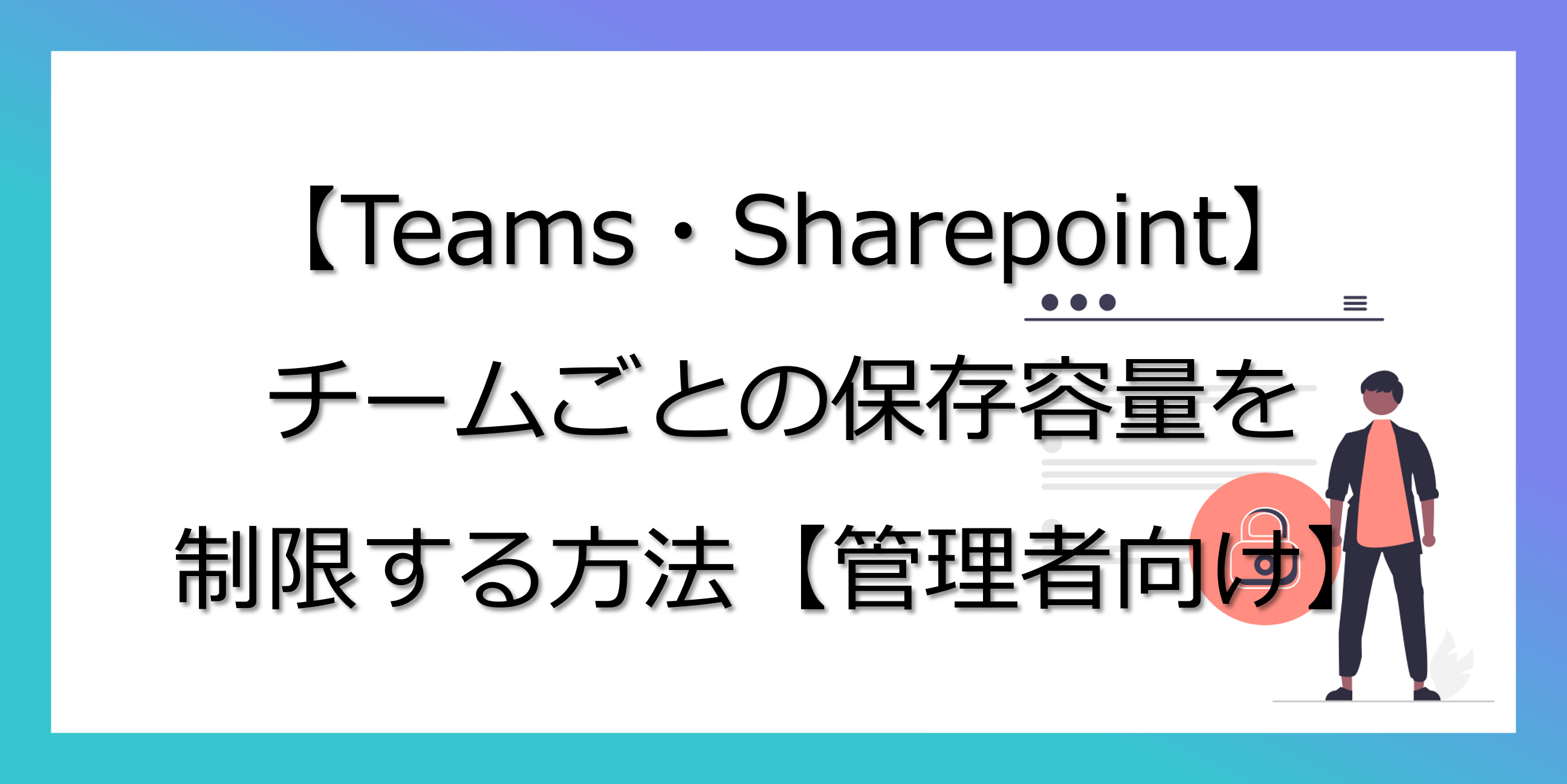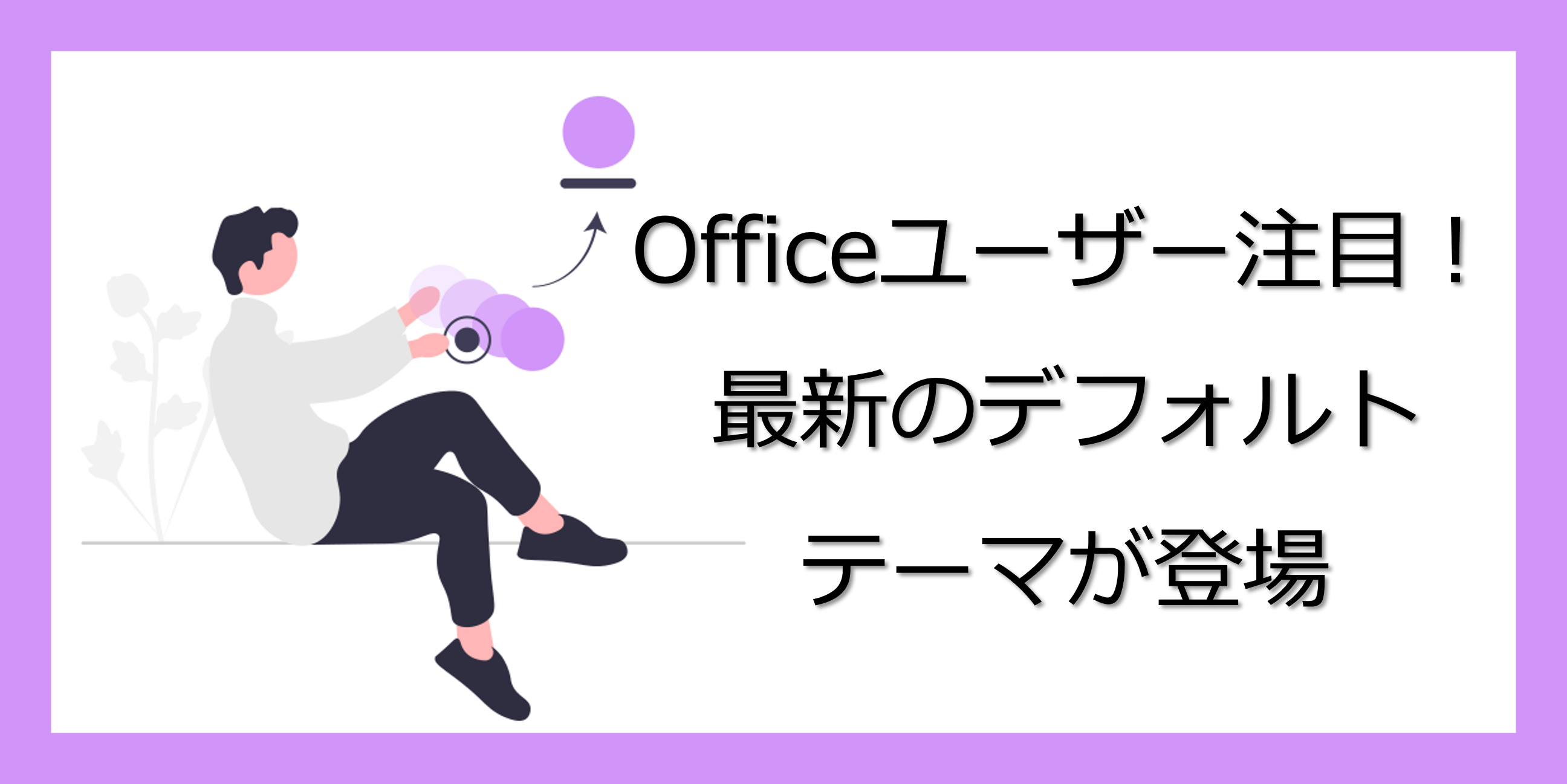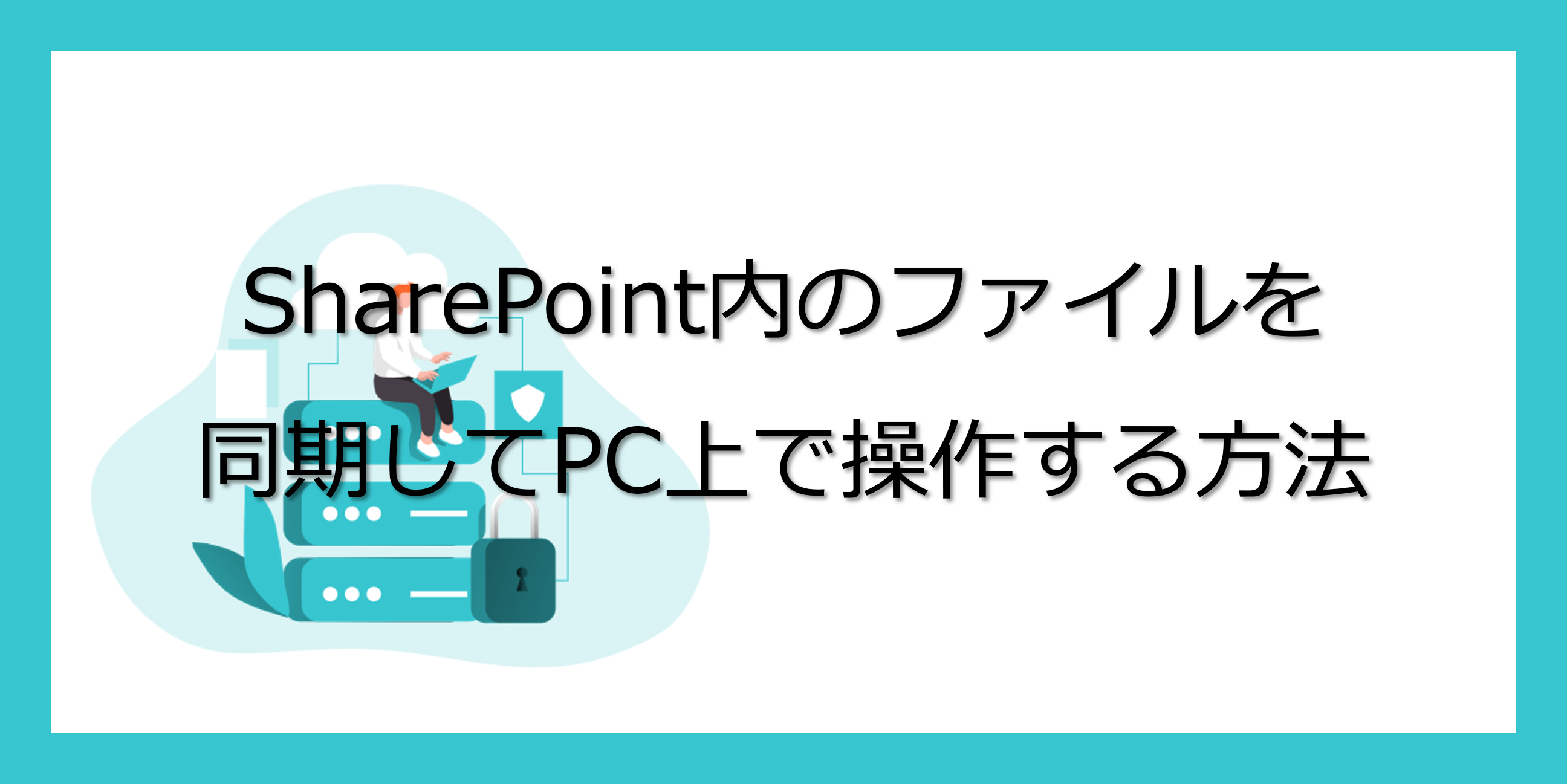SharePointはクラウド上にデータを保管する場所として大変便利です。しかし、メールなどでもらったファイルをダウンロードして指定の場所に入れる、という作業は1,2回だと問題ないですが、毎日する作業だった場合とても手間な作業です。
そこで、SharePointの機能を使ってこちらが指定したフォルダに直接入れてもらえるようにしたいと思います。
外部のユーザーにアクセス付与
社外のユーザーがフォルダの中に入りファイルを入れたり、編集したりできるようにする為には、アクセス許可を付与する必要があります。
アクセス許可の付与
まず、SharePoint内の外部ユーザーと共有したいフォルダまで移動してください。
フォルダの3点リーダーをクリックして、表示されたメニューの中の「アクセス許可の管理」をクリックして表示させます。
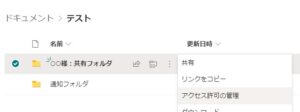
アクセス許可の管理メニューにある「共有」ボタンをクリックします。
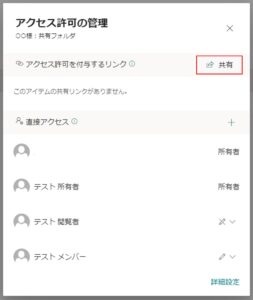
リンクの送信画面に移動するので、共有したい相手のメールアドレスを入力すると候補が表示されるのでそれをクリックして下さい。
一人だけでなく複数人に共有したい場合は人数分のメールアドレスを入力してください。
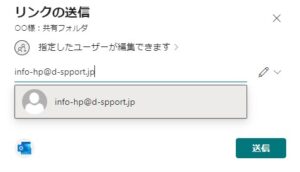
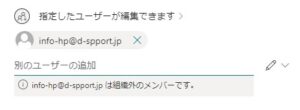
候補をクリックすると招待するアドレスが上に並びます。その後送信を押してください。
送信するとリンクを送信しましたというメッセージが表示されます。
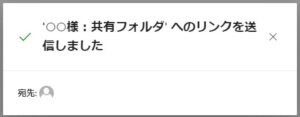
招待された側の操作
ここからは招待された側の操作をご説明します。
まず届いたメールの中の「開く」ボタンをクリックして下さい。
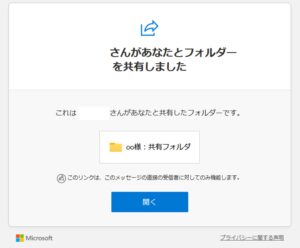
開くと検証コードを要求の画面が表示されます。
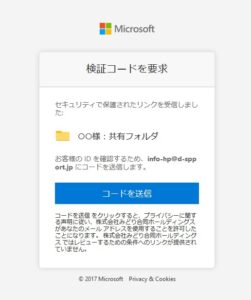
ここでコードを送信ボタンを押すと、メールにコードが届きます。
届いたコードをページに入力すると、招待されたフォルダのみ閲覧編集ができるようになります。
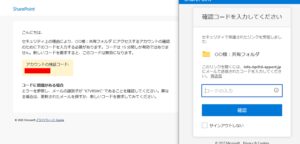
招待されたフォルダ
招待されたフォルダに入ると、他のフォルダは何も表示されていないことが分かります。
招待する場所を間違えなければ外部のユーザーでもSharepointの中に入れますので、ファイルのやり取りがとても楽になります。
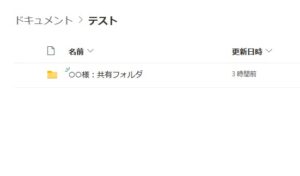
まとめ
今回はsharepointを使った外部ユーザーとファイルをやり取りする方法をご紹介しました。
この方法を利用することによってメールで送られた添付ファイルをダウンロードして、sharepointに保存するといった作業が簡略化されます。
他にもsharepointやTeamsの使い方など紹介しておりますので、ぜひご一読下さい。
株式会社みどりデジタルサポートでは、Teams・Excel・RPA(PowerAutomate)などの使い方研修を行っております。 ご興味のある方は下記ボタンよりお問い合わせください。
\今なら研修費用に助成金が使えます!/
Teamsでのコミュニケーションをスムーズに!Teamsの使い方がよく分かるおすすめ本です!