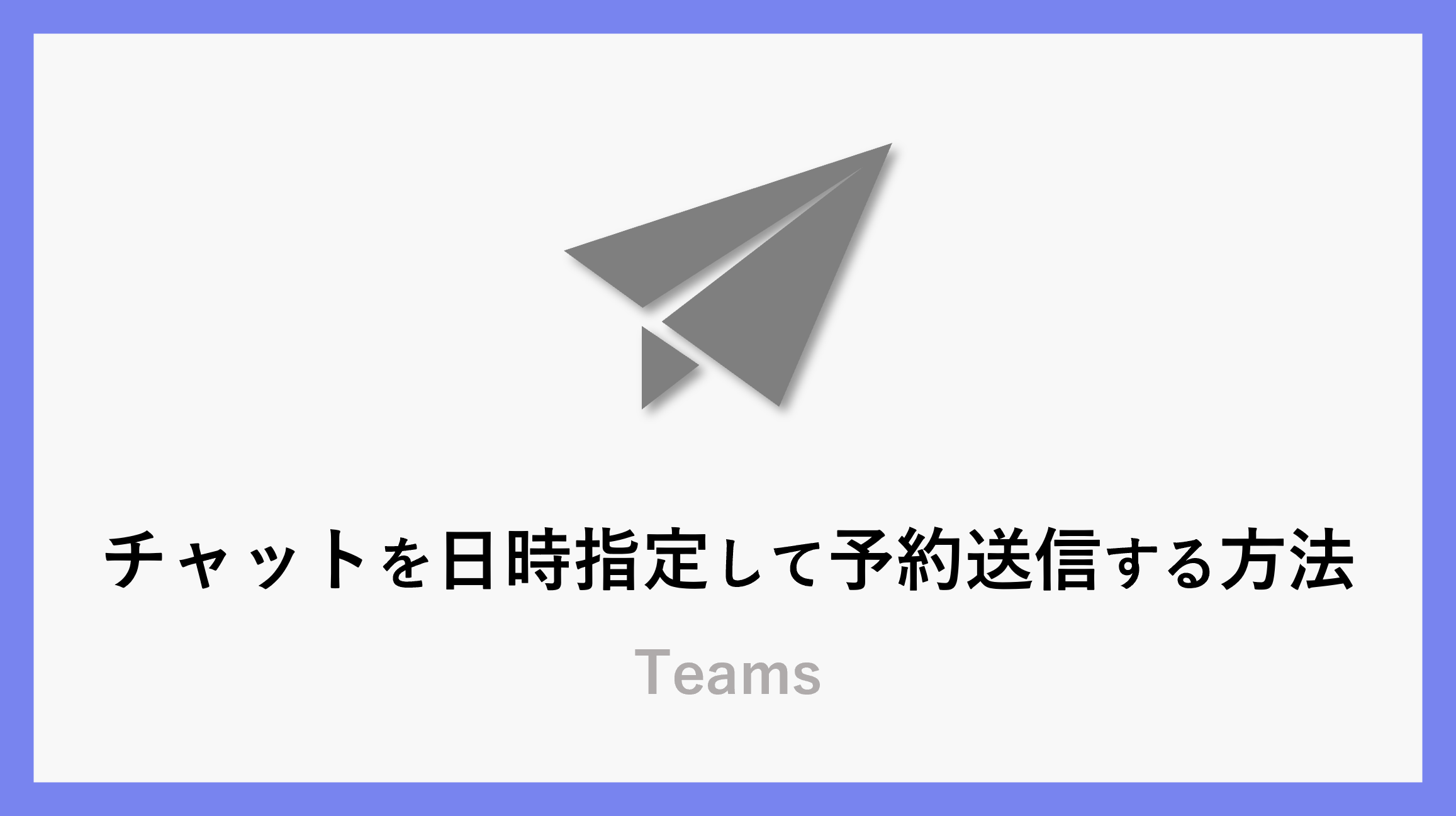この記事では、Teamsのチャットでメッセージを時間指定して予約送信する方法をご紹介します。
この機能を活用することで、あらかじめ設定した日時に自動でメッセージを送信できるようになります。
勤務時間外に連絡を控えたい場合や、思いついたことを忘れずに伝えたいときにも便利です。
送信のタイミングを調整することで、相手に配慮しながら円滑なコミュニケーションが可能になります。
使用するにあたっての注意点
チャットのみ
チャットでのみ使用できるようです。グループチャットでも可能です。
重要・緊急とは併用して使用できない
配信オプションにある「重要」「緊急」と併用で使用することはできず、「標準」で送信する場合にのみ使用することができます。

使用する手順
自動予約送信の機能を表示
該当のチャットを表示し、メッセージ入力欄にある「送信」ボタンを右クリックしますと自動予約送信の機能を表示できます。
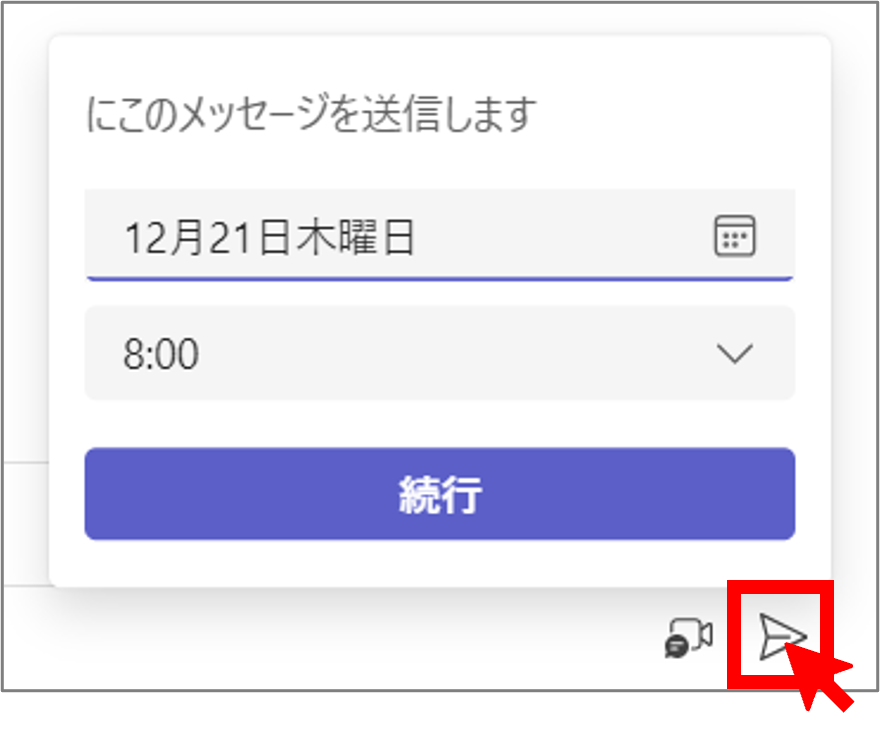
日付・時間を選択
日付をクリックすると、いつメッセージを送信するかを選択することができます。
現在は、次の日~1週間の中から選択することができます。
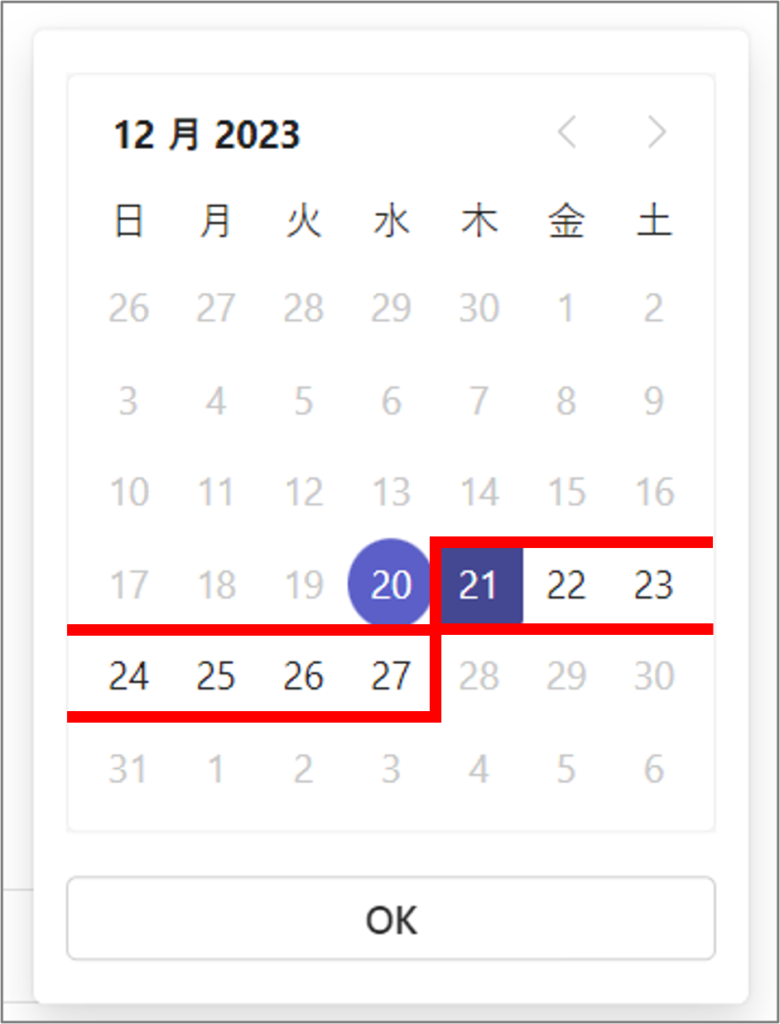
時間をクリックすると、日付と同じようにいつメッセージを送信するかを
「8:00」「8:30」・・・と30分単位で選択することができます。
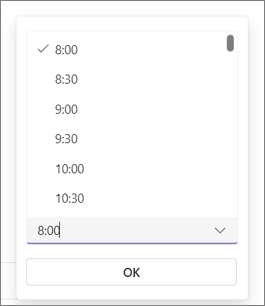
予約送信するメッセージ内容を入力
予約送信する日付・時間の選択が完了したら、「続行」をクリックします。
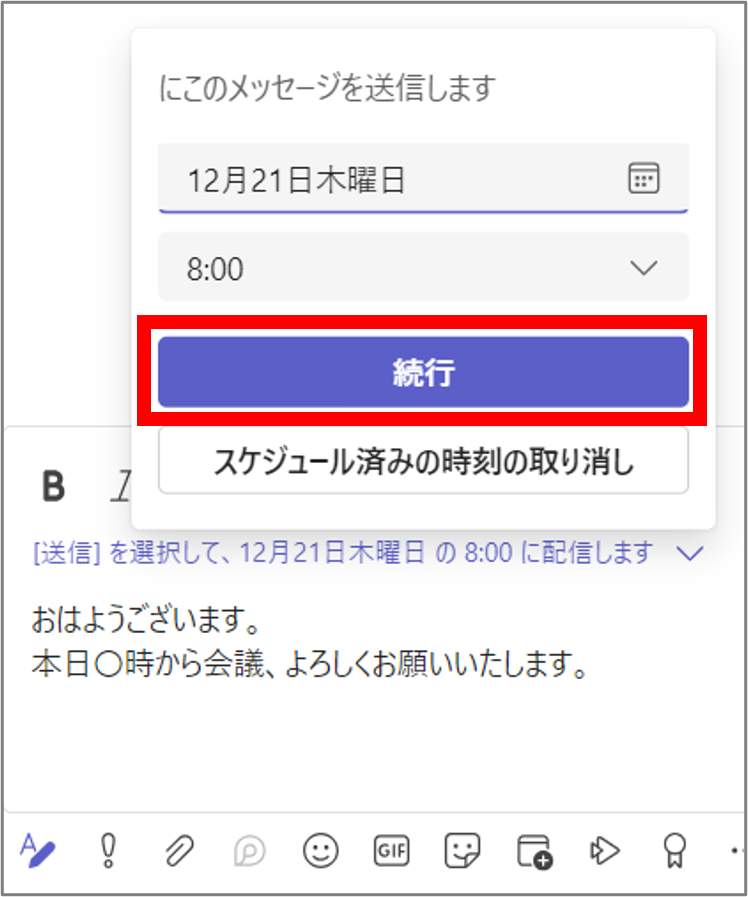
メッセージ入力欄の上部に配信する時刻が表示されます。メッセージ内容を確認して、「送信」ボタンをクリックして完了です。
下記のようにメッセージを予約送信することができました。

予約送信の取り消し・編集
予約送信を取り消したい・予約送信する時刻やメッセージ内容を変更したいといった場合のやり方は2種類あります。
予約送信を完了していない場合
まだ予約送信を完了していない場合は、メッセージ入力欄の上部に表示される青文字の部分をクリックすると、時刻を変更・取り消しすることができます。
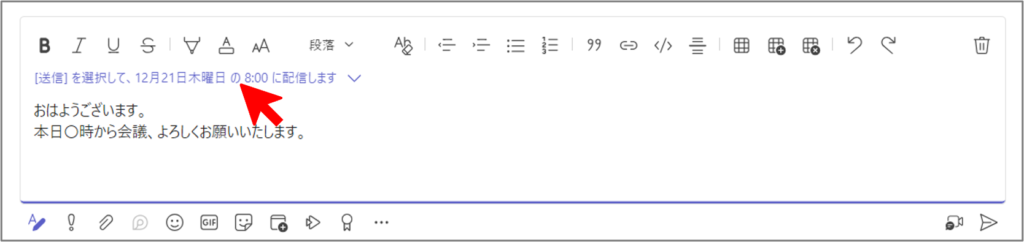
予約送信を完了している場合
既に予約送信を完了している場合は、予約送信したメッセージにカーソルをあてると「・・・」が表示されます。「削除」をクリックすると、予約送信を完了していない場合と同じように時刻を変更することができます。
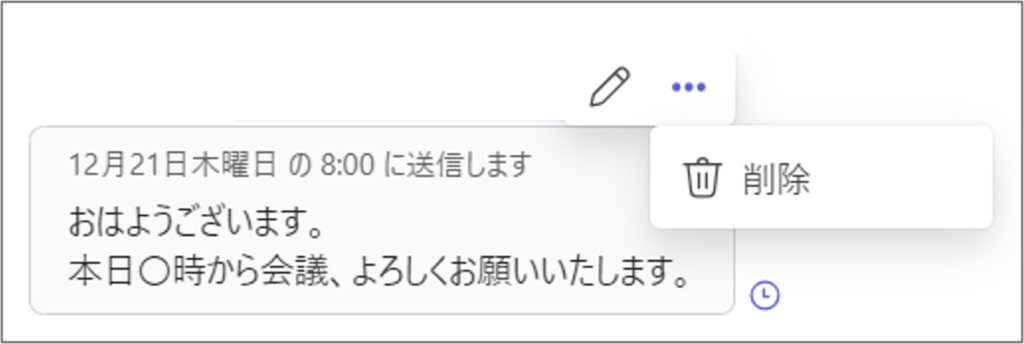
まとめ
案内・周知やリマインドのチャットなどを送るときにメッセージを予約送信できるの良いですね。
チャネルでも使用できるようになると、より便利に使用できそうです!
皆様もぜひお試しいただき、ご使用ください。
\ 業務効率化・補助金情報をお届け/
みどりデジタルサポートでは、Microsoft 365を活用した研修やサポートサービスを幅広く提供しています。特に、Power BIやPower Automate、Power Appsの研修は、ExcelやWord以外のMicrosoft 365ツールも活用したい企業様に最適です。
詳しいサービス内容や研修プランについては、資料をご一読ください!
\ 活用事例も掲載しています /
さらに詳しいご質問やご相談がございましたら、どうぞお気軽にお問い合わせください。