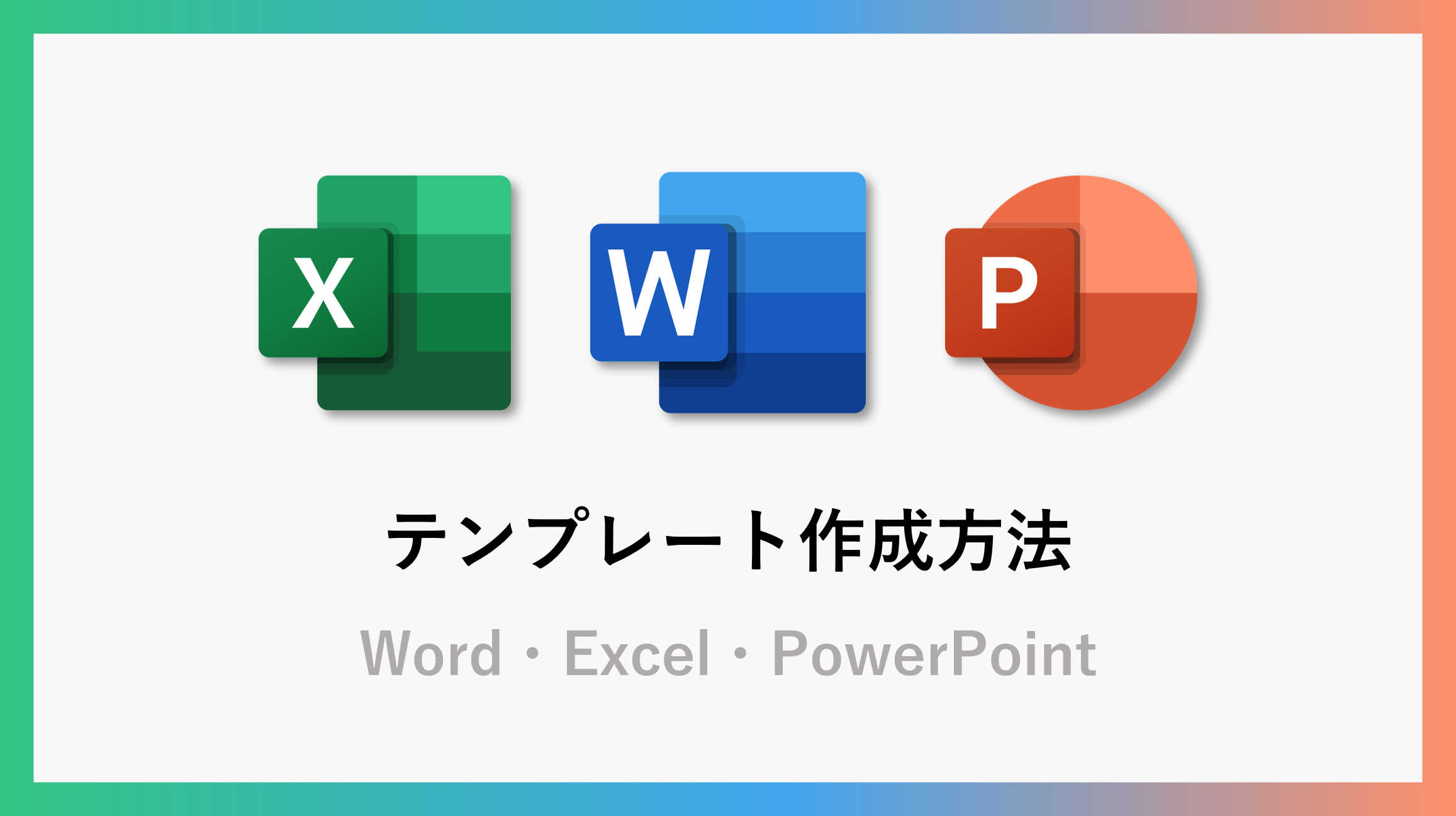文書作成時に、似たようなデータを探して複製したり、1から作成したりするのは面倒だと感じたことはありませんか。
今回はそんな面倒を軽減するテンプレートの作成方法についてご紹介します。
テンプレート作成方法
今回はWordで作成しますが、Excel・PPTも同様の方法でテンプレートを作成できます。
ファイル タブ > 名前を付けて保存 > このPC の順にクリックします。
①ファイル タブ
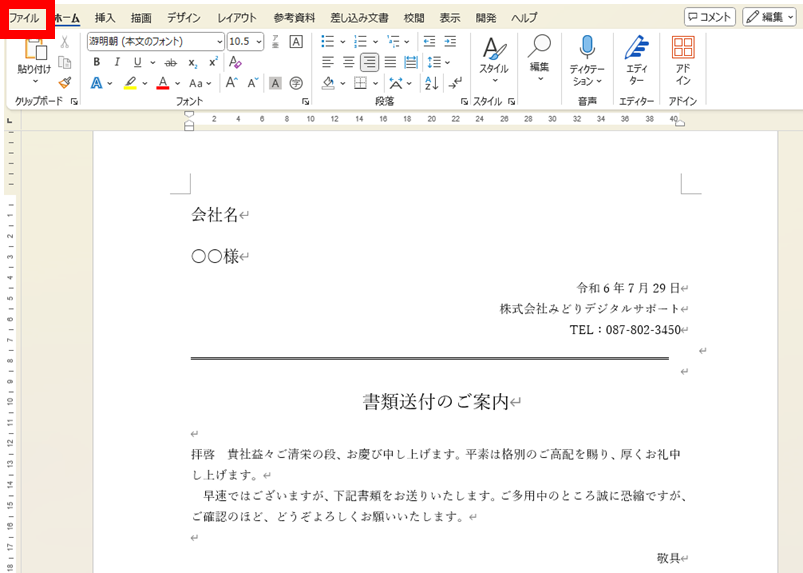
②名前を付けて保存 > ③このPC
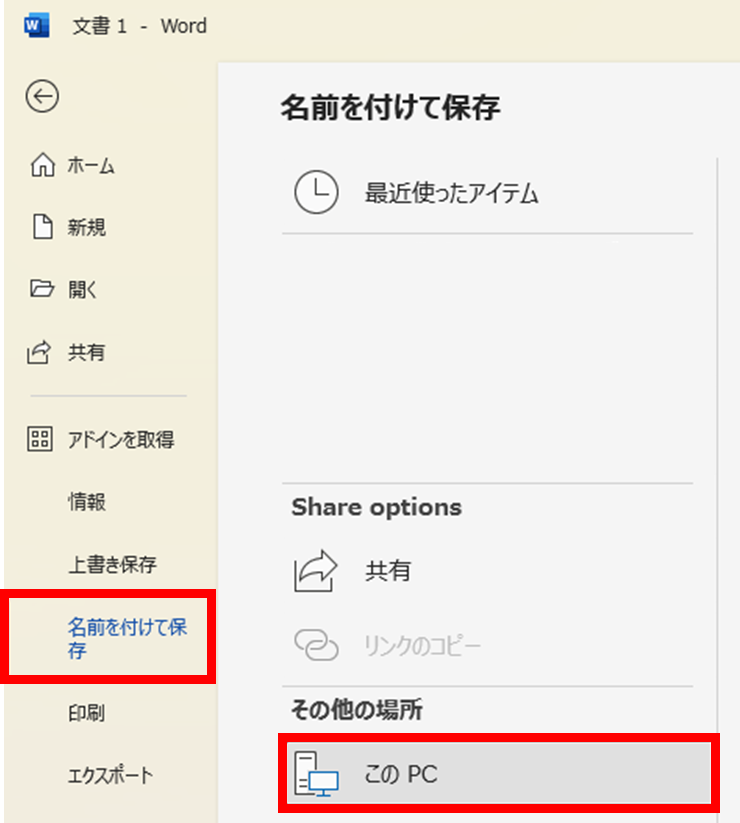
名前をつけた後、ファイルの種類を「Word テンプレート(*.dotx)」にして保存ボタンをクリックします。
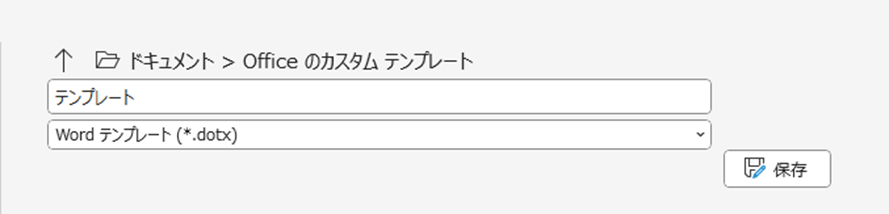
テンプレ―ト使用方法
ファイルタブ > 新規 > 個人用 をクリックすると自分が作成したテンプレートが一覧表示されます。
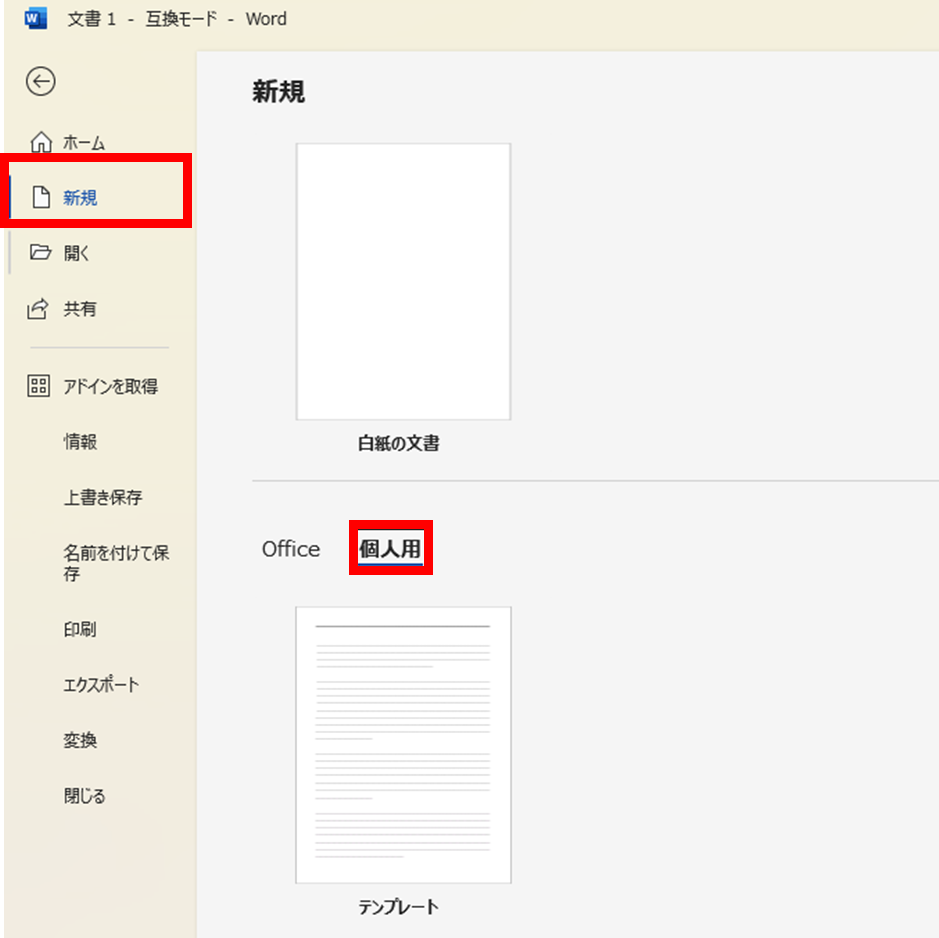
こちらから選択して文書を編集することもできますが、毎回ここから選択するのは手間ですので、ピン留めをします。
文書にカーソルをあて、ピン留めマークをクリックすることでホームの一覧に追加表示させることができます。
ホームへの反映が遅い場合は、一度ファイルを閉じて再度開くと表示されるようになります。
ピン留め
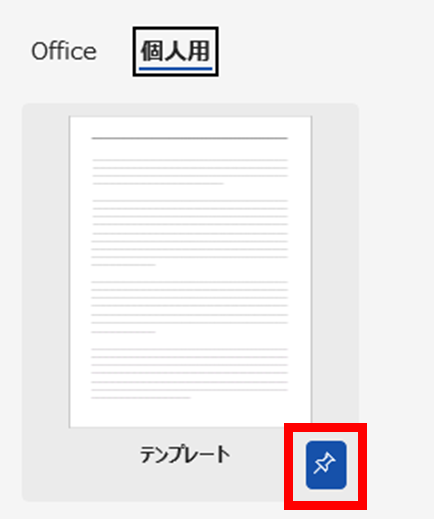
ホームを確認

まとめ
今回は、テンプレート作成方法についてご紹介しました。
よく使うフォーマットがあればテンプレート化して、手間を削減しましょう。
\ 業務効率化・補助金情報をお届け/
みどりデジタルサポートでは、Microsoft 365を活用した研修やサポートサービスを幅広く提供しています。特に、Power BIやPower Automate、Power Appsの研修は、ExcelやWord以外のMicrosoft 365ツールも活用したい企業様に最適です。
詳しいサービス内容や研修プランについては、資料をご一読ください!
\ 活用事例も掲載しています /
さらに詳しいご質問やご相談がございましたら、どうぞお気軽にお問い合わせください。