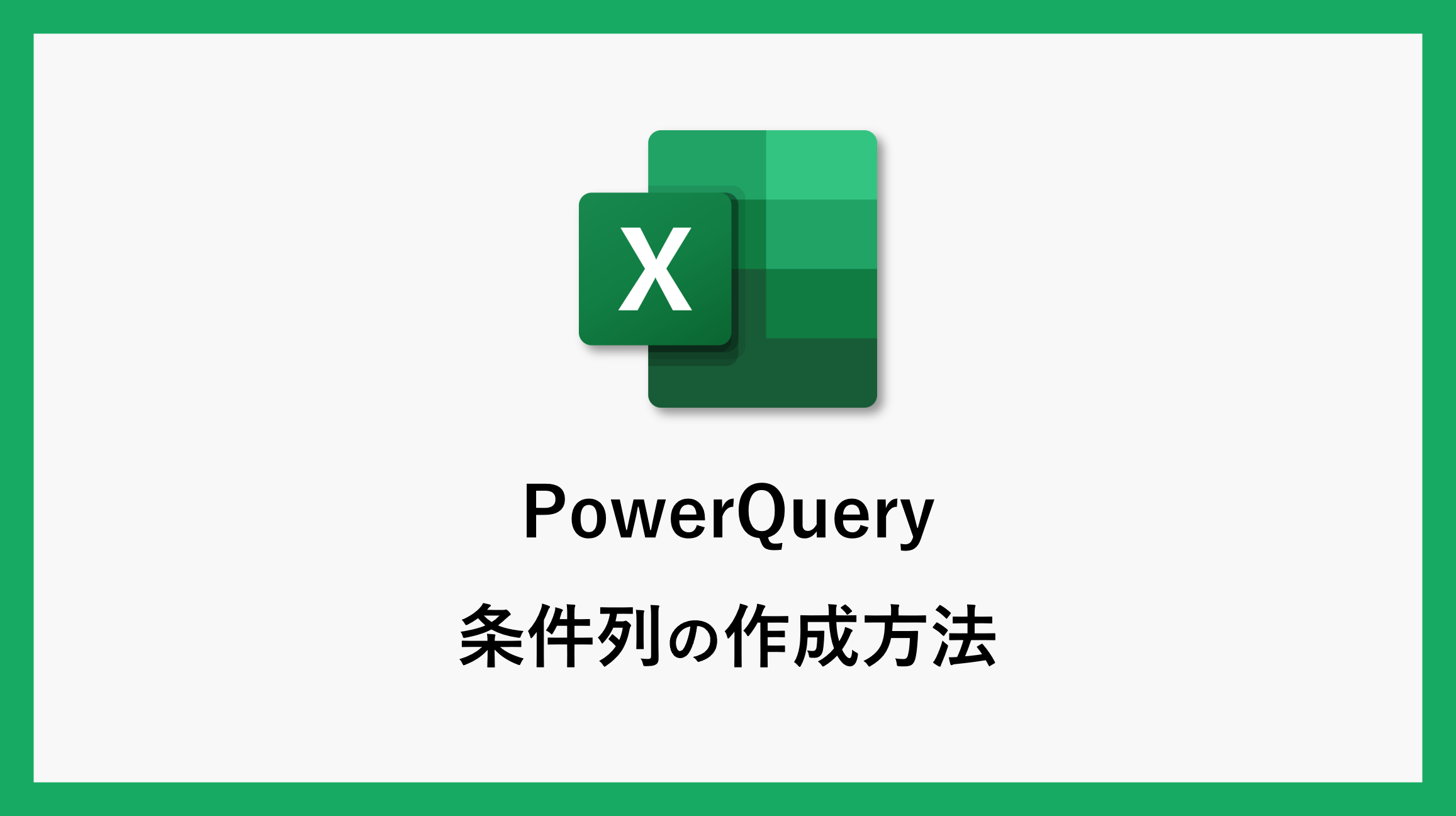Power Queryを使ってデータを分析する際に、特定の条件に基づいて新しい列を作成したいと思ったことはありませんか?
今回は、Power Queryの条件列の作成方法について、事例をもとに初心者の方にもわかりやすく解説していきます。
ExcelのIF関数のような感覚で、データの加工を効率化することができます。
事例
下記のような都道府県名が記載された列があるとします。
末尾に「都・道・府・県」を入れたいです。
ほとんどは県を末尾に追加すればよいですが、東京は都、大阪は府など、場合によって異なるため、今回は条件列で作成してみます。

条件列の作成手順
PowerQuery画面上部の列の追加タブをクリックし、条件列をクリックします。
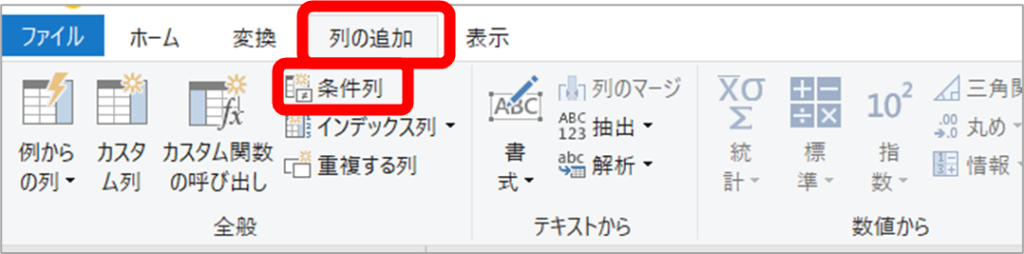
下記のように条件列を設定します。
条件を追加するときは、下記画面の真ん中らへんにある「句の追加」をクリックします。
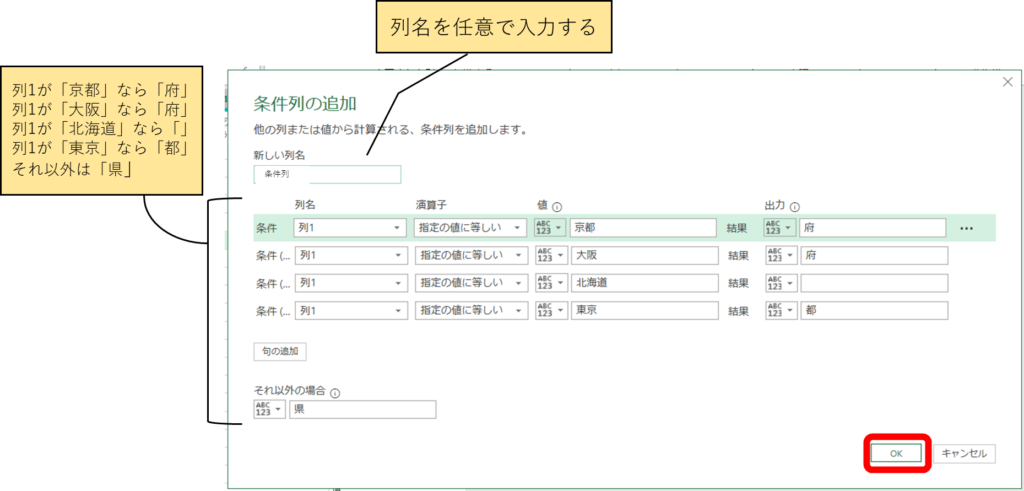
すると条件列が追加されました。
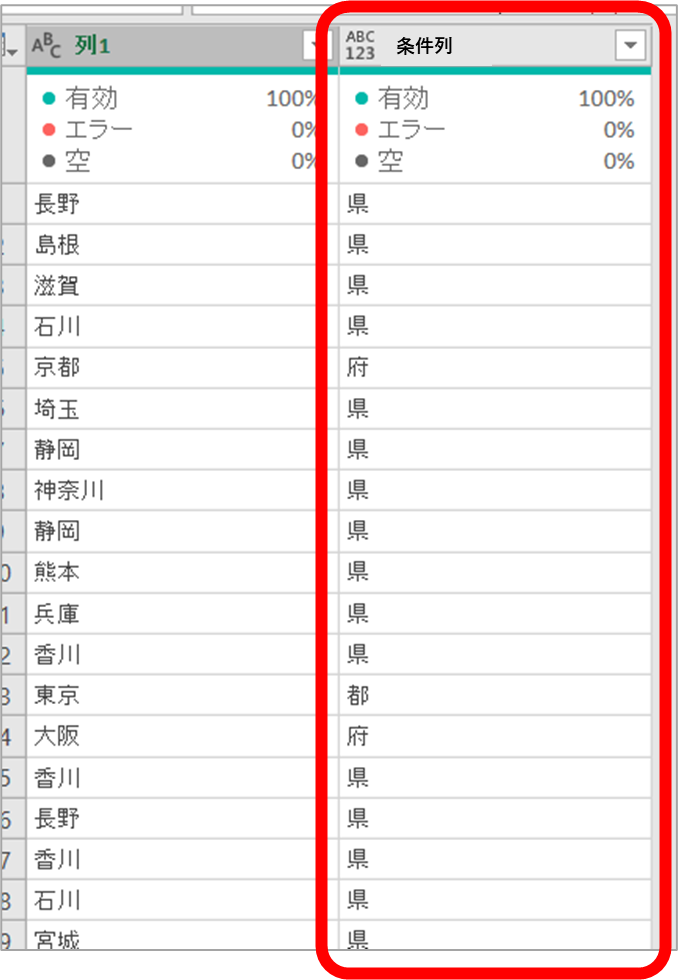
列1と先ほど作成した条件列をCtrlキーを押しながら複数選択し、列名の上で右クリックします。
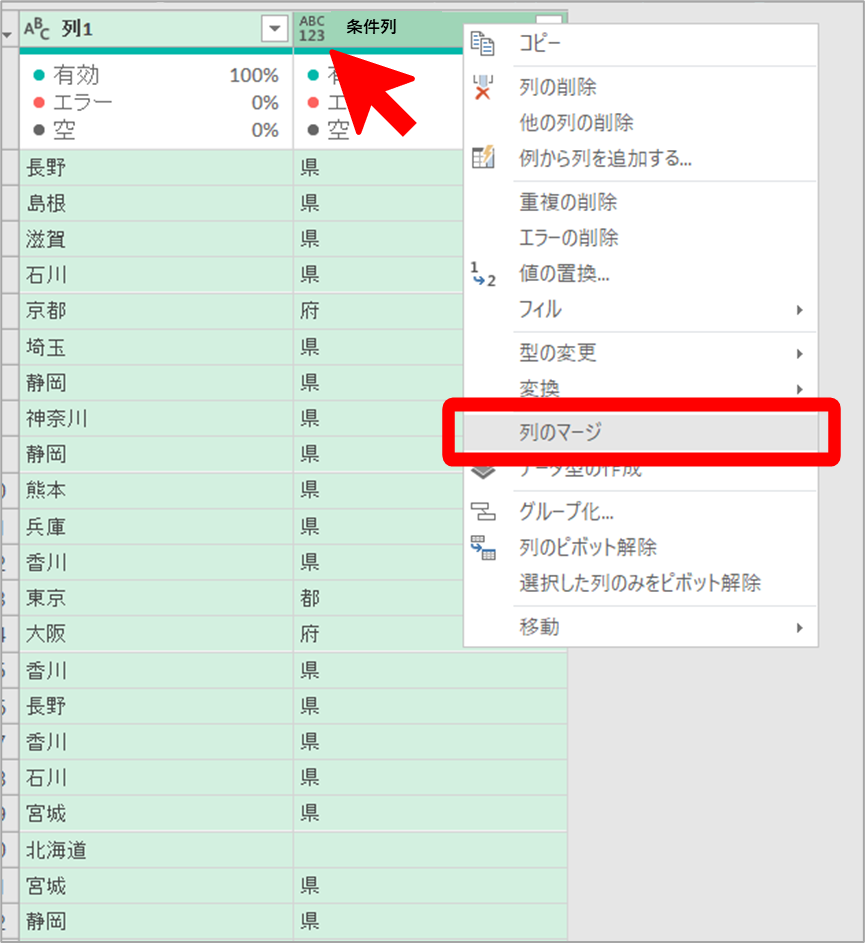
選択した順に列が合わさるので、必ず、列1→条件列の順番で選択しましょう!
新しい列名を任意で記入し、OKをクリックします。
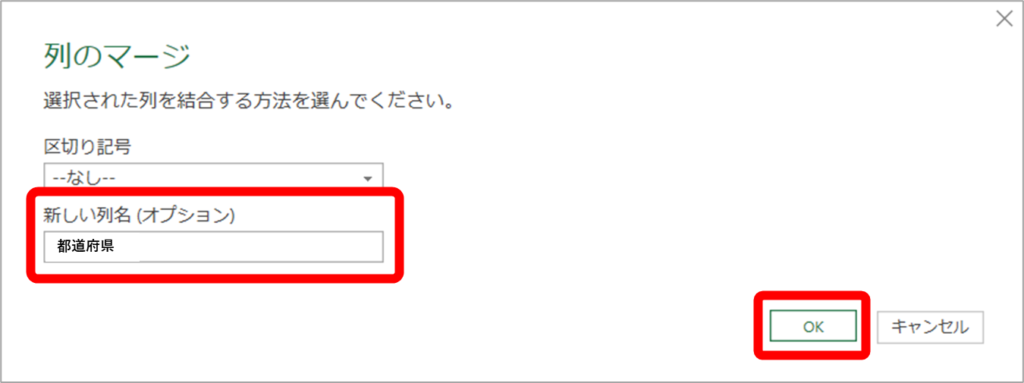
すると、末尾に「都・道・府・県」が追加されて、完全な都道府県列が作成できました!
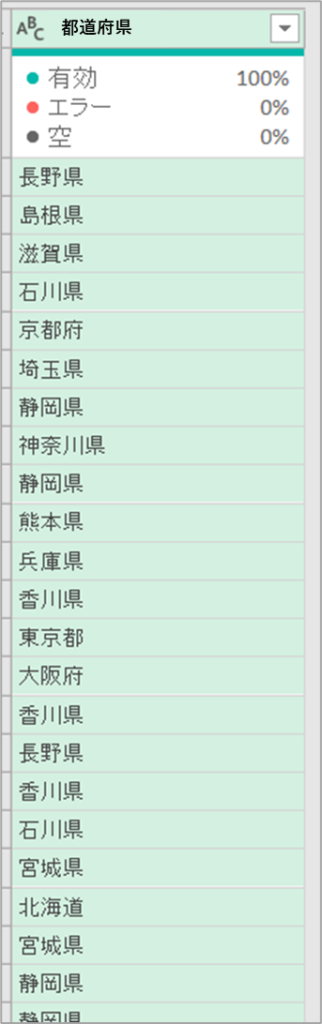
まとめ
今回は、PowerQueryの条件列の作成方法について、具体的な事例を用いてご紹介しました。
この条件列を活用すれば、データの分類や特定の条件に合うデータの抽出を効率的に行うことができます。
ExcelのIF関数のような感覚で誰でも簡単にできますので、ぜひお試しください。
\ 業務効率化・補助金情報をお届け/
みどりデジタルサポートでは、Microsoft 365の導入企業向けに、Power BI、Power Automate、Power Appsを中心とした研修やサポートサービスを提供しております。「ExcelやWord以外のMicrosoft 365ツールも活用したい」という企業様に最適な研修内容です。詳しいサービス内容や研修プランについては、資料をご一読ください!
\ 活用事例も掲載しています /
また、私たちはWEBサイトからのデータスクレイピングサービスも提供しており、収集したデータをグラフ化し、ビジネスの意思決定に役立つレポートを作成しています。効率的なデータ活用で迅速な意思決定をサポートしたい企業様には、ぜひこちらのサービスもご検討ください。
ご不明な点がございましたら、お気軽にお問い合わせください。