Power BIで作成したレポートを、常に最新の状態に保ちたいと思いませんか?
手動で更新するのは手間がかかりますよね。そんなときに便利なのが、スケジュール更新機能です。
この記事では、Power BIのスケジュール更新を設定する方法を、初心者の方にもわかりやすく解説していきます。
ブラウザでPowerBIを開く
下記手順で、ブラウザーでPowerBIを開きます。
左上の9つの点をクリックします。
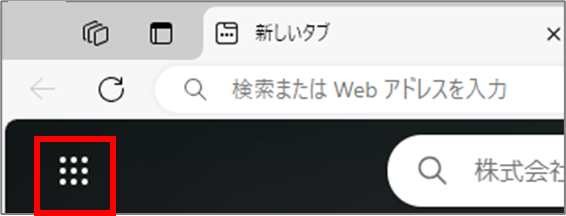
Microsoft365をクリックします。すると、Microsoft365のホーム画面が開きます。
また、左上の9つの点をクリックします。
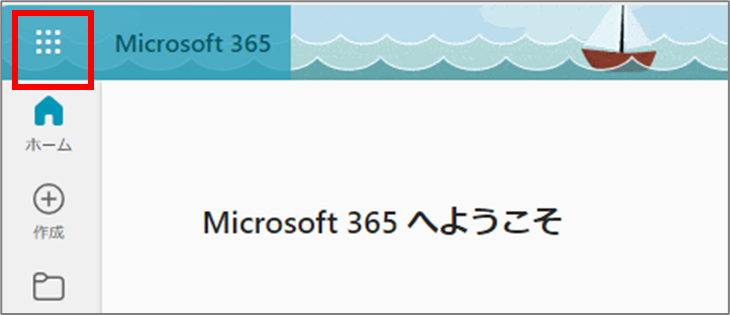
アプリの候補が表示されますので、この中からPowerBIをクリックします。

PowerBIのアプリが表示されない場合は、検索してみてください。
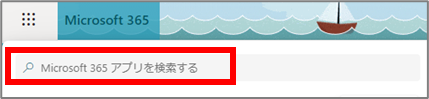
すると、PowerBIのホーム画面が開きます。
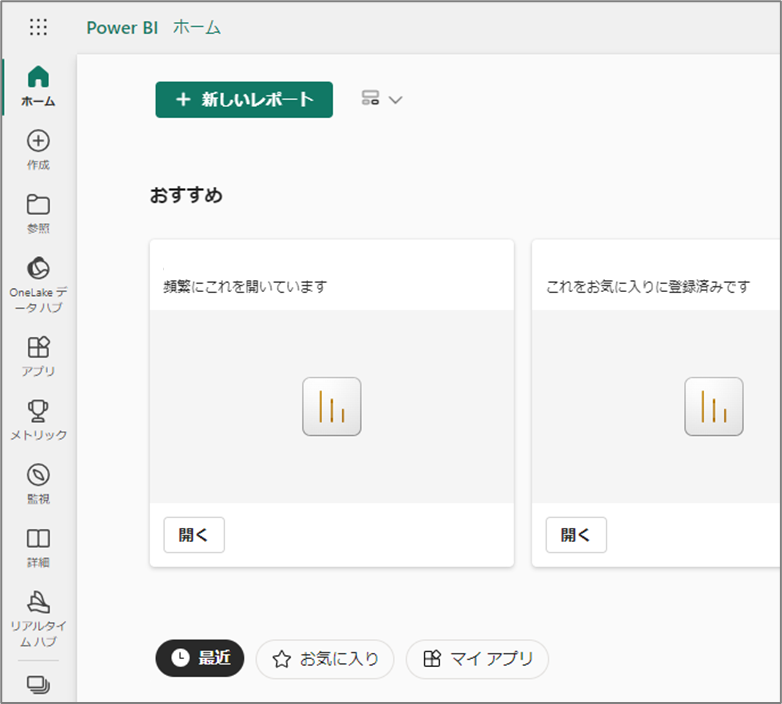
データソースの資格設定をする
ワークスペースをクリックして、通知設定をしたいPowerBIが入っているワークスペースを選択し開きます。
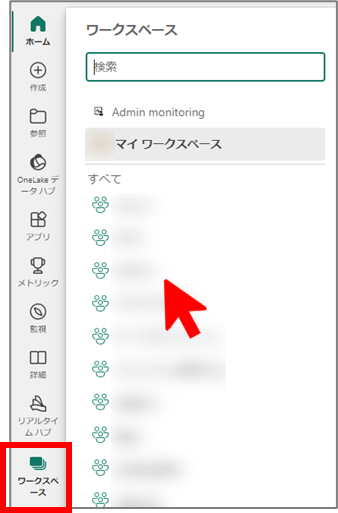
設定したいPowerBIの型が「セマンティックモデル」のほうにカーソルを合わせ、3点リーダーをクリックします。
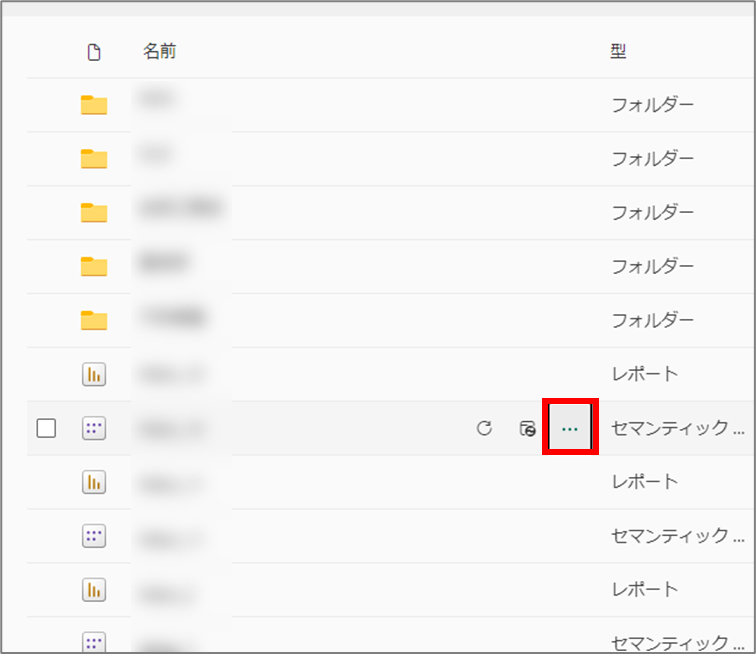
設定をクリックします。
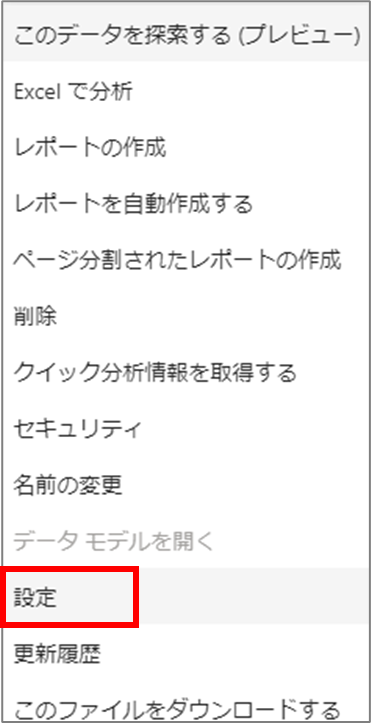
データソースの資格情報をクリックして開きます。
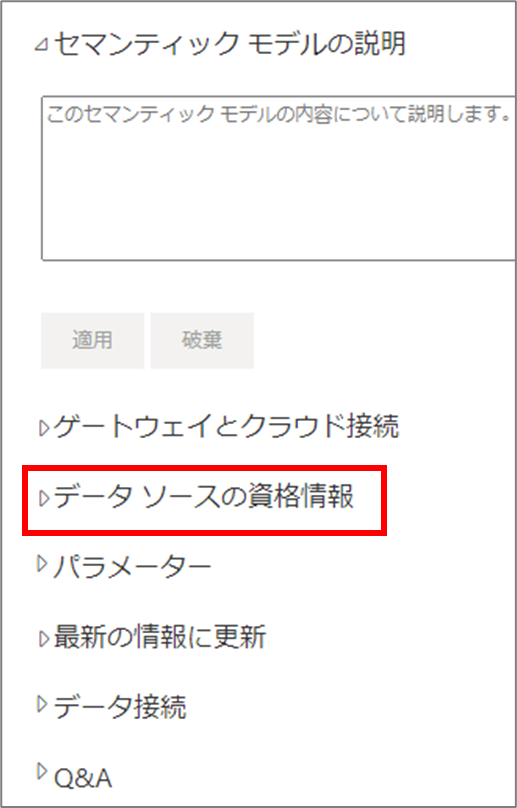
「資格情報を編集」をクリックして、1つずつ資格情報を編集していきます。

認証方法を選択
認証方法の選択肢が現在4つ用意されています。
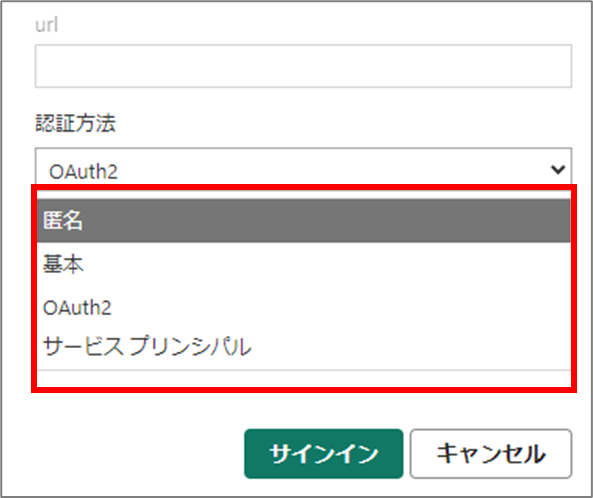
匿名
- データソースへのアクセスに認証情報が必要ない場合に選択します。
- 一般的には、公開されているデータや、特別なアクセス制限のないデータソースに接続する際に利用されます。
- セキュリティレベルが最も低いため、慎重な検討が必要です。
基本
- ユーザー名とパスワードを用いてデータソースに接続する場合に選択します。
- 比較的シンプルな認証方法ですが、パスワードを平文で保存するリスクがあるため、セキュリティ面で注意が必要です。
- 内部ネットワーク内のデータソースや、セキュリティ要件が低い外部データソースに接続する場合に適しています。
OAuth2
- より安全な認証方式で、多くのクラウドサービスで採用されています。
- アクセストークンを発行し、そのトークンを使ってデータソースにアクセスします。
- パスワードを直接送信する必要がないため、セキュリティ面で優れています。
- Microsoft Azure Active Directory (Azure AD) を利用した認証などが該当します。
サービスプリンシパル
- アプリケーションに対して、データソースへのアクセス権限を付与する場合に選択します。
- Azure AD アプリケーションを作成し、そのアプリケーションにデータソースへのアクセス権限を付与します。
- 高度なセキュリティシナリオや、複数のアプリケーションから同じデータソースにアクセスする必要がある場合に適しています。
ちなみにPowerBIで読み込んでいるデータ元が、SharePointに保存されている場合は、OAuth2を選択するようになります。
プライバシーレベルを選択
プライバシーレベルの設定も現在選択肢が4つ用意されています。
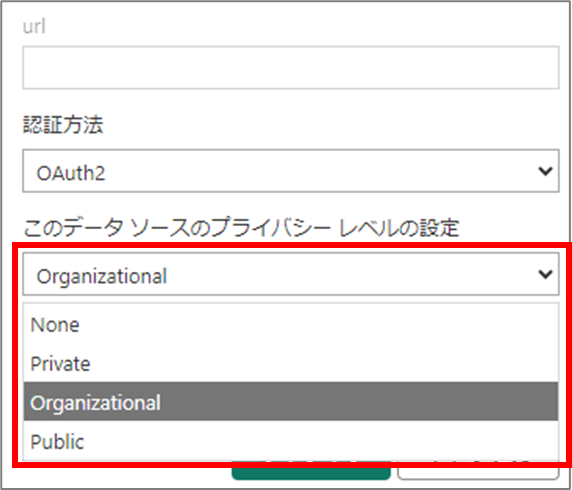
None
特にプライバシー設定がされていない状態です。
他のデータソースとの結合が自由に行えるため、意図しないデータの漏洩が起こる可能性があります。機密性の高いデータには使用しないようにしましょう。
Private
機密性の高いデータに設定します。他のデータソースとの結合は制限され、データの漏洩を防ぐことができます。
他のデータソースとの連携を制限するため、分析の幅が狭まる可能性があります。
Organizational
組織内のデータに設定します。同じ組織内の他のデータソースとの結合は許可されますが、組織外との結合は制限されます。
組織内のデータであれば、ある程度の連携は可能ですが、外部データとの連携には制限があります。
Public
一般公開されているデータに設定します。他のデータソースとの結合が自由に行え、自由に分析することができます。
機密性の低いデータにのみ使用します。
ちなみに、SharePointに保存している資料を読み込んでいるため、Organizationalを選択しました。
選択できたら、適用をクリックします。

更新スケジュールを設定する
「最新の情報に更新」をクリックして開きます。
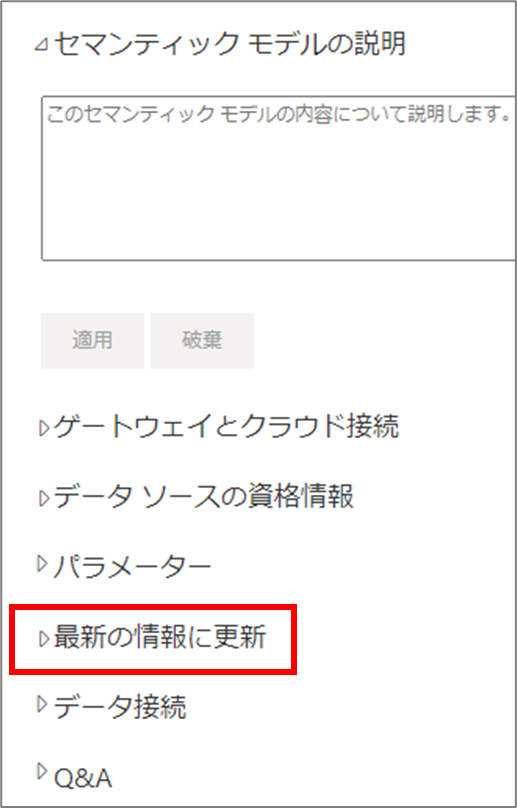
タイムゾーンは「(UTC+09:00)大阪、札幌、東京」を選択します。
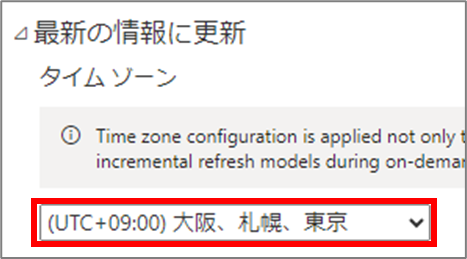
情報更新スケジュールの構成をオンにします。
更新頻度(毎日 or 毎週)が選べて、毎週の場合は曜日も選択できます。
更新する時間は30分単位で設定でき、複数時間追加できます。
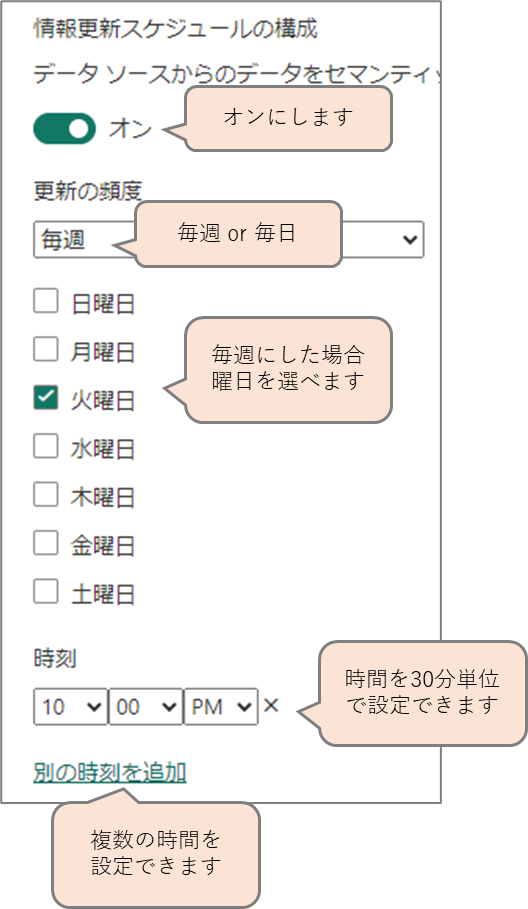
選択できたら、適用をクリックします。
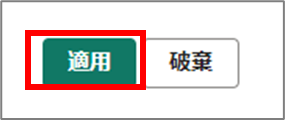
これで、設定した時間になるとPowerBIが自動で更新されるようになります。
まとめ
Power BIのスケジュール更新失敗時の通知設定は、PowerBIの管理に欠かせない機能です。通知設定を適切に行うことで、問題発生時の対応がスムーズになり、効率的な管理に繋がります。
PowerBIの設定メニューはたくさんあるため、あまり触りたくないという方もいらっしゃると思いますが、スケジュール更新失敗時の通知設定はBIを管理する上で非常に便利ですので、ぜひお試しください!
\ 業務効率化・補助金情報をお届け/
みどりデジタルサポートでは、Microsoft 365の導入企業向けに、Power BI、Power Automate、Power Appsを中心とした研修やサポートサービスを提供しております。「ExcelやWord以外のMicrosoft 365ツールも活用したい」という企業様に最適な研修内容です。詳しいサービス内容や研修プランについては、資料をご一読ください!
\ 活用事例も掲載しています /
また、私たちはWEBサイトからのデータスクレイピングサービスも提供しており、収集したデータをグラフ化し、ビジネスの意思決定に役立つレポートを作成しています。効率的なデータ活用で迅速な意思決定をサポートしたい企業様には、ぜひこちらのサービスもご検討ください。
ご不明な点がございましたら、お気軽にお問い合わせください。


