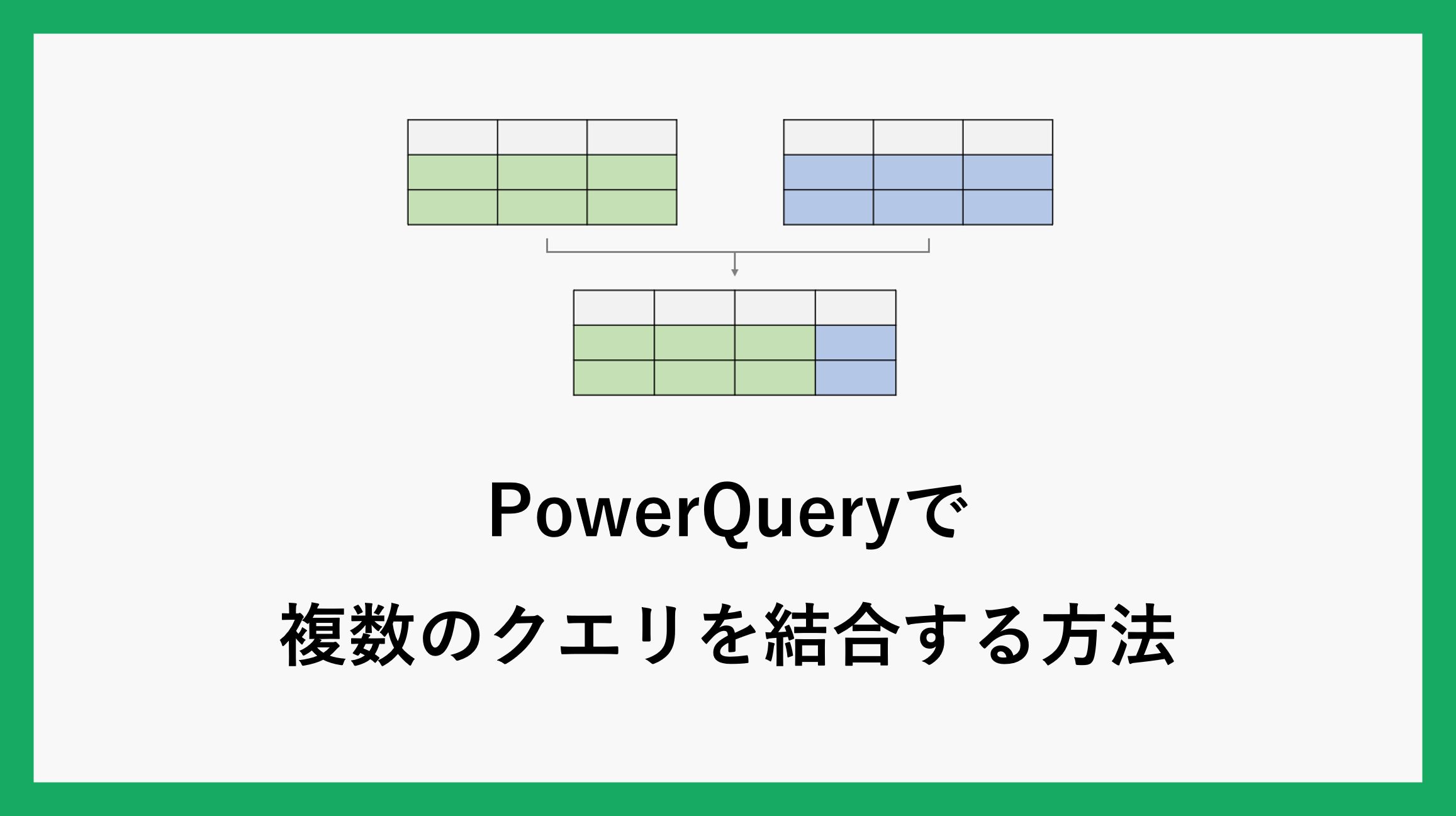今回はPowerQueryでデータを結合して見やすい表を作成する方法をご紹介します。
例えば、一覧表があり、この一覧表の中にはコードは入っているがコードに対応する名前までは入っていないので、コードの横に項目名を入れたい!という場合、クエリのマージ機能が使えます。
このクエリのマージ機能を、弊社が持っている会計データを使ってご説明します。
データを読み込む
まずPowerQueryにデータに読み込む方法です。
まず読み込みたいデータ(今回はExcelファイル)を選択します。
データ→データの取得→ファイルから→Excelブックから をクリックします。
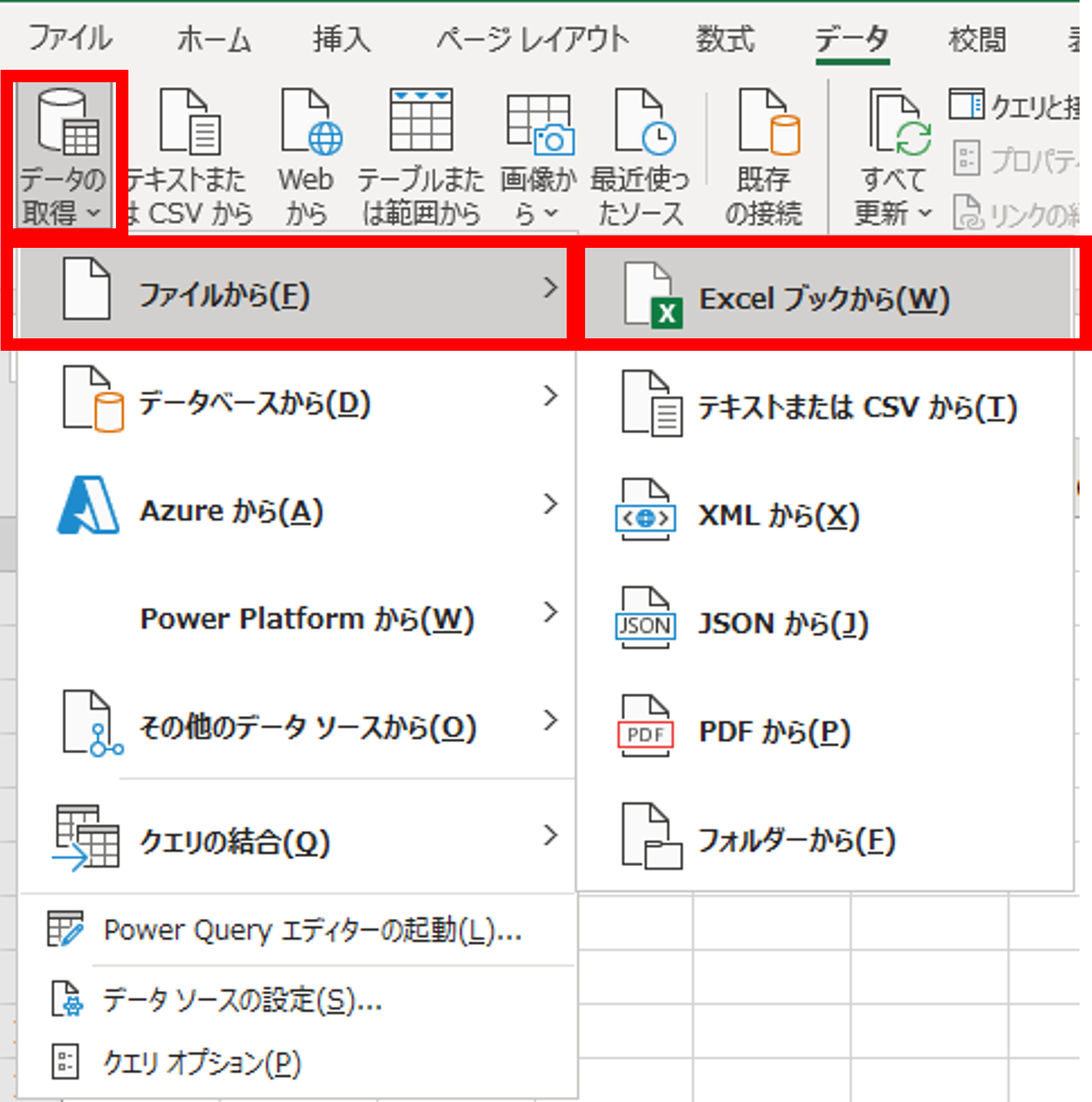
必要なデータを選び、インポートをクリックします。
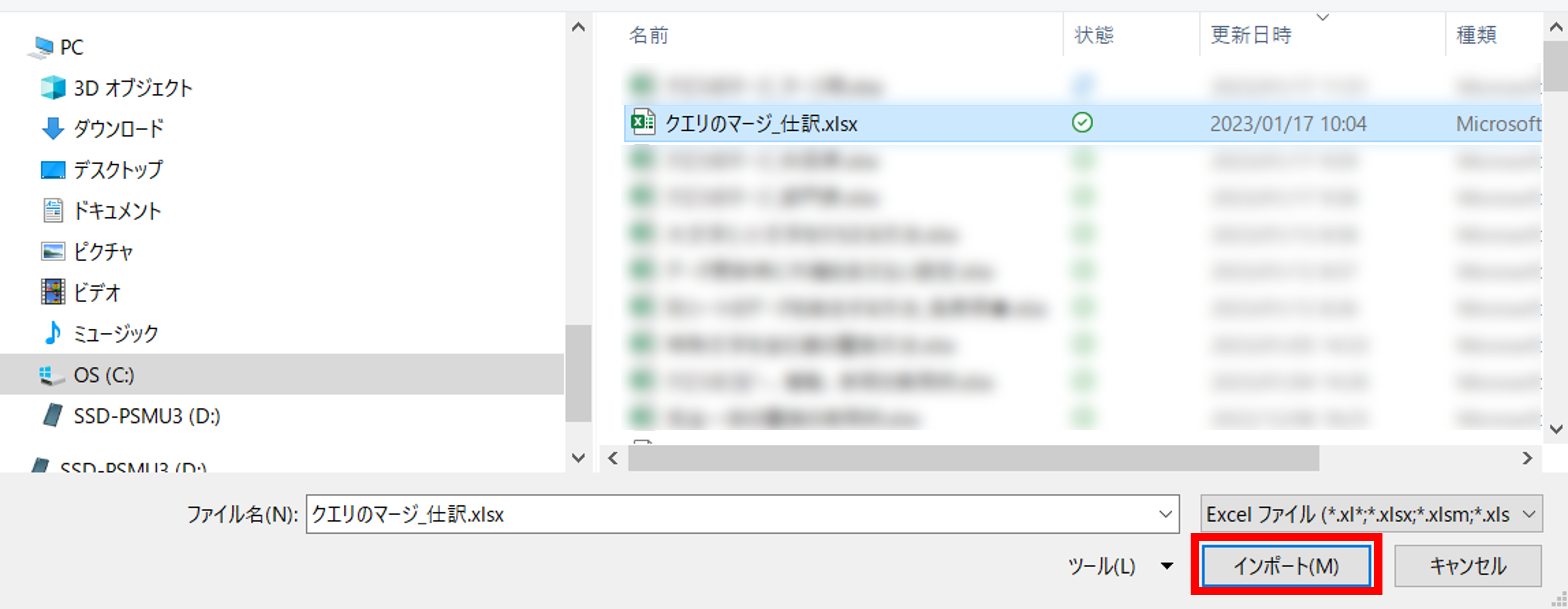
ナビゲーターが出てくるので、該当のシートを左クリックで選び、データの変換をクリックします。
どのシートか分からない場合は、選ばれているシートの中身が下画像の青枠内に表示されますので、そこで確認しながら選択してください。
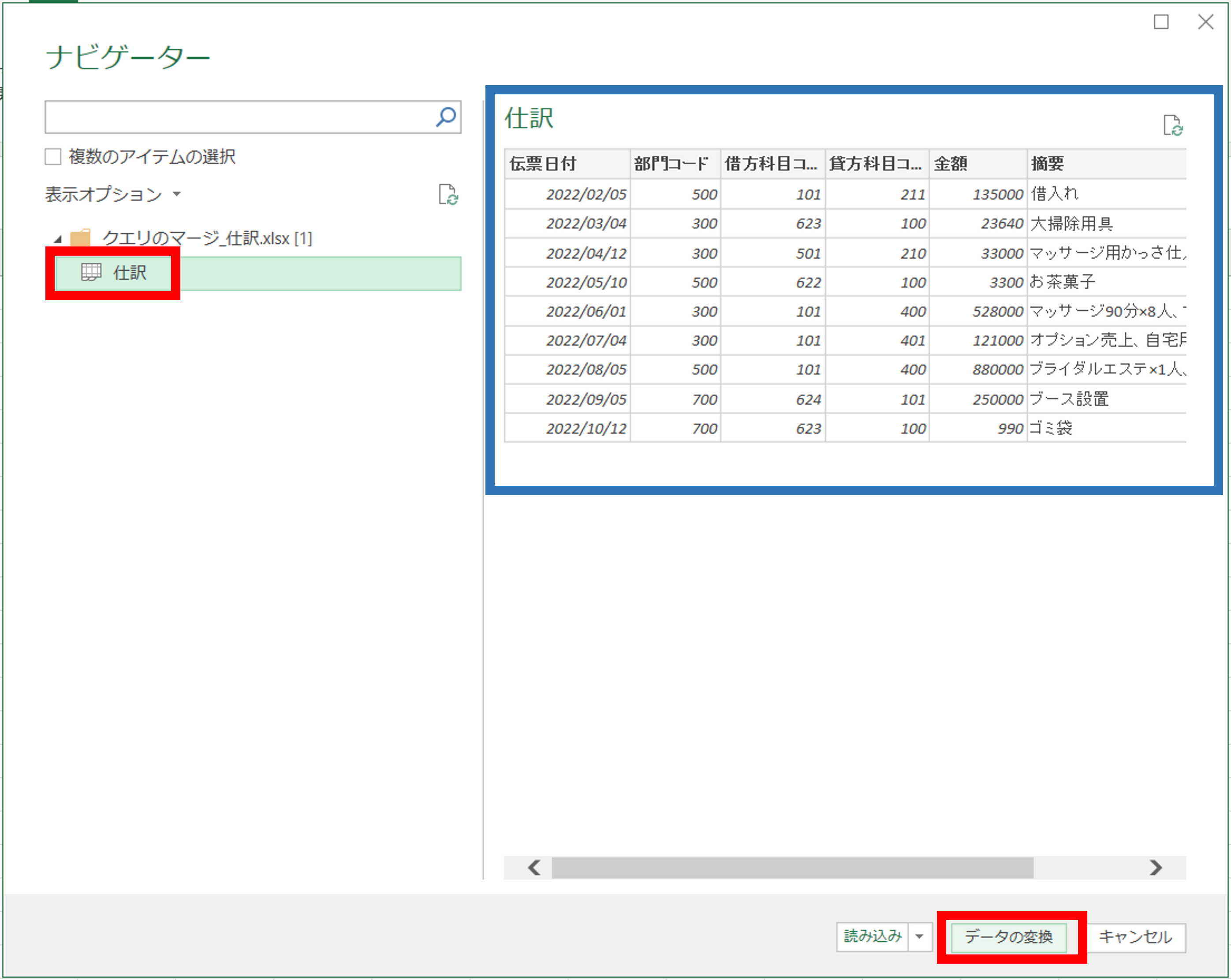
データの変換をクリックすると、クエリ編集画面が開きます。
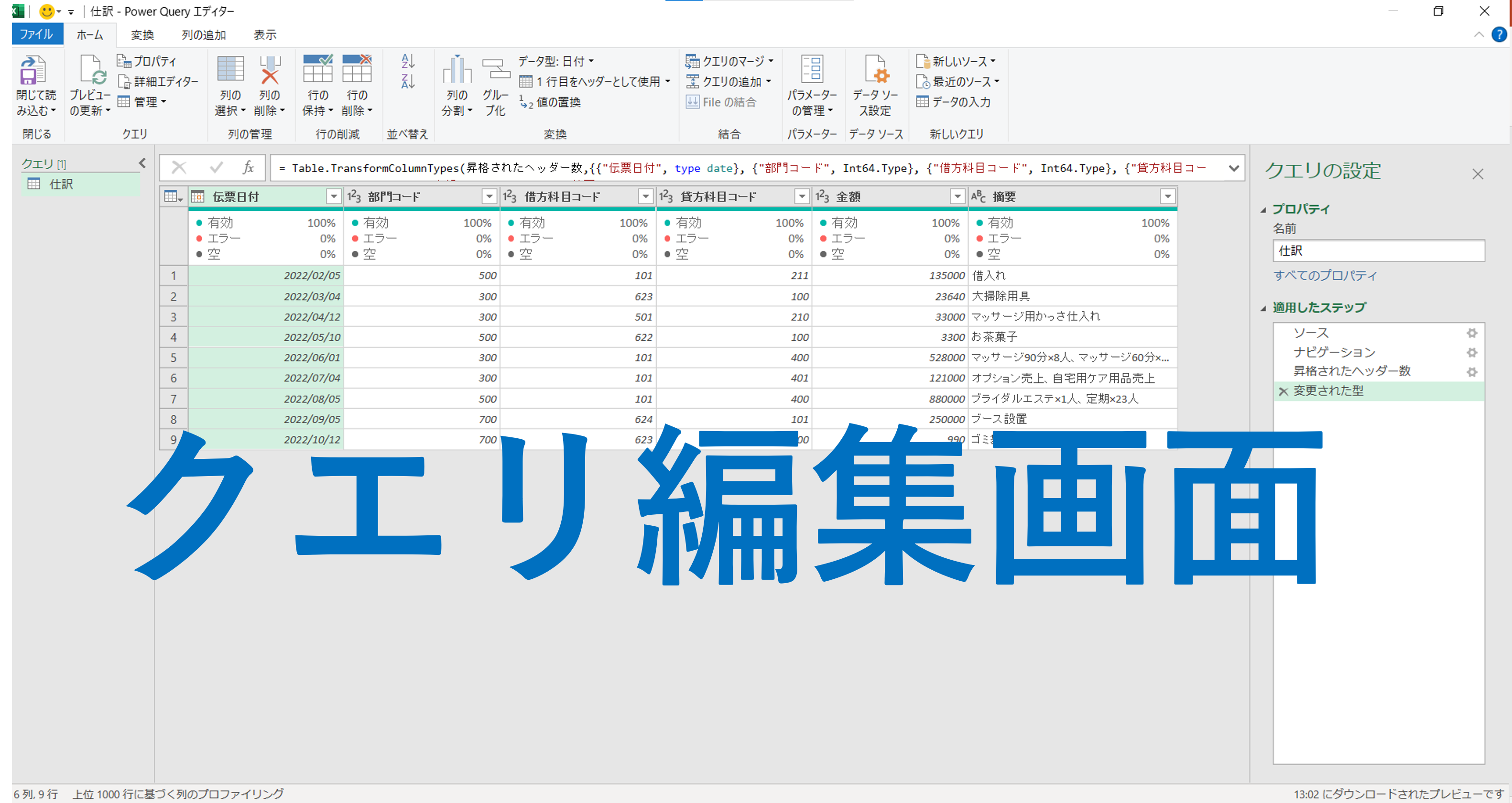
このデータを元データとして、次にコードとそれに対する項目名が入ったデータを追加で読み込みます。
追加で読み込むにはクエリ編集画面で、ホーム→新しいソース→ファイル→Excelブック
の順番で選択して下さい。
そのあとのインポート作業は先ほどと同じです。
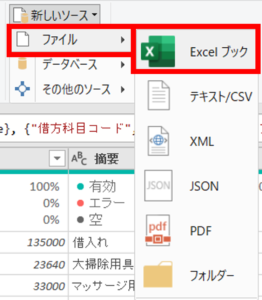
同じようにナビゲーターが出てくるので、該当のシートを左クリックで選び、OKをクリックします。
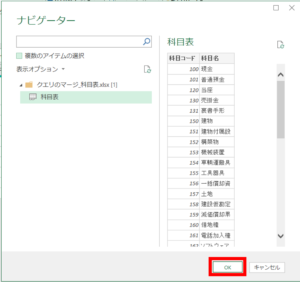
クエリを結合(マージ)する
データには、テキスト型や十進数型、整数型などのデータ型があります。ただし、異なるデータ型を持つ列をマージしようとすると、エラーが発生します。ですので、マージする列は同じデータ型である必要があります。
データを読み込んだ際に、自動で型が変更されますので、元データのコード列と対応表のコード列が整数型になっているか確認してください。
なっていない場合は下記の手順で型を変更しましょう。
型をそろえる
元データのコード列の列名の上で右クリックし、型の変更→整数 をクリックします。
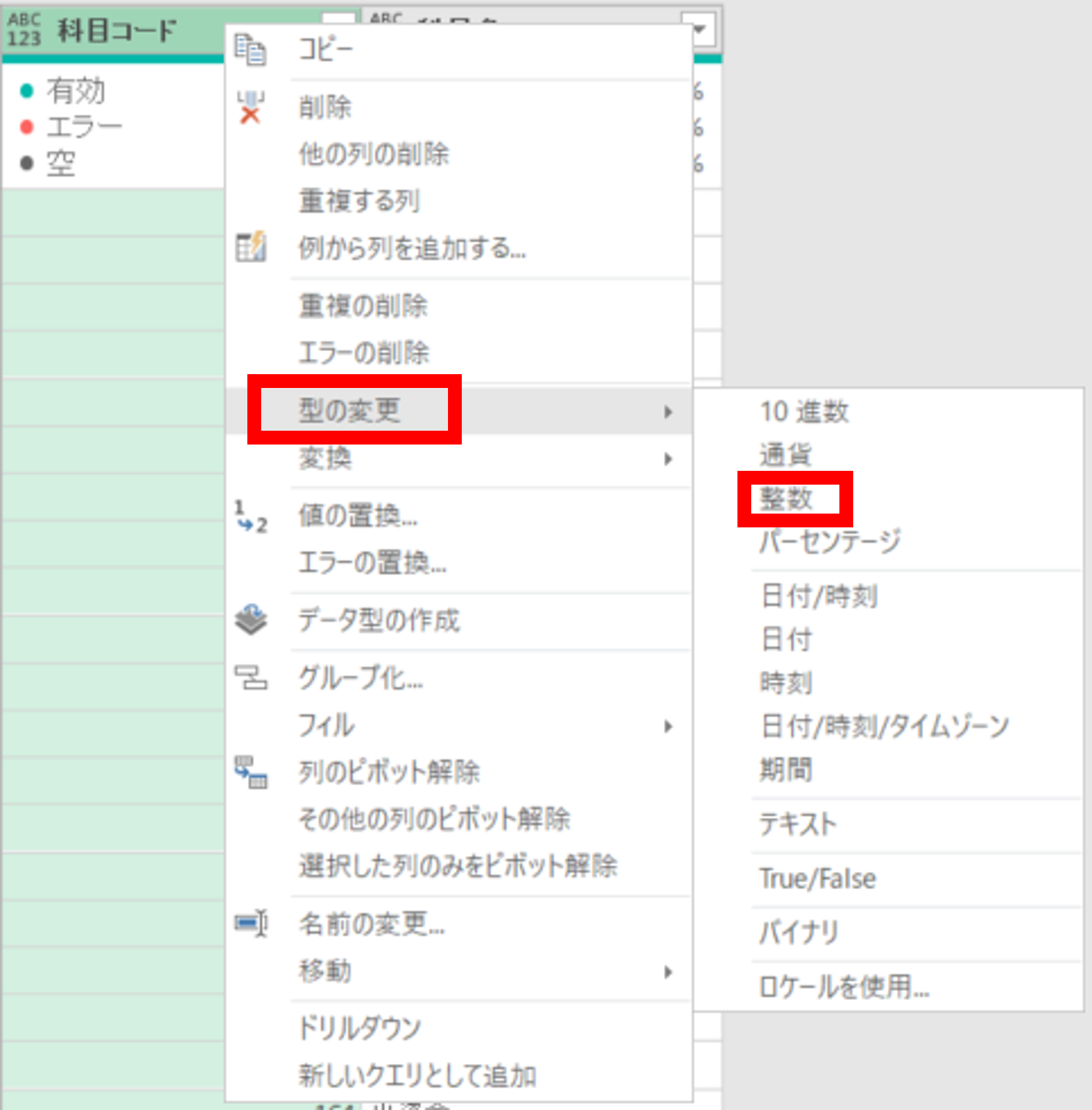
同じように、対応表のコード列の型も整数にします。
クエリをマージする
クエリの編集画面上で、ホーム→クエリのマージ をクリックします。
マージという画面が表示されるので、元データのコード列を左クリックで選択します。選択されると緑色で表示されます。
下側は対応表(科目表)をドロップダウンで選択し、コード列を左クリックで選択します。
元データと対応表の両方が正しく選択されていることを確認したら、OKをクリックします。
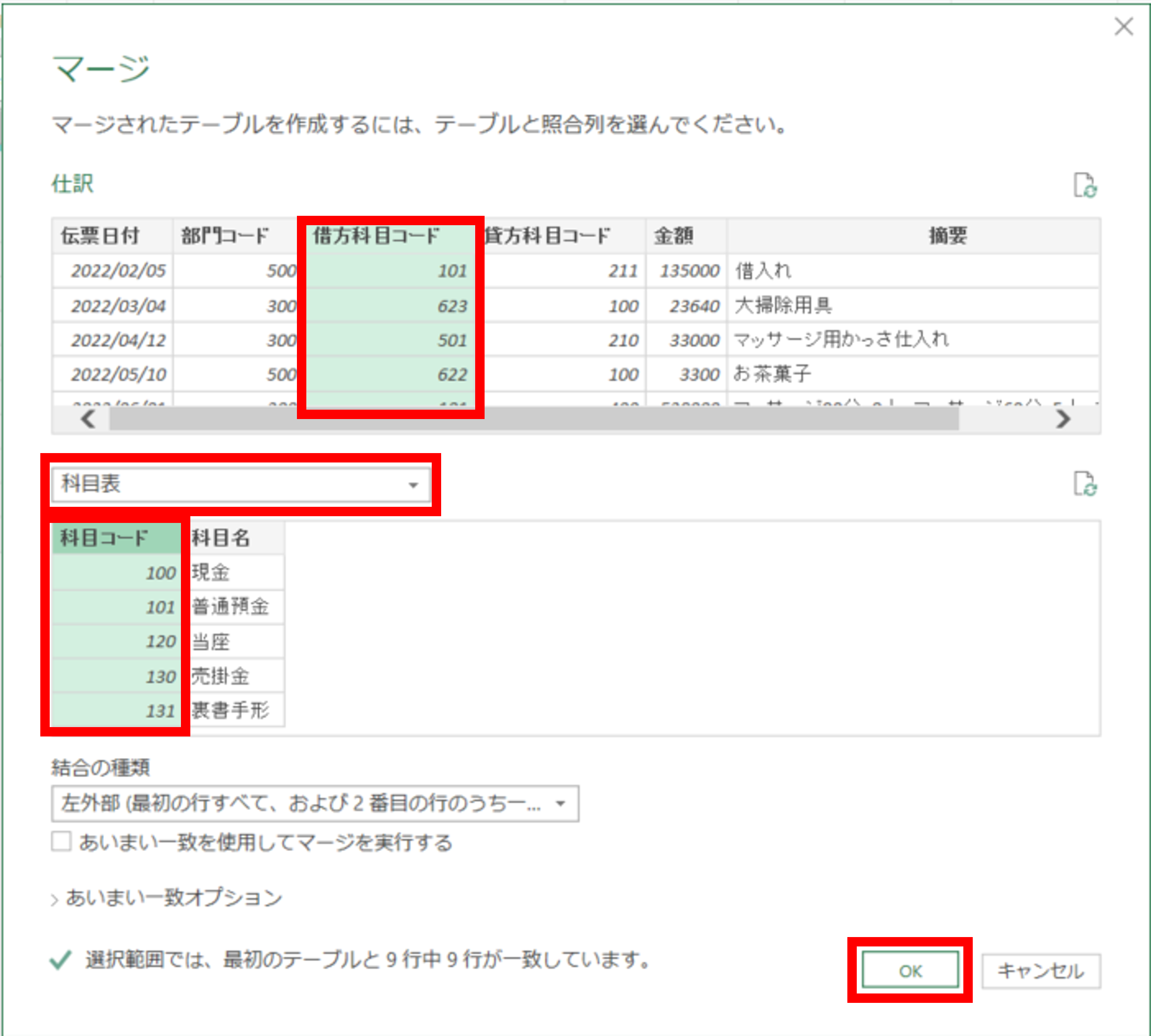
すると、元データの右端に対応表列が追加されます。

追加された列の列名にある展開ボタンをクリックし、項目名にのみチェックを入れてOKをクリックします。
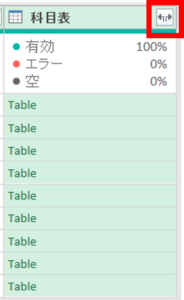
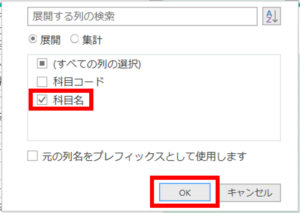
これにより、対応表の右端に項目名列が作成されます。
列名を変更するには、列名をダブルクリックすることで変更できます。
ここでは借方科目名としています。
借方科目名列をドラック&ドロップで借方科目コードの隣に列を移動させます。
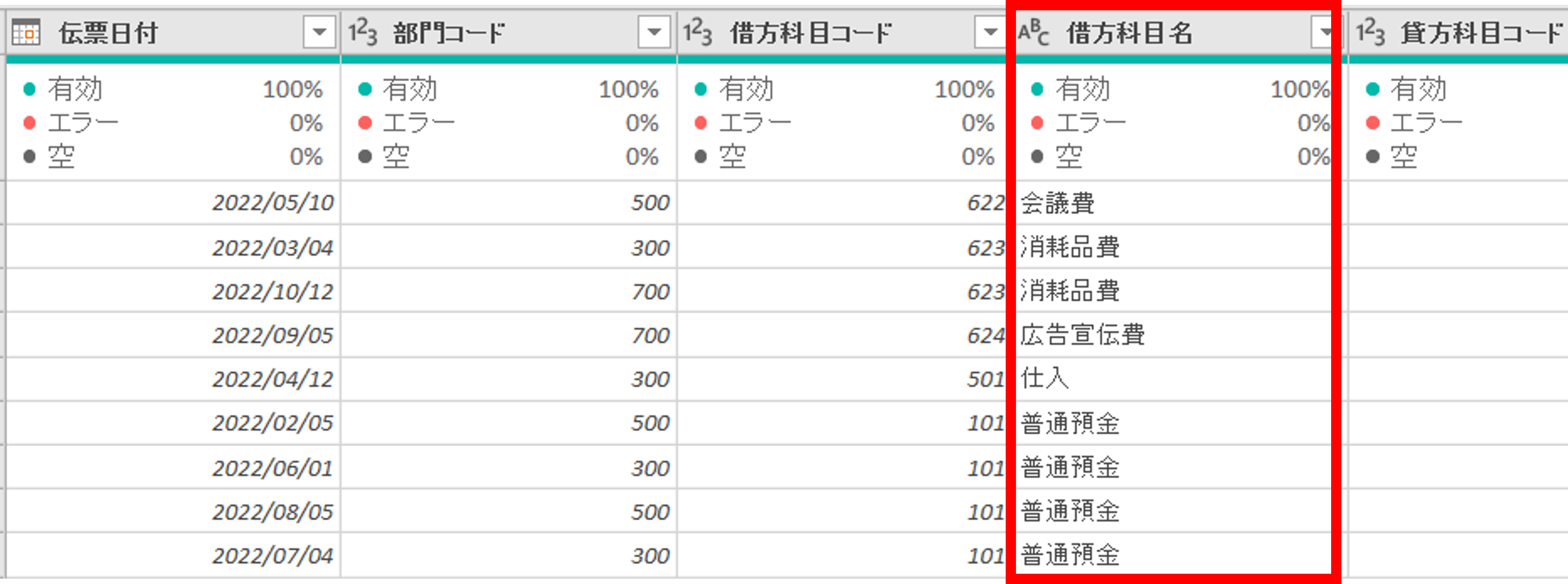
貸方科目コードも同じようにマージし、貸方科目コードの隣に貸方科目名が表示されるようにします。
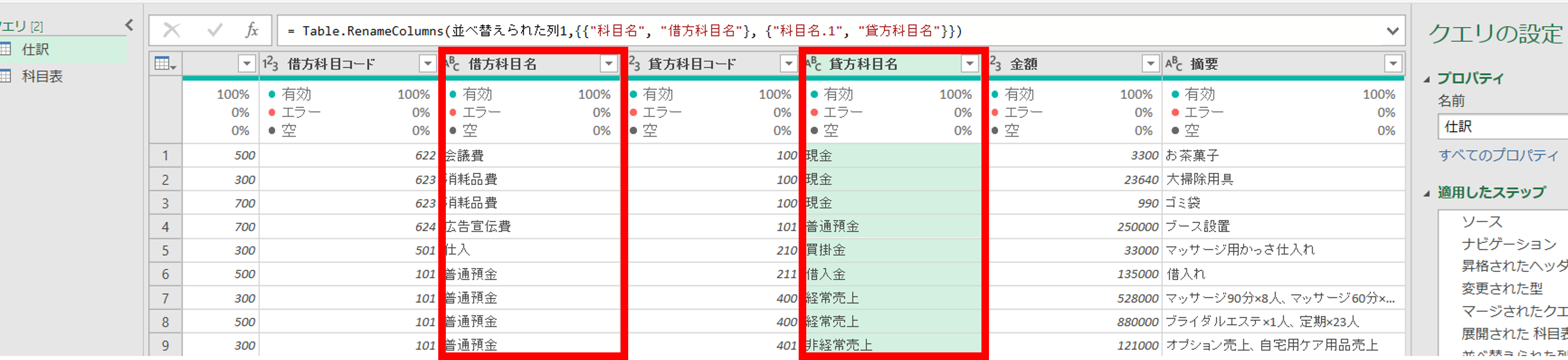
これで、仕訳表の科目コードの横に科目名が表示されるようになりました!
まとめ
今回はクエリのマージを行い、コードしか入っていない表にコードに対応した項目名を結合(マージ)する方法でした。
初めて使う方にとっては、分かりずらいかもしれませんが、データ整形の際によく使いますので、覚えておいて損はありません!
ぜひ、試してみてください。
\ 業務効率化・補助金情報をお届け/
みどりデジタルサポートでは、Microsoft 365の導入企業向けに、Power BI、Power Automate、Power Appsを中心とした研修やサポートサービスを提供しております。「ExcelやWord以外のMicrosoft 365ツールも活用したい」という企業様に最適な研修内容です。詳しいサービス内容や研修プランについては、資料をご一読ください!
\ 活用事例も掲載しています /
また、私たちはWEBサイトからのデータスクレイピングサービスも提供しており、収集したデータをグラフ化し、ビジネスの意思決定に役立つレポートを作成しています。効率的なデータ活用で迅速な意思決定をサポートしたい企業様には、ぜひこちらのサービスもご検討ください。
ご不明な点がございましたら、お気軽にお問い合わせください。