Power BIには「マトリックス」と呼ばれる、データを表形式で視覚化できるビジュアルがあります。マトリックスを活用すると、データの並び替えや表示形式の変更が可能になり、より見やすく分析しやすいレポートを作成できます。
今回は、マトリックスにおける行・列の並び替え方法や表示形式の変更手順について詳しく解説します。
マトリックスとは
マトリックスは、横軸と縦軸を利用してデータを表形式で表示し、交差するセルに集計結果を表示できるビジュアルです。クロス集計表のようにデータを整理して表示するのに適しています。
行の並び替え方法
特定の順序で行を並び替えたい場合、以下の手順で設定できます。
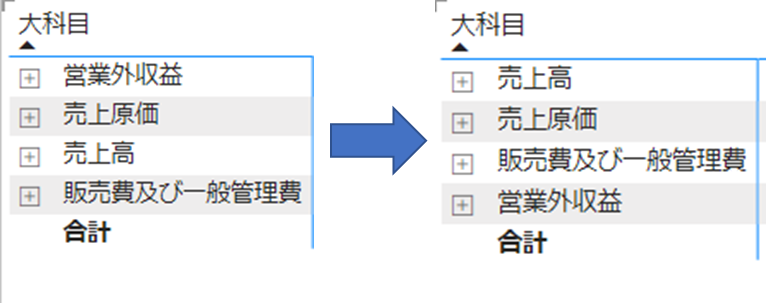
並び替えの基準となるコードや番号を付けるため、新しい列(例:大科目コード)を追加します。
並び替えたい順序に合わせて、各行にコードを割り当てます。例として、売上高から順にコードを設定します。
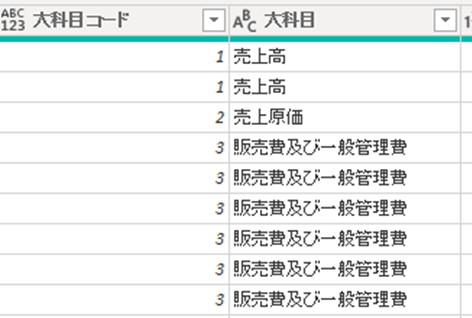
左側の「テーブルビュー」(赤枠)からデータテーブルを表示させ、並び替えたい列(例:大科目)を選択します。
リボンの「列で並び替え」オプションから、先ほど追加したコード列(例:大科目コード)を選択します。
これにより、指定したコード順に行を並び替えることができます。
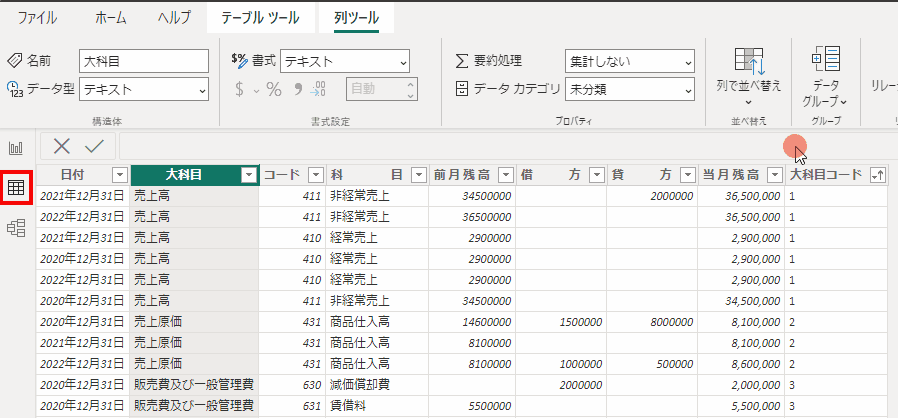
行の階層設定
マトリックスでは、行に複数の項目を追加することで、自動的に階層構造を作成できます。
下記の会計データでは、大科目として売上高を、科目として経常売上などを設定します。
マトリックス上で「+」ボタンをクリックすると、各大科目の下に属する科目を表示・非表示できます。

合計列や合計行の表示・非表示
デフォルトでは、マトリックスに合計列や合計行が表示されていますが、必要に応じて非表示にすることができます。
マトリックスを選択し、右側の「視覚化」ペインで「ビジュアルの書式設定」をクリックします。
「ビジュアル」タブ内で、「列の小計」と「行の小計」のチェックボックスを探します。不要な合計のチェックを外すことで、該当する合計列や合計行を非表示にできます。
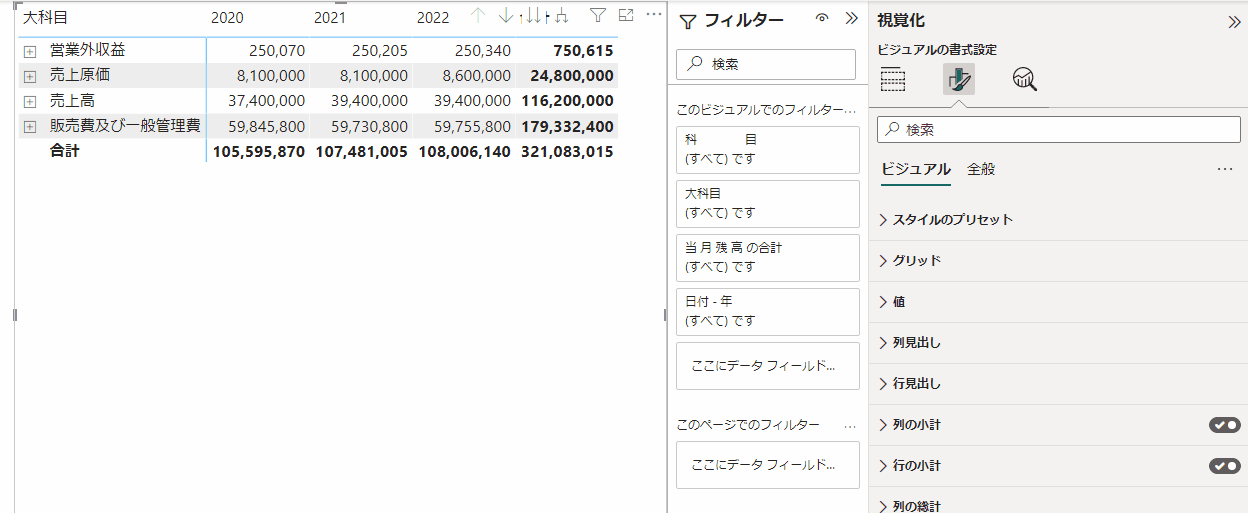
まとめ
今回はマトリックスの行・列の並び替えや表示形式の変更方法を紹介しました。
- 並び替えの基準となる列を追加する
- 「テーブルビュー」から追加した列で並び替えをする
マトリックスを効果的に使用することで、データをわかりやすく整理し、分析しやすいレポートを作成できます。行・列の並び替えや階層設定、合計の表示設定を活用して、目的に合ったビジュアルを作成しましょう。
\ 業務効率化・補助金情報をお届け/
みどりデジタルサポートでは、Microsoft 365の導入企業向けに、Power BI、Power Automate、Power Appsを中心とした研修やサポートサービスを提供しております。「ExcelやWord以外のMicrosoft 365ツールも活用したい」という企業様に最適な研修内容です。詳しいサービス内容や研修プランについては、資料をご一読ください!
\ 活用事例も掲載しています /
また、私たちはWEBサイトからのデータスクレイピングサービスも提供しており、収集したデータをグラフ化し、ビジネスの意思決定に役立つレポートを作成しています。効率的なデータ活用で迅速な意思決定をサポートしたい企業様には、ぜひこちらのサービスもご検討ください。
ご不明な点がございましたら、お気軽にお問い合わせください。


