windowsの10以降にはクロックというアプリが標準で搭載されています。このアプリを利用することでその日の会議の5分前に通知や、ストップウォッチ機能で時間を計れます。
この記事ではクロックアプリの使い方をご紹介します。
起動方法
まずアプリの起動方法です。
画面の左下の検索バーに”アラーム”もしくは”クロック”と入力してください。
入力したら画像のようにクロックというアプリが表示されるのでこれを選択します。
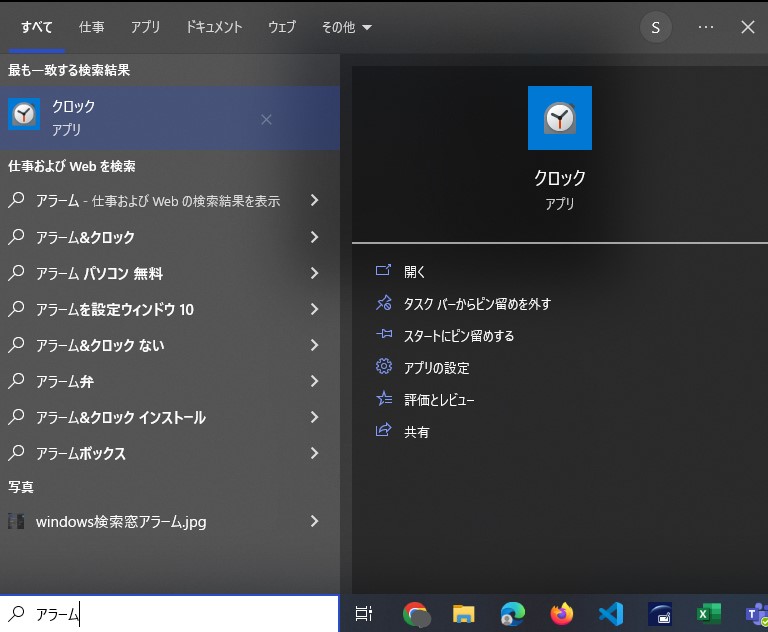
クロックアプリが起動しました。
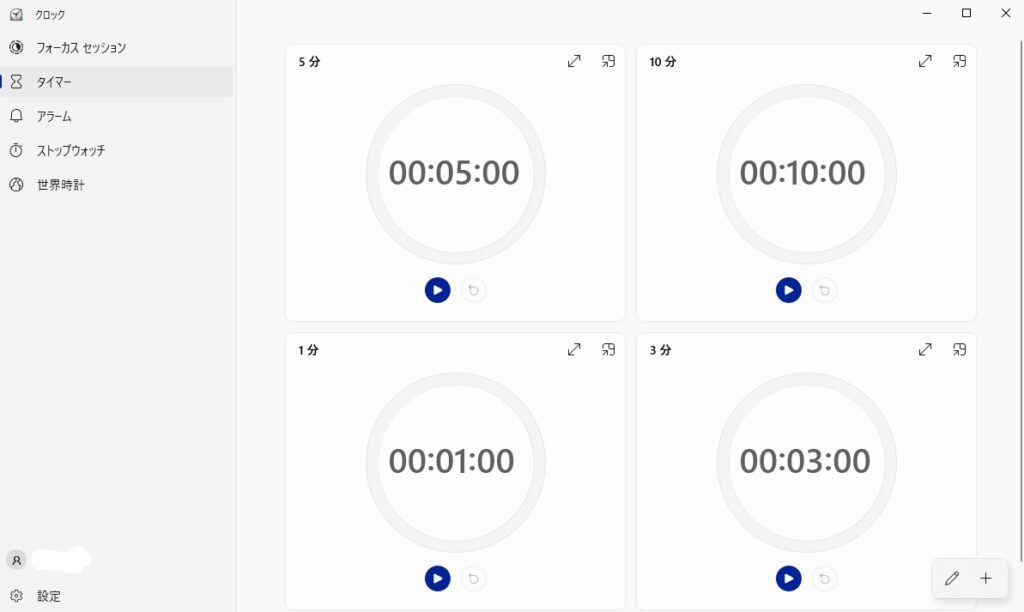
アラーム機能の使い方
クロックアプリには時間に関係する機能が複数備わっています。その中で一番使うアラーム機能を紹介します。
アラーム設定
アラーム機能は、今日の会議の時間をあらかじめ設定しておくことでその時間になると画面の右下に通知と音が鳴りますので、集中していて会議に遅れることなどが無くなります。
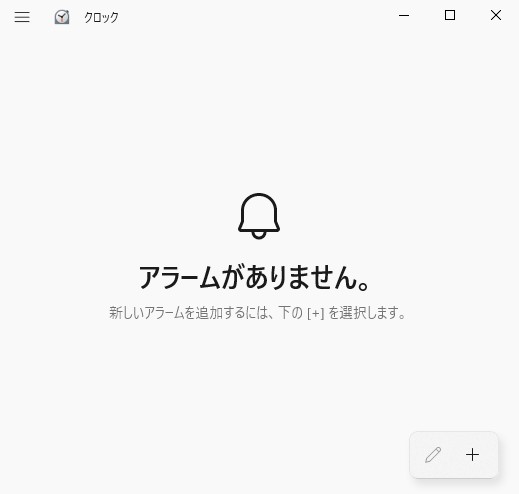
使い方は右下の「+」ボタンをクリックするとアラームを鳴らす時間の設定が表示されます。
例えば16時から会議があった場合、アラームの時間を15時55分に設定しておき、再通知(一番下の項目)を5分に設定しておくことで2度通知が来るので忘れることが無くなります。
曜日にチェックを入れることで、毎週同じ時間にある会議の前に通知を表示させることができます。
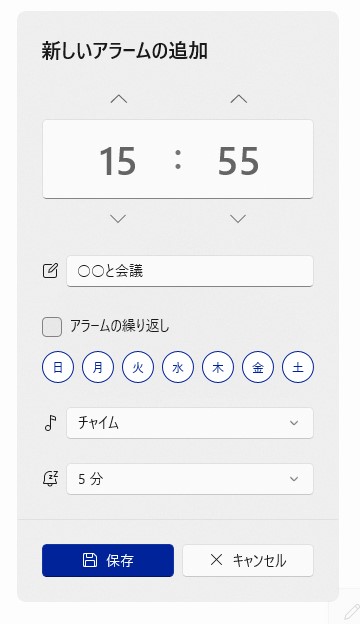
アラームの通知
通知を設定すると画面の右下に大きく通知が表示されます。
また、設定した通知音が鳴ります。
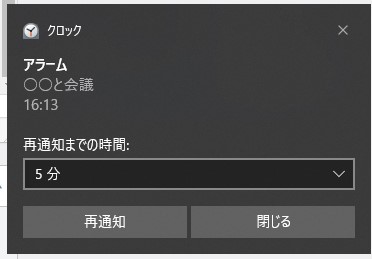
アラーム設定の削除
設定したアラームは、消したいアラーム設定の上で右クリックをして削除を選択することで削除できます。
すでに終わった会議の通知は邪魔になりますので、消しましょう。
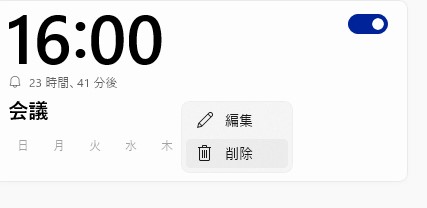
その他機能
クロックアプリには他にも機能があります。
フォーカスセッション
この機能は時間を設定してその間集中するための機能です。これはポモドーロ・テクニックと呼ばれる25分集中+5分休憩で集中力を切らさずに生産性をあげるテクニックが使えます。
例えば60分の設定をすればタイマーが動き出し25分後に5分休憩、また25分集中してという風にタイマーを設定してくれます。
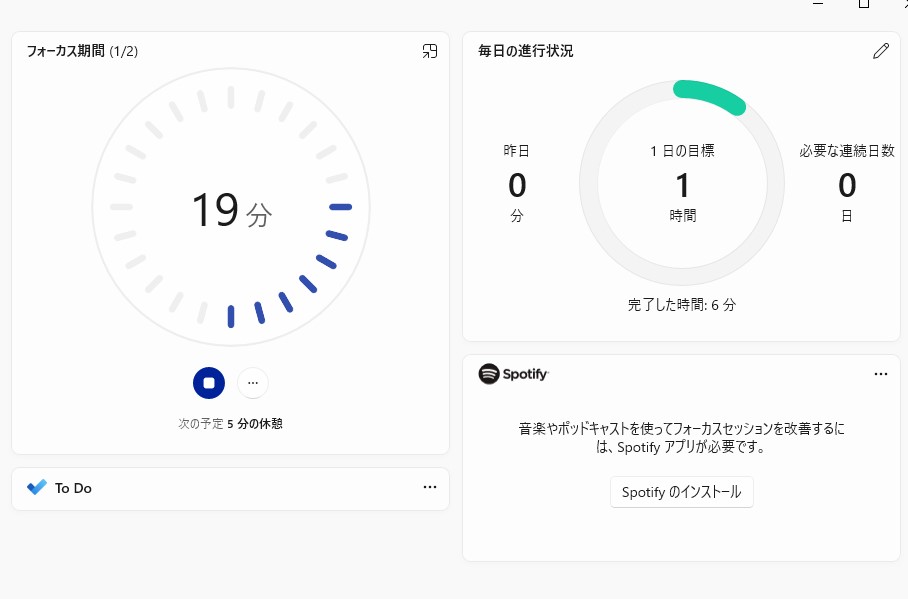
タイマー
タイマー機能では自分で設定した時間の後通知が来ます。
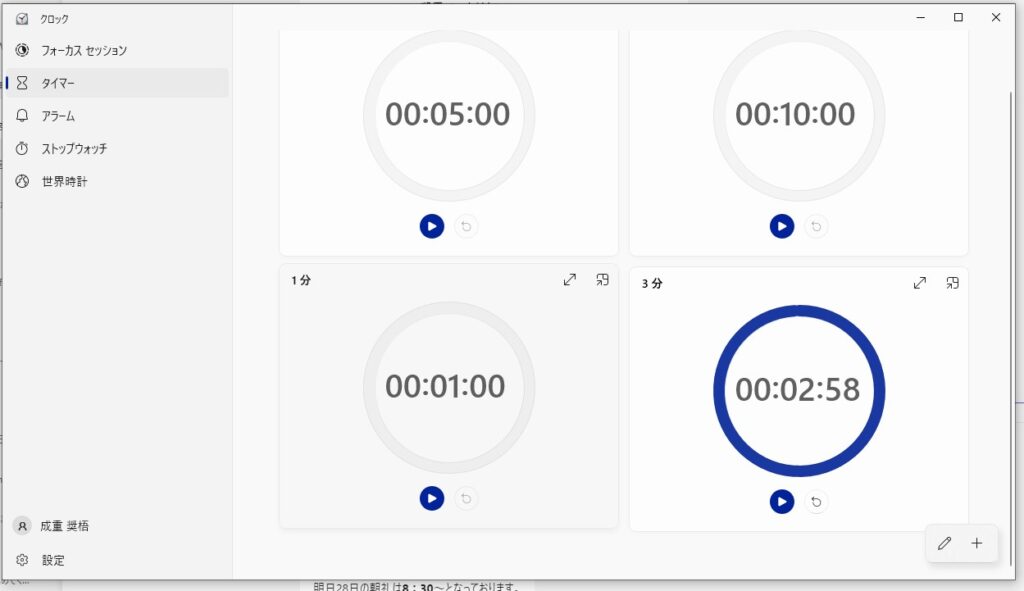
ストップウォッチ
スタートを押すと時間を計れます。
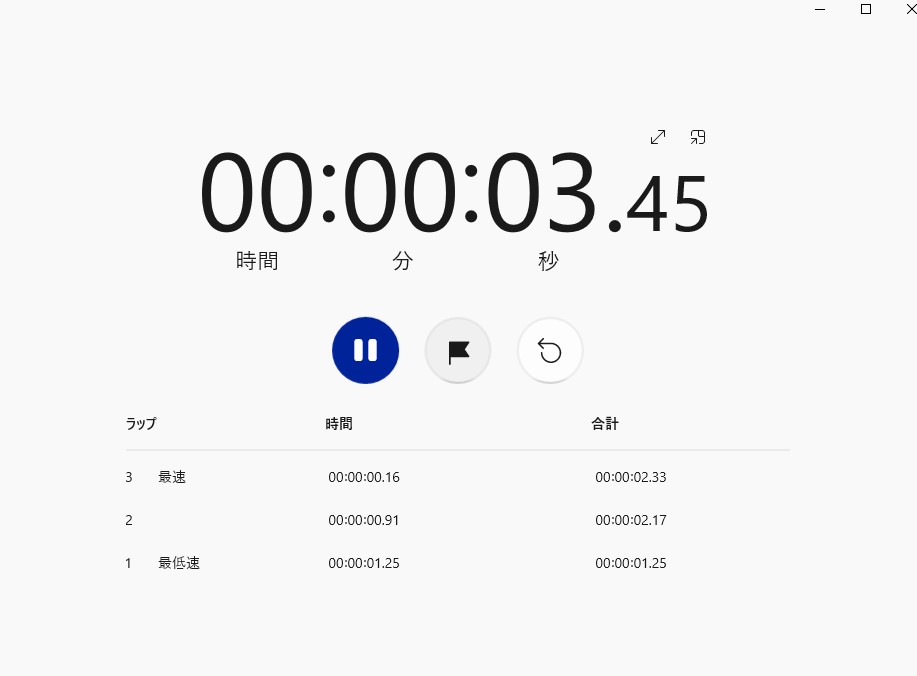
世界時計
自分で設定した場所の現在の時間が分かるようになります。
別の場所を追加すれば各場所との時差を確認することもできます。
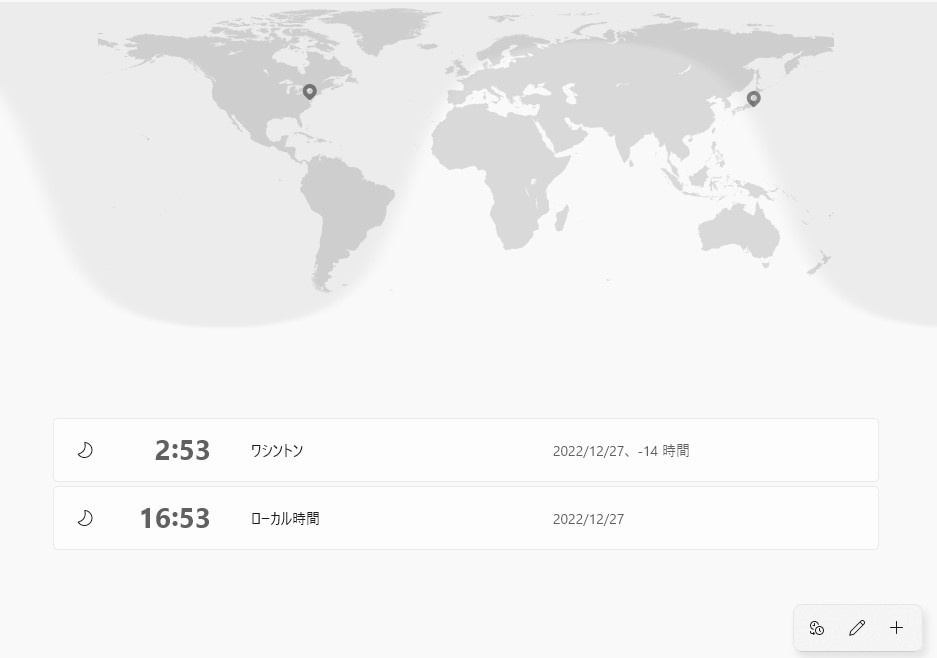
まとめ
この記事ではWindowsの表示搭載アプリであるクロックアプリについて紹介しました。
私も朝に今日の予定を確認して、会議の開始時間を設定しています。
標準機能なので試しに使ってみてはいかがでしょうか。
\ 業務効率化・補助金情報をお届け/
みどりデジタルサポートでは、Microsoft 365を活用した研修やサポートサービスを幅広く提供しています。特に、Power BIやPower Automate、Power Appsの研修は、ExcelやWord以外のMicrosoft 365ツールも活用したい企業様に最適です。
詳しいサービス内容や研修プランについては、資料をご一読ください!
\ 活用事例も掲載しています /
さらに詳しいご質問やご相談がございましたら、どうぞお気軽にお問い合わせください。


