Excelで作成した資料をPDF化すると、どんなデバイスでもきれいに表示でき、共有もしやすくなります。
この記事では、初心者でも簡単にできるPDF化の3つの方法を詳しく解説します。必要な操作を理解して、仕事の効率を上げましょう!
目次
プリンター選択でPDF化
STEP
印刷画面を開く
ショートカットキー「Ctrl + P」で印刷画面を開きます。
STEP
プリンター設定でPDFを選択する
プリンターの選択を「Microsoft Print to PDF」にし、印刷ボタンをクリックします。
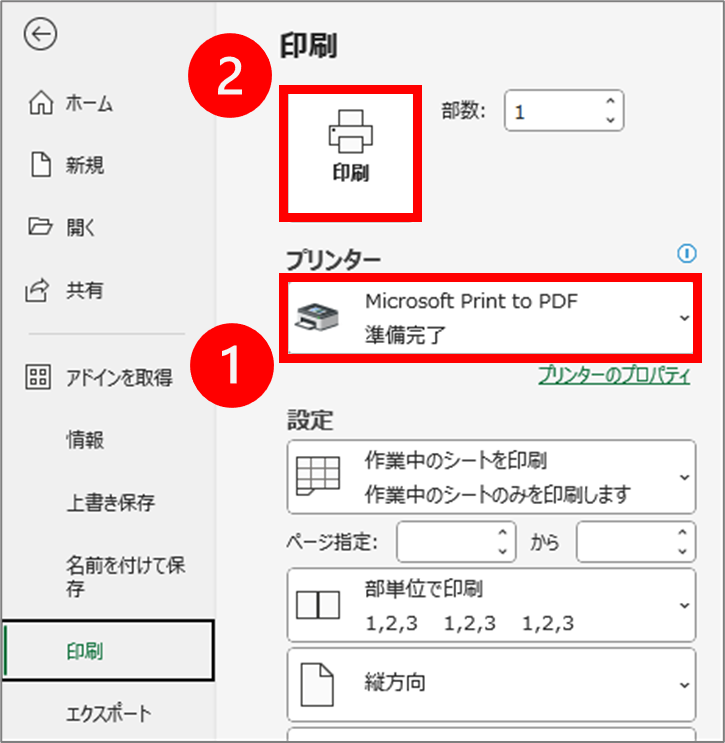
エクスポートでPDF化
資料の中にリンクを挿入していて、PDF化後もリンクをクリックできるようにしたい場合は、こちらの方法をお試しください。
STEP
ファイルタブをクリック
Excelのファイルタブをクリックします。
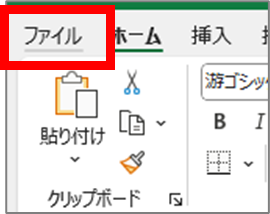
STEP
エクスポートをクリック
エクスポートをクリックし、PDF/XPSの作成をクリックします。
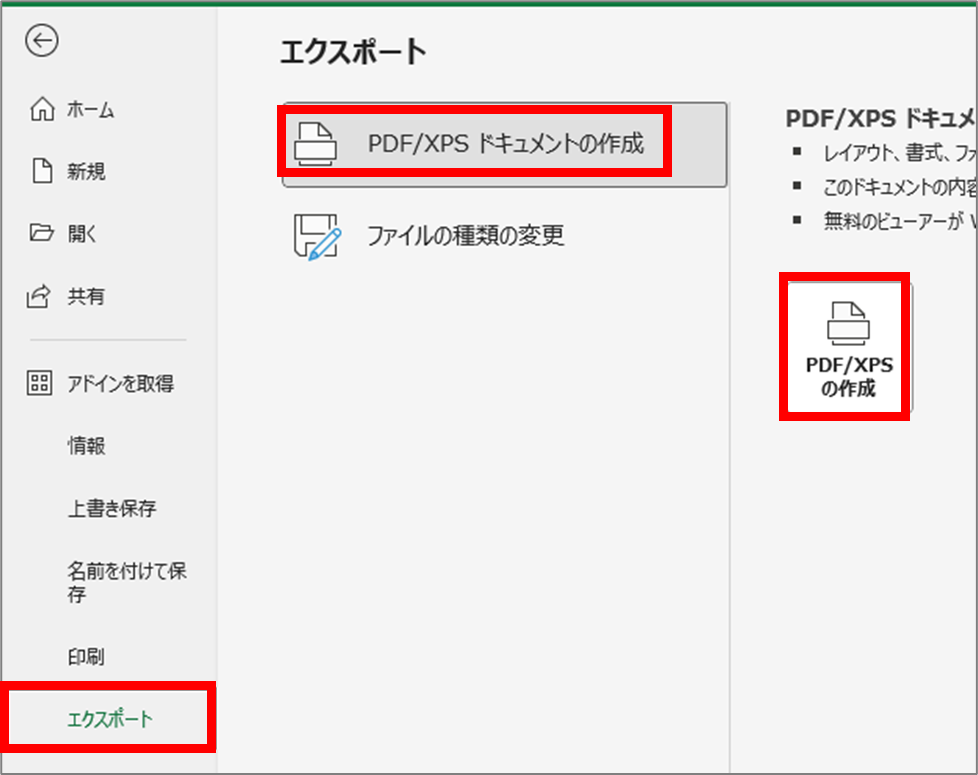
名前を付けて保存でPDF化
STEP
Excelを名前を付けて保存
Excel画面でF12キーを押し、名前を付けて保存をします。
STEP
PDFで保存
ファイルの種類を「PDF(*.pdf)」を選択し、保存ボタンをクリックします。

まとめ
今回は、ExcelをPDF化する方法を3つご紹介いたしました。
最適な方法を一つマスターすれば、作業効率がアップします。自分に合った方法を選んで作業の質を上げましょう!
\ 業務効率化・補助金情報をお届け/
みどりデジタルサポートでは、Microsoft製品のExcel、PowerAutomate、PowerQuery、PowerBIといった製品の使い方・活用研修、業務に使えるChatGPTの使い方研修などを行っています。
あわせて読みたい


デジタル・DX研修
目的 「デジタル・DX研修」は、企業のDX推進を支援することを目的としています。 生成AIやMicrosoft365アプリケーションを活用し、社員一人ひとりが業務効率化と生産性…
ご興味のある方やご不明な点がございましたら、下記よりお問い合わせください。


