Excelで共同作業をする際、誰がいつどの部分を修正したか、変更履歴を確認したいことはありませんか?
Excelには、そんな時に便利な「変更内容を表示」機能が備わっています。今回は、この「変更内容を表示」機能の使い方を、初心者の方にもわかりやすく解説します。
目次
変更履歴を表示する
STEP
校閲タブ→変更内容を表示をクリック
Excel画面上部の校閲タブをクリックし、変更内容を表示ボタンをクリックします。

STEP
Excelの右側に変更履歴が表示される
すると、変更内容がExcelの右側に表示されます。どのセルをどう変更したかなど具体的に表記されます。
クリックすると、変更箇所に移動します。
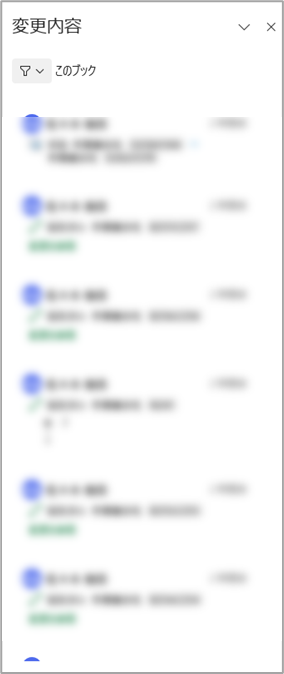
まとめ
Excelの「変更内容を表示」機能は、共同作業におけるコミュニケーションの円滑化や、過去のデータの検証など、様々な場面で活用できます。
本記事では、この機能の基本的な使い方について解説しました。ぜひ、ご自身の作業に役立ててみてください。
\ 業務効率化・補助金情報をお届け/
みどりデジタルサポートでは、Microsoft製品のExcel、PowerAutomate、PowerQuery、PowerBIといった製品の使い方・活用研修、業務に使えるChatGPTの使い方研修などを行っています。
あわせて読みたい


デジタル・DX研修
目的 「デジタル・DX研修」は、企業のDX推進を支援することを目的としています。 生成AIやMicrosoft365アプリケーションを活用し、社員一人ひとりが業務効率化と生産性…
ご興味のある方やご不明な点がございましたら、下記よりお問い合わせください。


