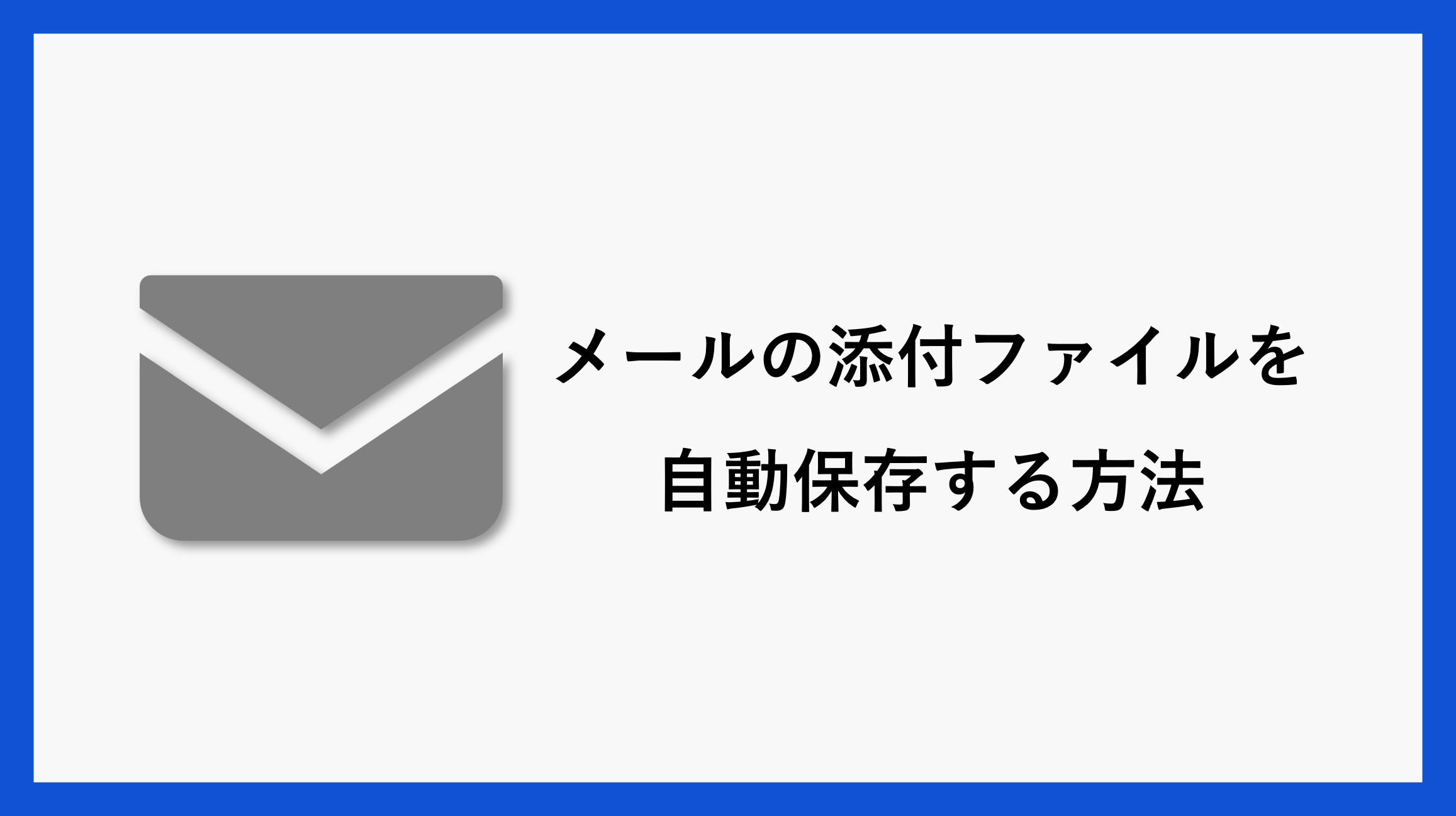メールの添付ファイルを保存する作業、意外と時間を奪われていませんか?
たった1回なら大したことなくても、日々繰り返すうちにその手間は膨大に。そこで登場するのがPower Automateです。
これを活用すれば、受信したメールの添付ファイルをSharePointやOneDrive、デスクトップなどに自動で保存し、無駄な作業時間を削減できます。
今回は、Microsoft Power Automateを駆使して、受信と同時に添付ファイルを指定箇所に保存するフローの作成手順をわかりやすくご紹介します!
必要なアカウントと条件
Power Automateにはデスクトップ版とWEB版があります。
今回のフローはメール受信時に自動実行するため、トリガー機能が使えるWEB版を使用します。
デスクトップ版は自動実行に対応していないため注意が必要です。なお、Power Automate WEB版はMicrosoft 365 Business Standardプラン以上が必要です。
自動ダウンロードフローの作成方法
ここから実際にフローを作成する方法をご紹介します。
まずはWEB版の編集画面を開いてください。
PowerAutomate編集画面:https://make.powerautomate.com/
フローのセットアップ
Power AutomateのWEB版を開き、「マイフロー」から「自動化したクラウド フロー」を作成します。
「Power Automate」を開き、「マイフロー」を選択
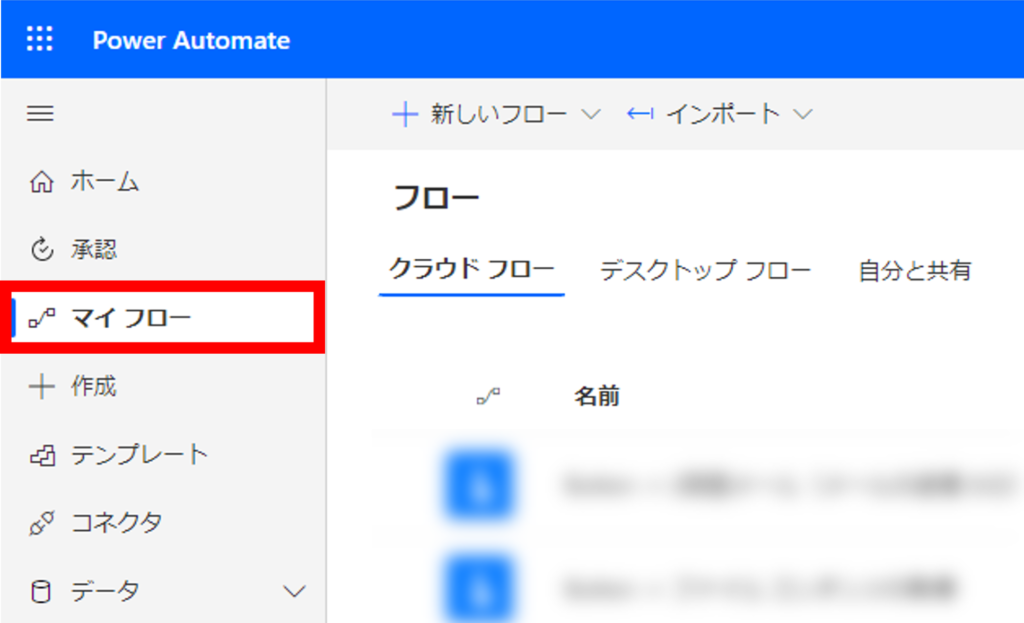
「新しいフロー」から「自動化したクラウド フロー」を選択

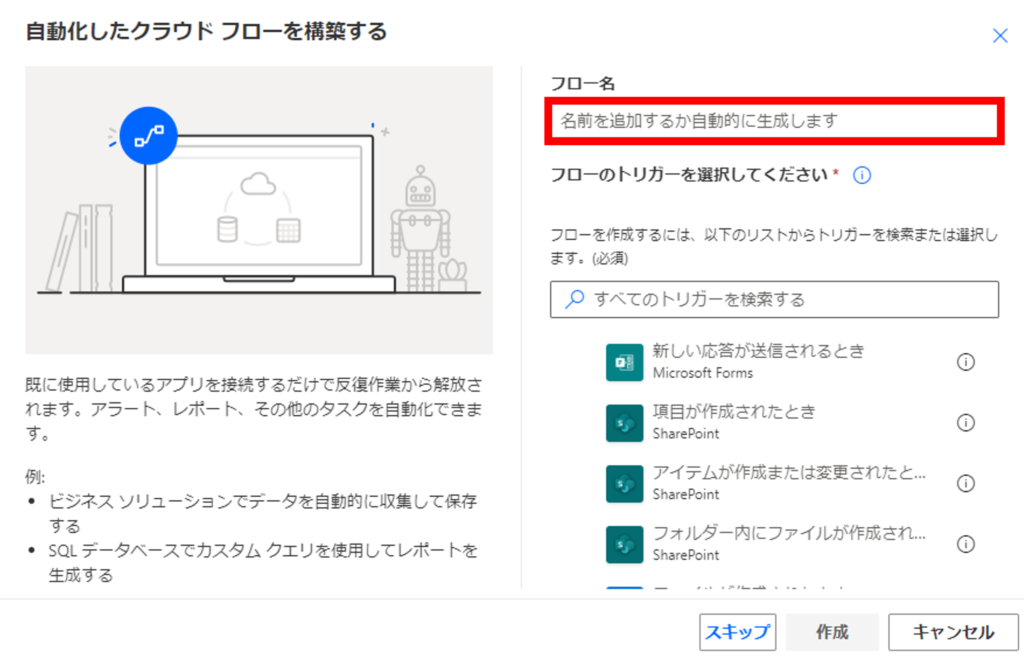
トリガー(フローが稼働するきっかけとなる動作)を選択します。
今回は、「Gmail 新しいメールが届いたとき」にしますが、「Office 365 Outlook」を使用している方は「Office 365 Outlook 新しいメールが届いたとき」を選択ください。
選択後「作成」をクリックしてください。
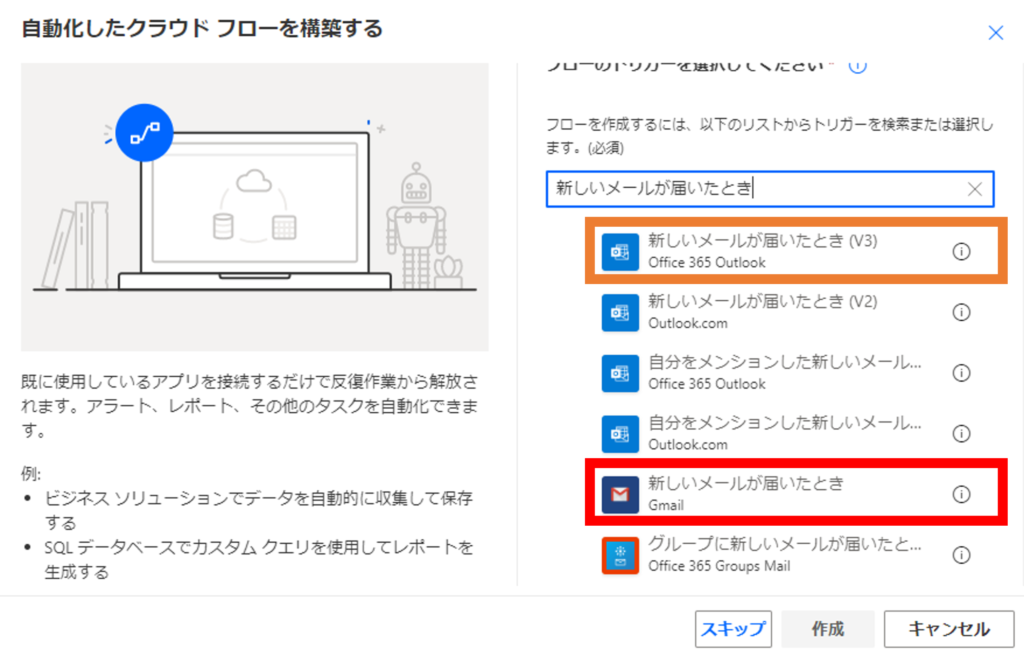
添付ファイル条件のカスタマイズ
詳細オプションを使い、添付ファイルがある場合にのみ稼働するよう設定します。
「詳細オプションを表示する」をクリックして、添付ファイル付のメールが届いたときに稼働するよう設定します。
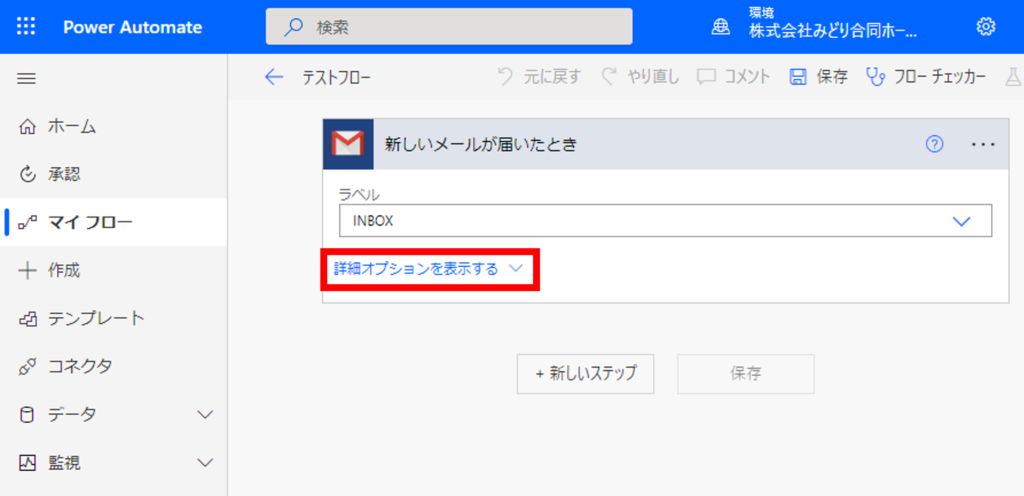
「添付ファイルあり」や「添付ファイルを含める」のオプションを「はい」に設定し、添付ファイル付きのメールが届いた際にフローが作動するようにします。
特定の送信者からのメールだけに反応させたい場合は、「差出人」にそのアドレスを入力します。また、特定の件名でのみ作動するようにしたい場合は、「件名」に条件を設定してフィルターをかけることができます。
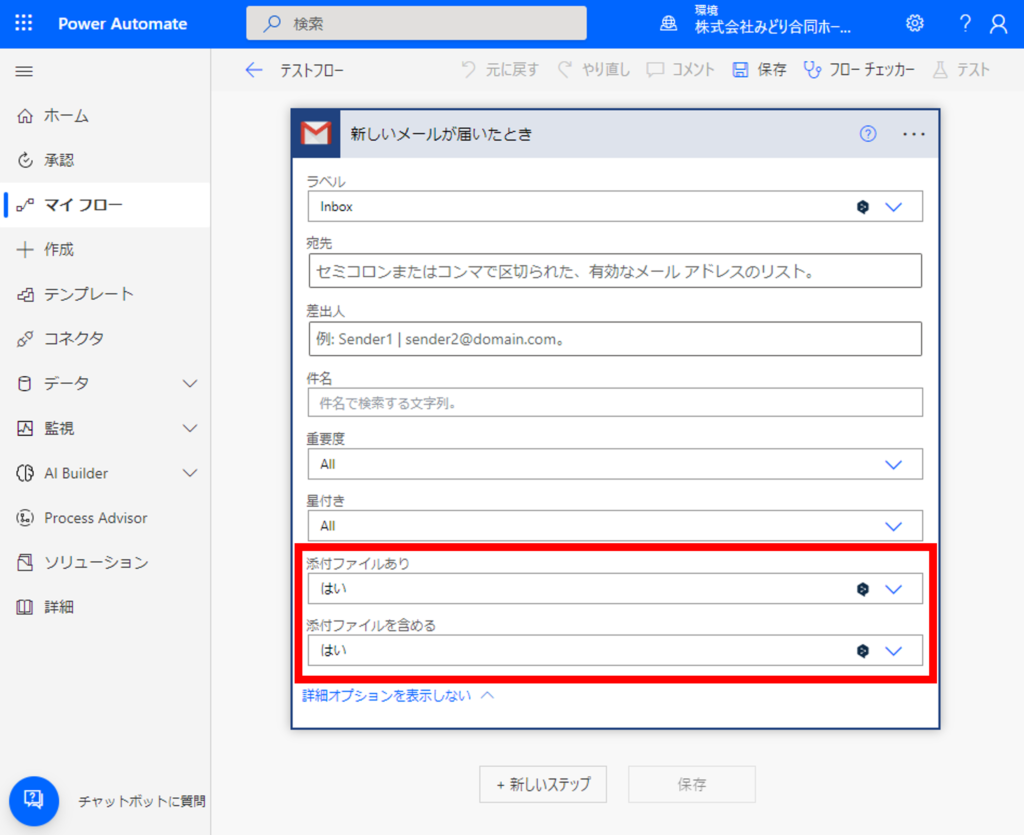
「新しいメールが届いたとき」の設定が完了したので、「詳細オプションを表示しない」をクリックして縮小します。
PowerAutomateでのお困りごとや自動化したいフロー、もっと知りたいことがあればお送りください!
\ あなたの声を聞かせてください/
保存アクションの設定
SharePointやOneDrive、デスクトップなど保存先を選択し、必要なパラメータを入力します。
ファイルを保存するアクションを追加するため、「新しいステップ」をクリックします。
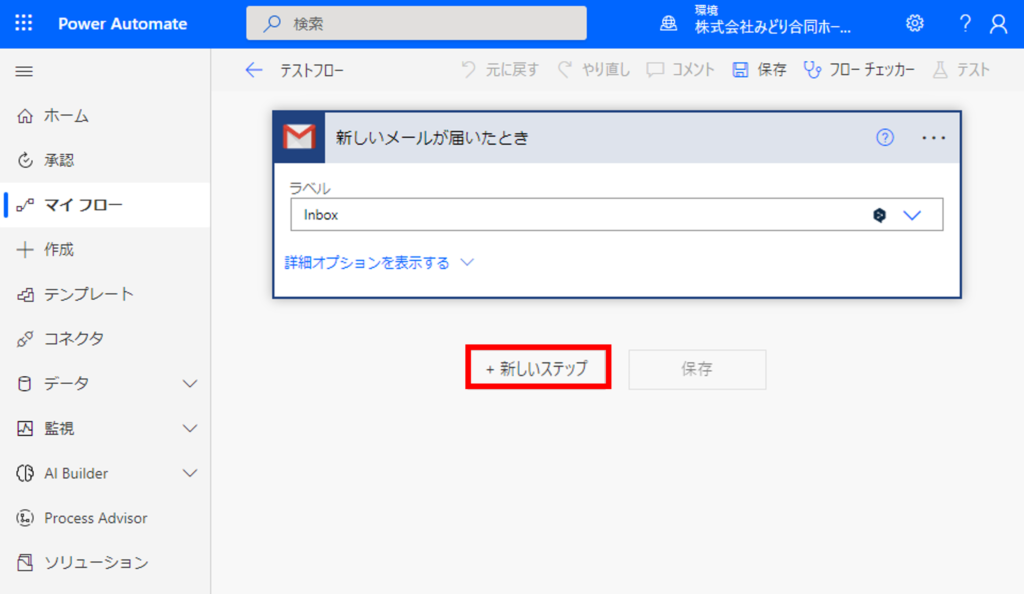
検索バーに「ファイルの作成」と入力し、ファイルを保存するシステムを選択します。
保存先としては、SharePoint、OneDrive、デスクトップ、Box、DropBoxなど複数のオプションがありますので、用途に合ったものを選びましょう。
この記事では、特にSharePoint、OneDrive、デスクトップへの保存方法を詳しく解説します。
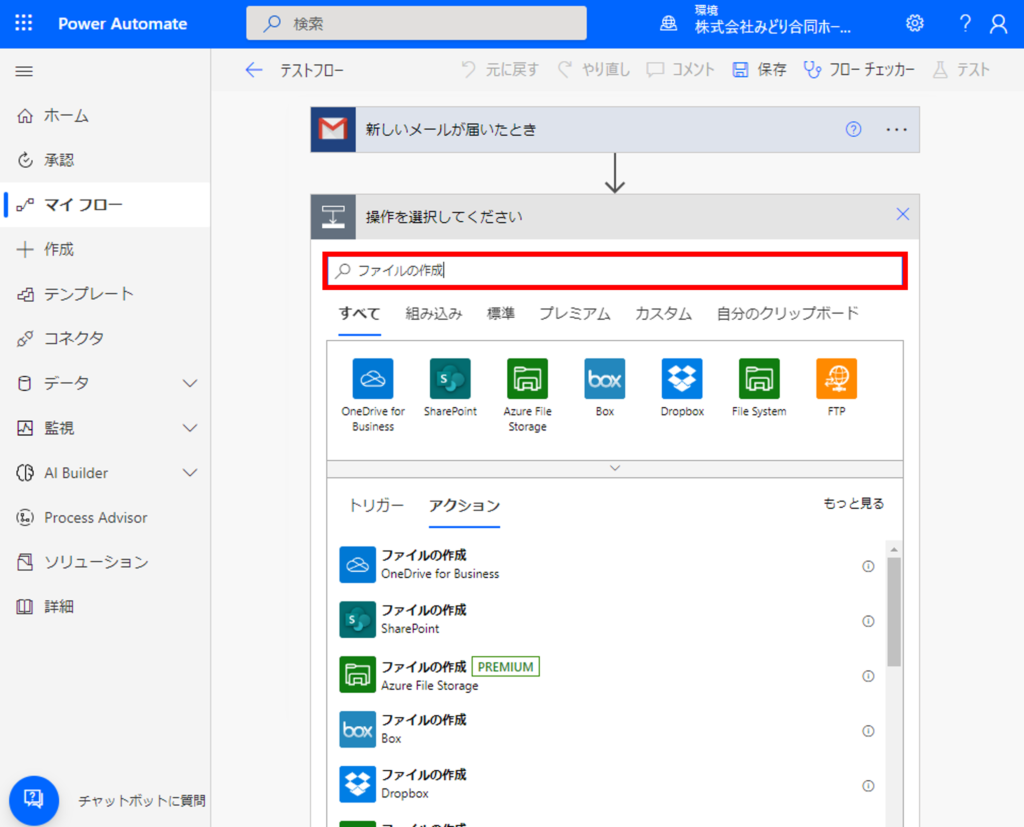
SharePoint
「SharePoint ファイルの作成」を選択して追加します。
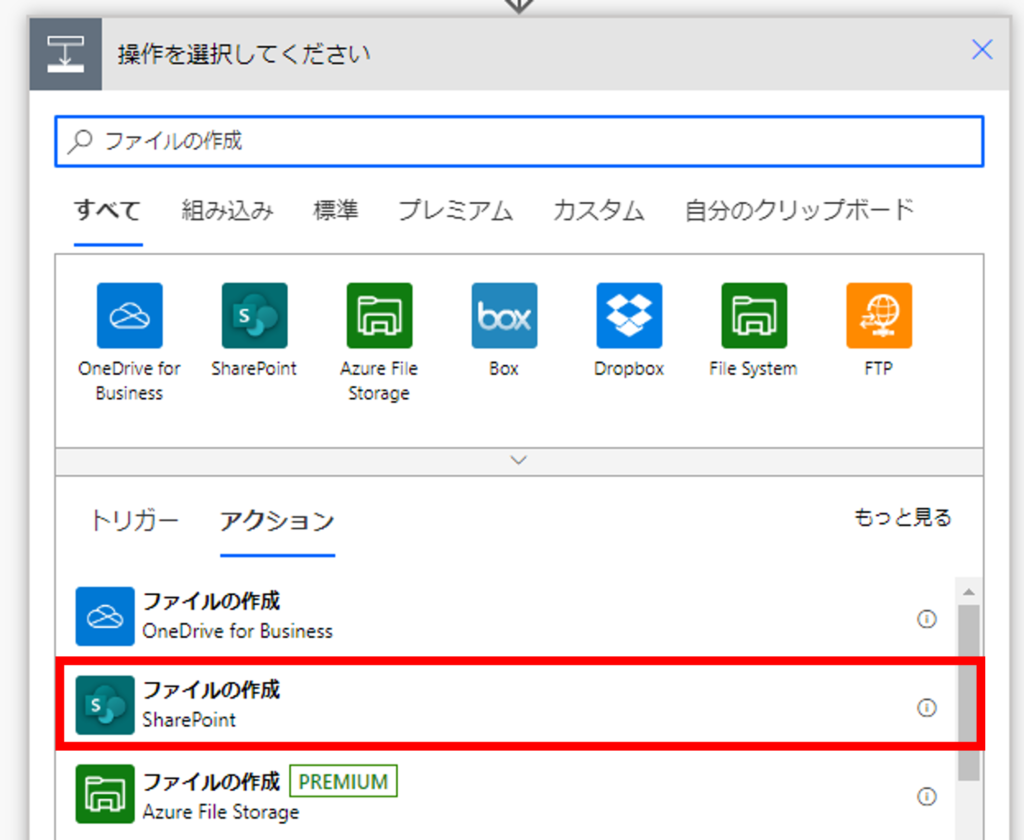
「SharePoint ファイルの作成」では、下記を入力または選択する必要があります。
- サイトのアドレス
使用したいSharePointサイトを設定します。
よく使用するSharePointサイトは▽から選択することが出来ますが、該当のSharePointサイトが選択肢にない場合は、SharePointサイトのリンクをコピーして貼り付けます。 - フォルダーのパス
どのフォルダーに保存するのかを選択します。はじめに「/Shared Documents」をクリックし、サブフォルダーを選択します。 - ファイル名
右側に表示される「動的なコンテンツ」から「添付ファイル 名前」を選択します。
また、「送信者の名前」や「日時」なども選択することが出来ますので、確認する際に分かりやすいようにしましょう。 - ファイル コンテンツ
右側に表示される「動的なコンテンツ」から「添付ファイル コンテンツ」を選択します。

「ファイルの作成」を設定すると「Apply to each」というループ機能が自動作成されます。
これは添付ファイルが複数だった際にすべて保存できるように自動で作成されます。
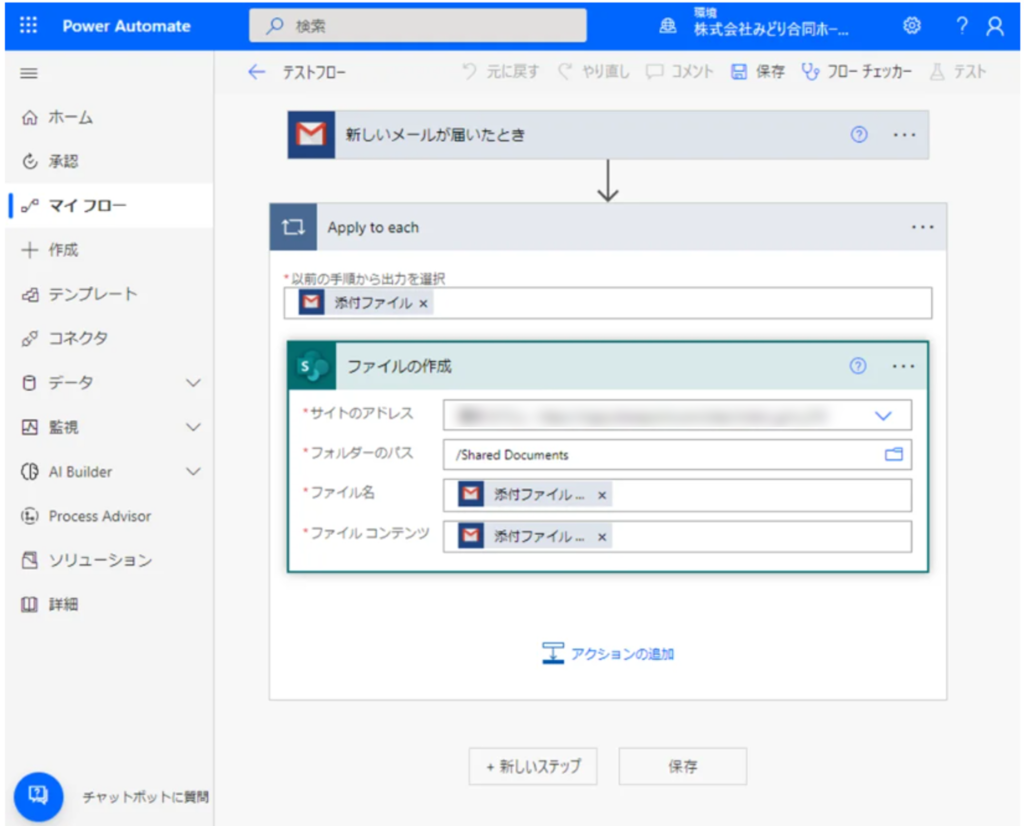
OneDrive
「OneDrive for Business ファイルの作成」を選択して追加します。
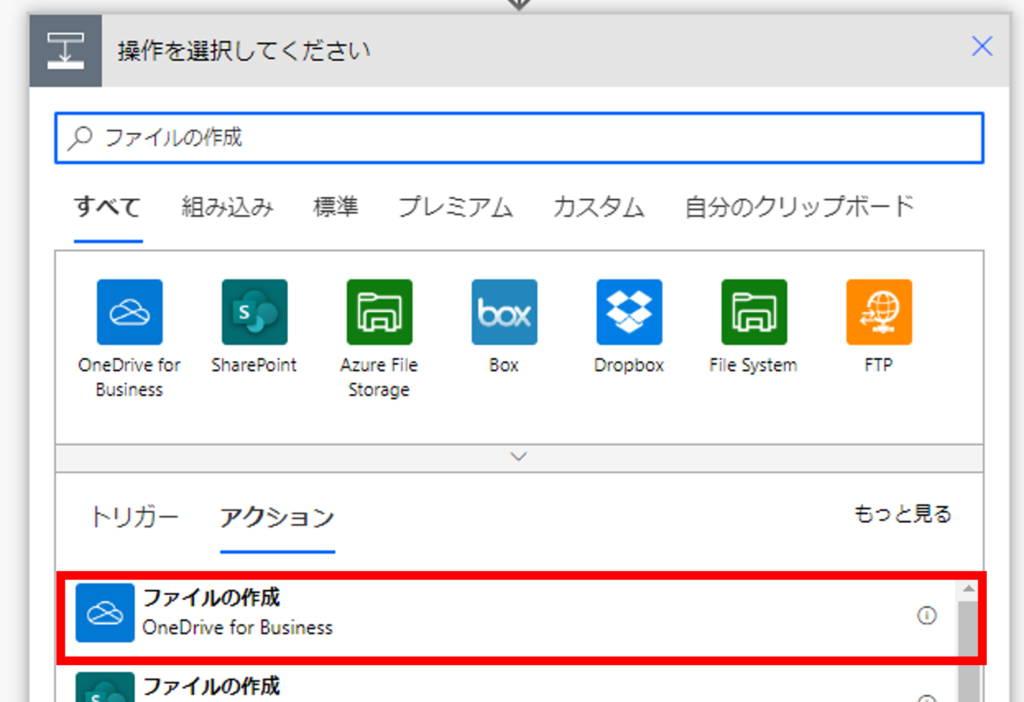
「OneDrive for Business ファイルの作成」では、下記を入力または選択する必要があります。
- フォルダーのパス
どのフォルダーに保存するのかを選択します。はじめに「Root」をクリックし、サブフォルダーを選択します。 - ファイル名
右側に表示される「動的なコンテンツ」から「添付ファイル 名前」を選択します。
また、「送信者の名前」や「日時」なども選択することが出来ますので、確認する際に分かりやすいようにしましょう。 - ファイル コンテンツ
右側に表示される「動的なコンテンツ」から「添付ファイル コンテンツ」を選択します。
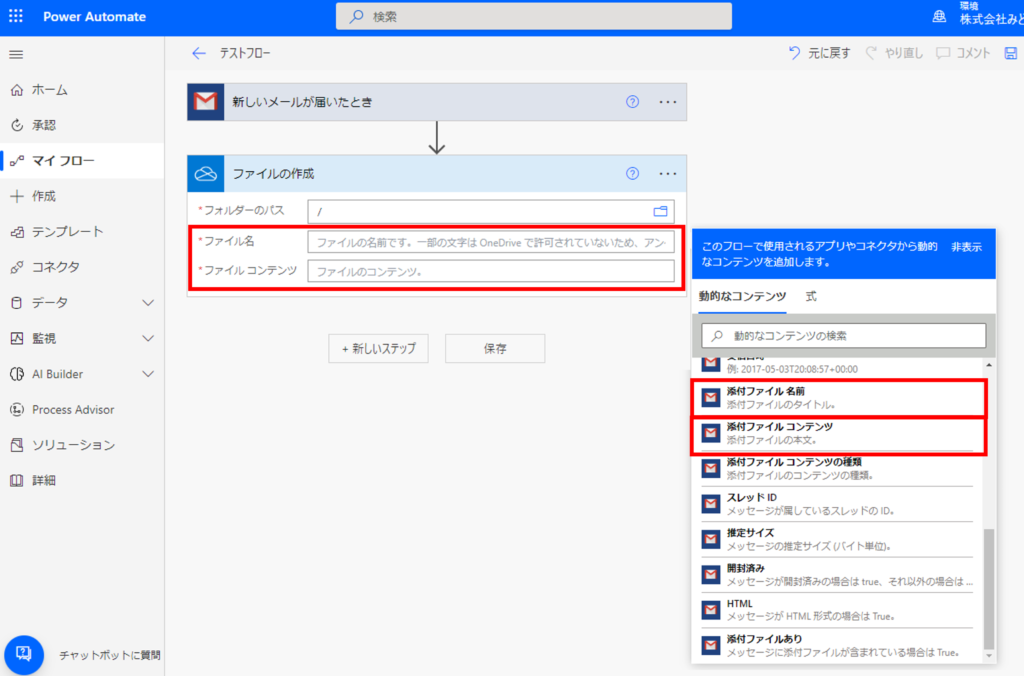
「ファイルの作成」を設定すると「Apply to each」というループ機能が自動作成されます。
これは添付ファイルが複数だった際にすべて保存できるように自動で作成されます。
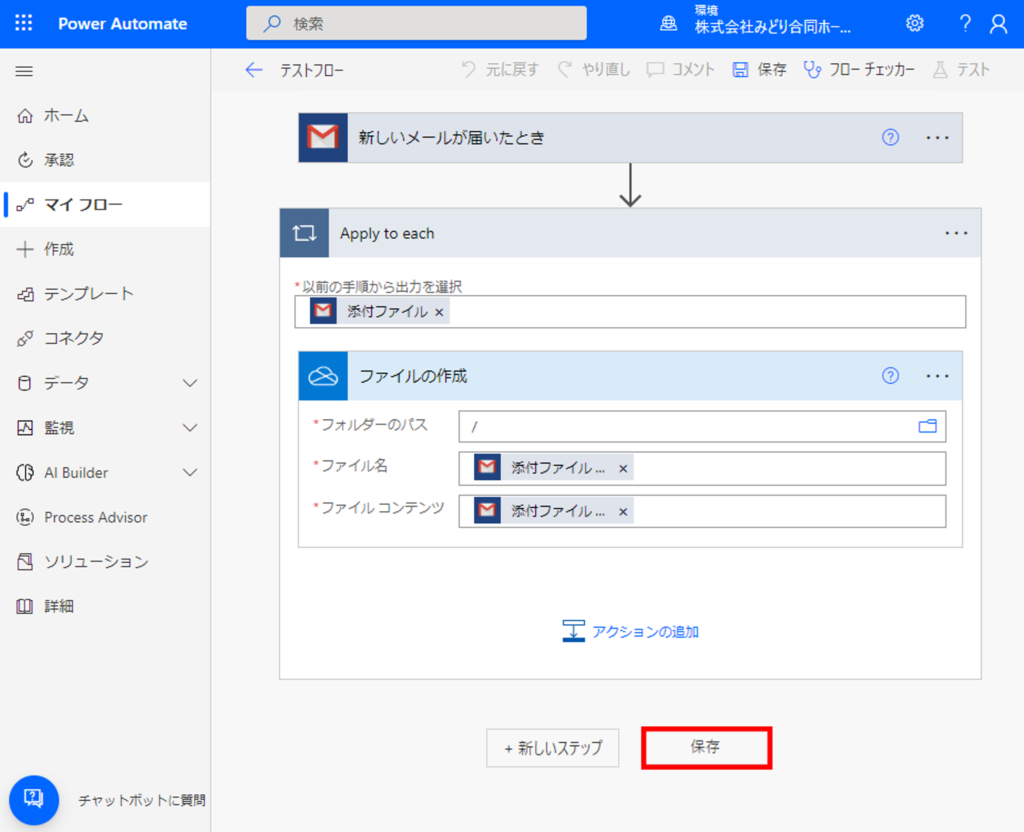
デスクトップ
「File System ファイルの作成」を選択して追加します。
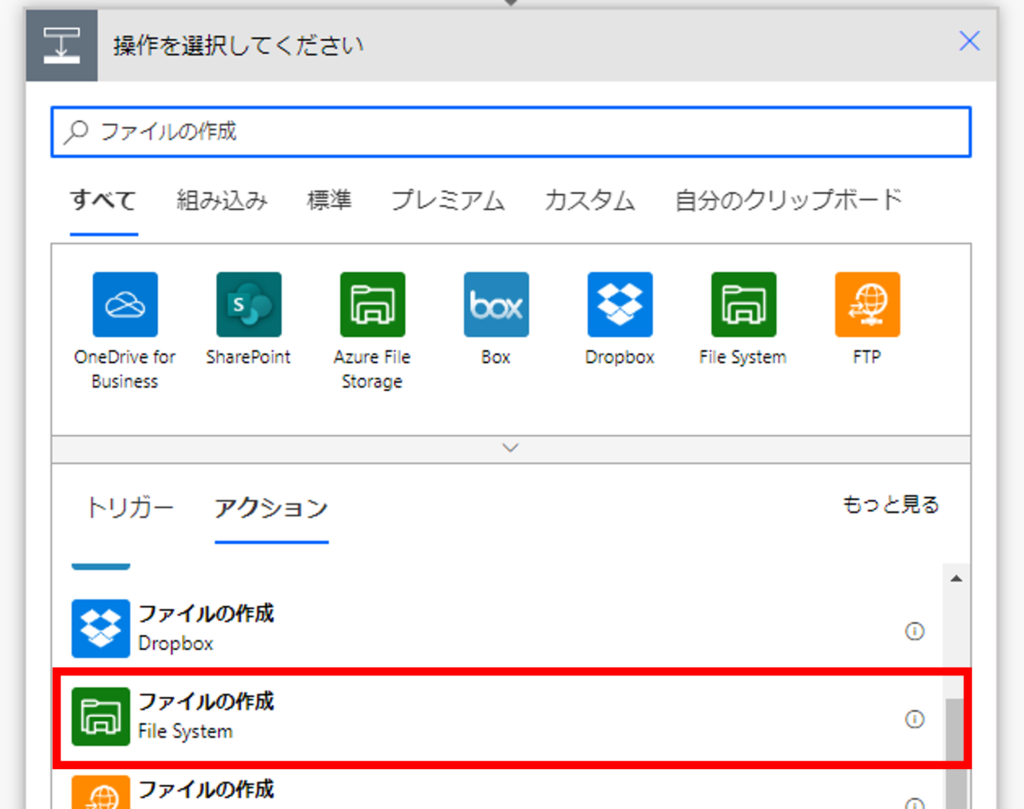
ゲートウェイ設定
「File System ファイルの作成」を使用する場合、「オンプレミス データ ゲートウェイ」をインストールする必要があります。下記リンクよりインストールすることが出来ます。
オンプレミス データ ゲートウェイをインストールする | Microsoft Learn
ゲートウェイのインストール方法は下記の記事をご覧ください。

- 接続名
任意で入力します。今回は「デスクトップ」とします。 - Root folder
フォルダーパスを入力します。今回はデスクトップのパスを入力します。 - Authentication Type
ゲートウェイコンピューターに接続するための認証の種類になります。
Windowsをお使いの方は「Windows」と選択されています。 - UserName
「コンピューター名\ユーザー名」を入力します。確認する方法は以下の通りです。
Windowsの場合
- スタート
- 一番上のアイコン
- アカウント設定の変更
- ユーザー情報にある「コンピューター名\ユーザー名」
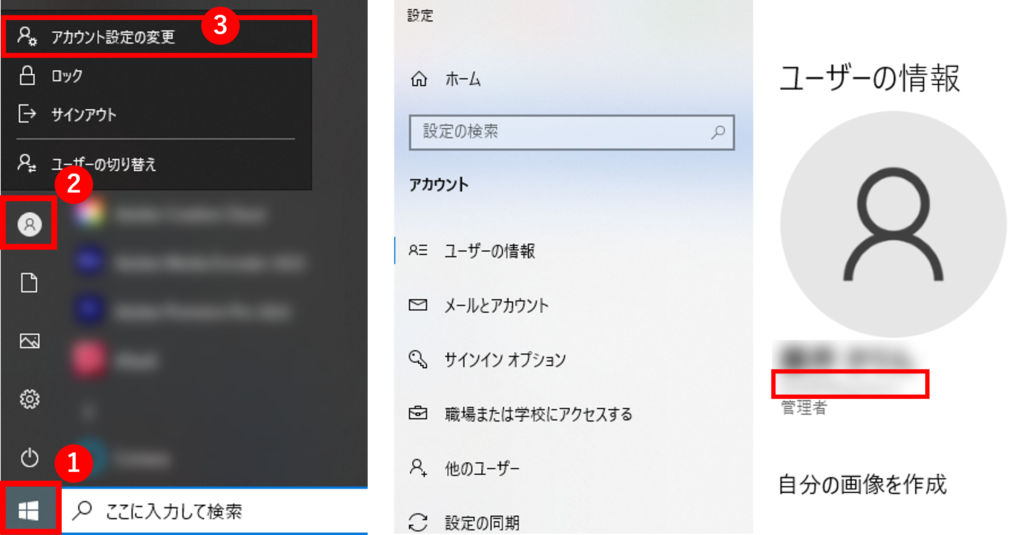
- PassWord
パスワード資格情報を入力します。PCにサインインするパスワードになります。 - gateway
該当のgatewayを選択します。
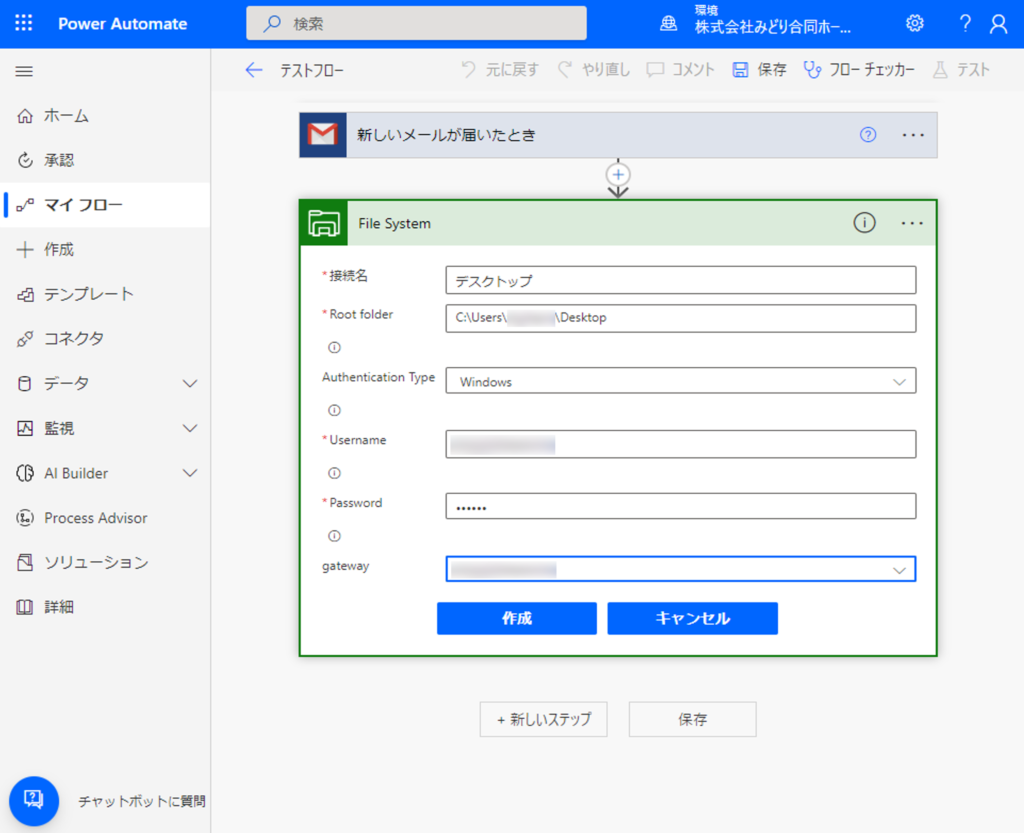
「File System ファイルの作成」では、下記を入力または選択する必要があります。
- フォルダーのパス
どのフォルダーに保存するのかを選択します。はじめに「FileSystem」をクリックし、サブフォルダーを選択します。 - ファイル名
右側に表示される「動的なコンテンツ」から「添付ファイル 名前」を選択します。 - ファイル コンテンツ
右側に表示される「動的なコンテンツ」から「添付ファイル コンテンツ」を選択します。
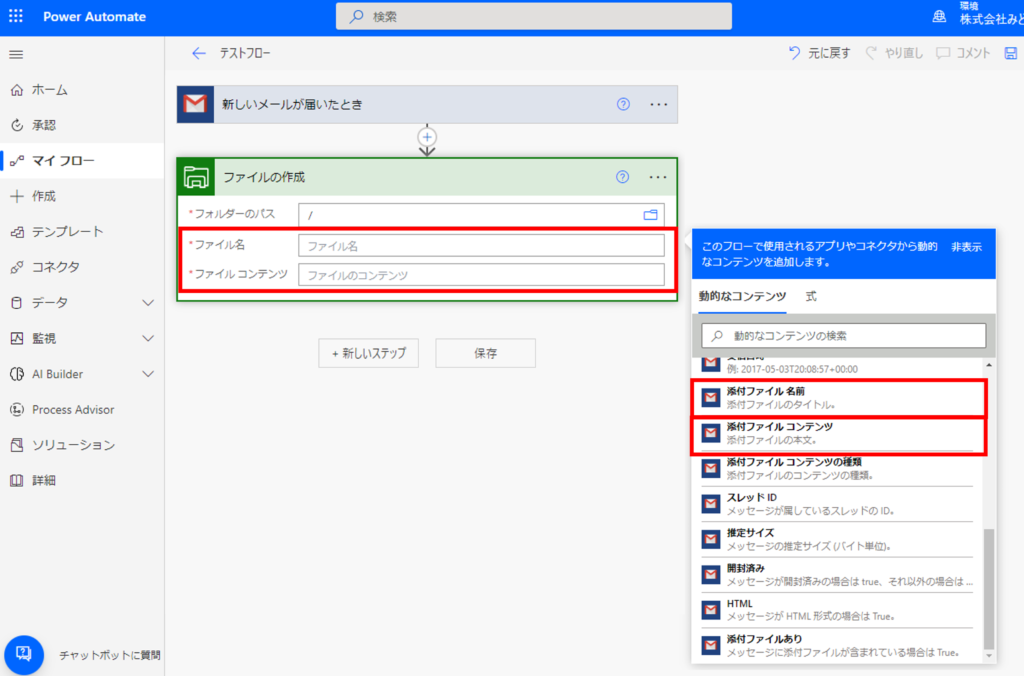
「ファイルの作成」を設定すると「Apply to each」というループ機能が自動作成されます。これは添付ファイルが複数だった際にすべて保存できるように自動で作成されます。
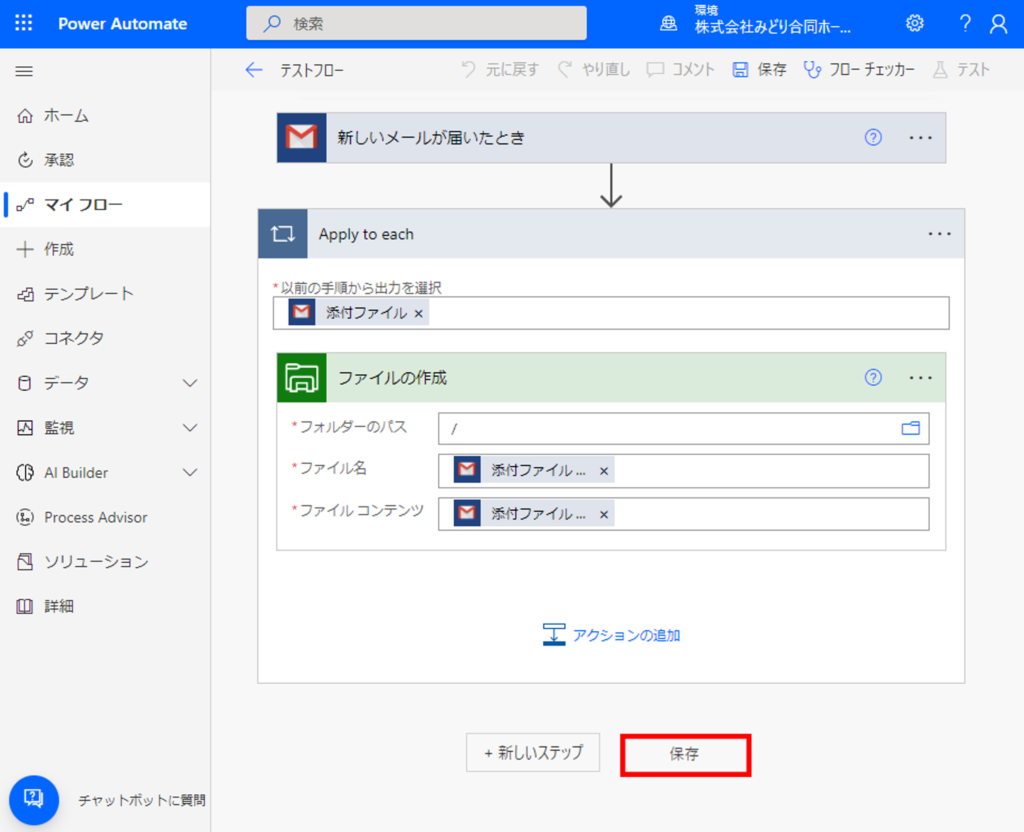
フローのテストと確認
ここまで完成したら保存ボタンを選択してください
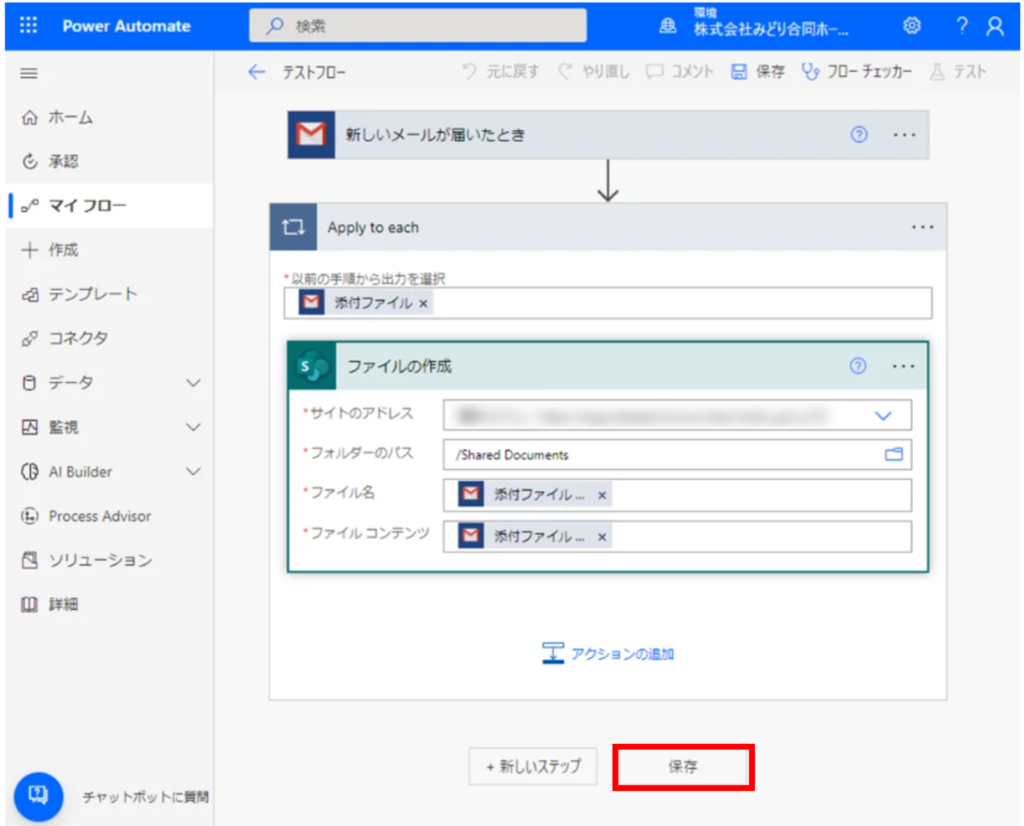
自分宛てに添付ファイル付のメールを送り正常に稼働するかを確認してください。
正常に稼働したらフロー作成完了です!
自動添付ダウンロードの活用例
Power Automateを活用して、社内で効率的に自動ダウンロードを実現している事例をご紹介します。
定期レポートの自動配信
週2回送られてくるレポート資料をダウンロードし、自動的にTeamsで全社に通知するフローを運用しています。これにより情報共有が迅速に行えます。
請求書の自動保存
毎月送付される請求書を指定フォルダーに自動保存する設定で、ファイル管理がより簡単になりました。
まとめ
Power Automateを活用してメールの添付ファイルを自動的に保存する方法の紹介でした。
このフローを導入することで、手動でファイルを管理する手間が省け、業務効率が大幅に向上します。小さな作業を自動化することで、より重要な業務に集中できる環境を構築しましょう。ぜひこの機会に、他の業務プロセスの自動化も検討してみてください。
\ 業務効率化・補助金情報をお届け/
みどりデジタルサポートでは、RPAに全く触れたことがない方でも、研修終了後には自分でPower Automateを使って制作できるようになる研修を提供しています。
さらに、サポート、制作代行、導入に関するご相談も承っております。
詳しいサービス内容や研修プランについては、資料をぜひご活用ください!
\ 活用事例も掲載しています /
ご質問やご相談がございましたら、どうぞお気軽にお問い合わせください。
みどりデジタルサポートで作成したフローを下記よりご購入いただけます。