PowerToysはWindowsの標準機能を拡張し、作業をより効率的にするためのさまざまなツールが含まれています。
今回はPowerToysの機能の中から便利な機能についてご紹介します。
PowerToysとは
Microsoftが提供するソフトウェアです。
Windowsの機能を自分好みにカスタマイズしたり、新しい便利な機能を追加したりすることができます。
PowerToysを使用するにはMicrosoft Storeからインストールする必要があります。
(無料でダウンロードできます。)
PowerToys便利機能5選
1.Keyboard Manager
キーボードの割り当てを変更することができます。
自分の作業スタイルに合ったキーの配置に変更したり、特定のキーを他のキーに置き換えたりすることができます。
設定方法については下記のとおりです。
Keyboard Manager > Keyboard Managerを有効にする をオンになっているか確認します。
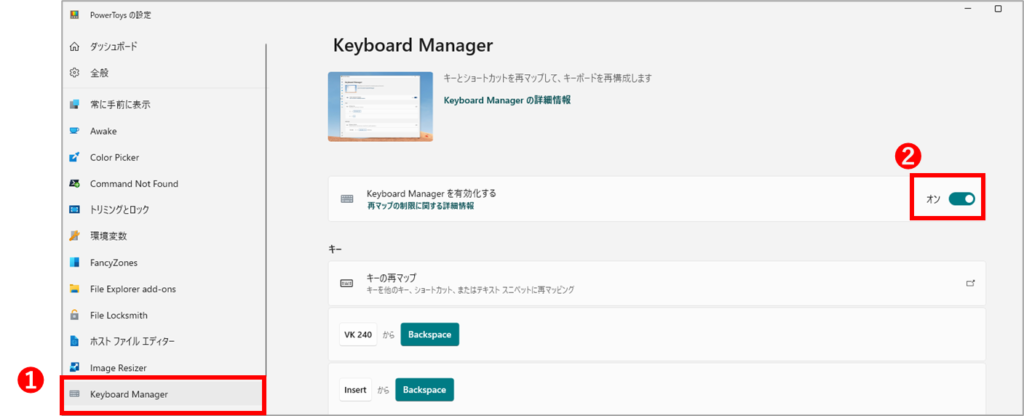
キーの再マップ からキーボードの割り当てを変更・追加することができます。
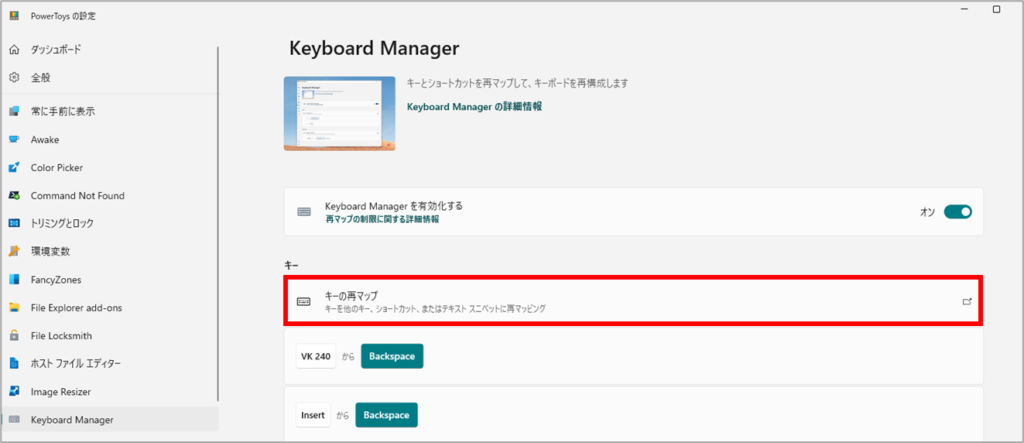
キーの再マップの追加 を選択すると新たに割り当てる画面が出てくるので、選択ボタンをクリックします。
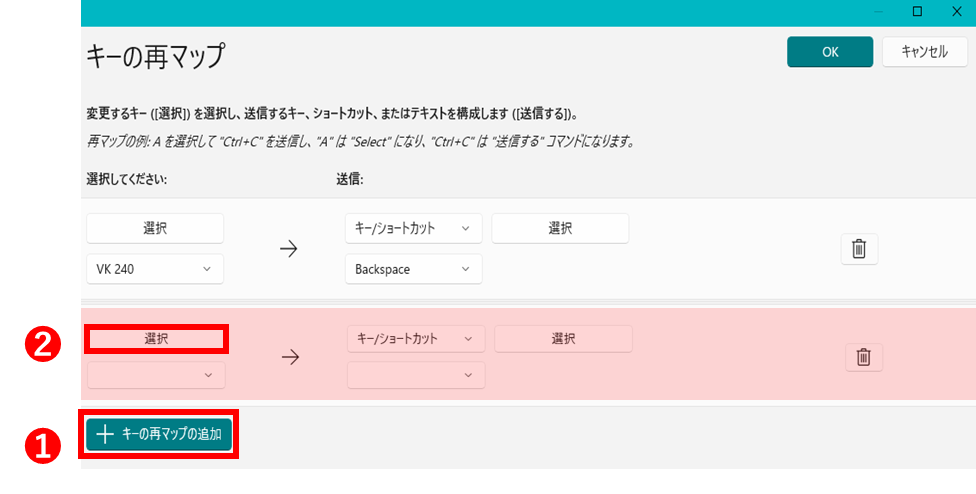

割り当てを変更したいキーを押した後、OKボタンをクリックします。
選択ボタンをクリックし、割り当てたいキーを選択後、OKボタンをクリックします。
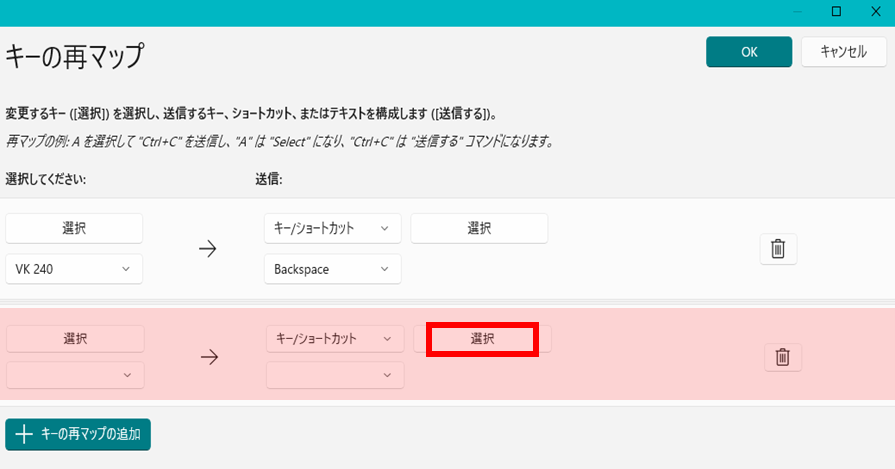
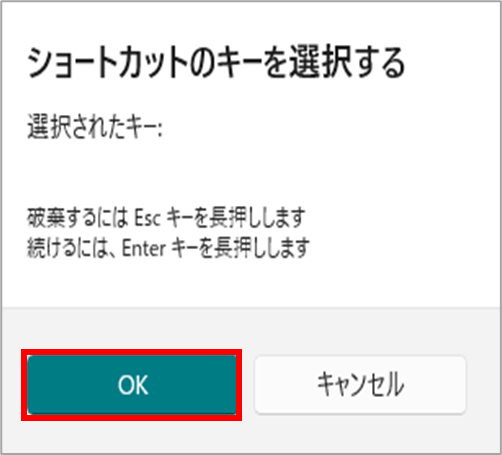
無効にしたい場合、選択ボタンではなく、直接ドロップダウンから「Disable」を選択します。
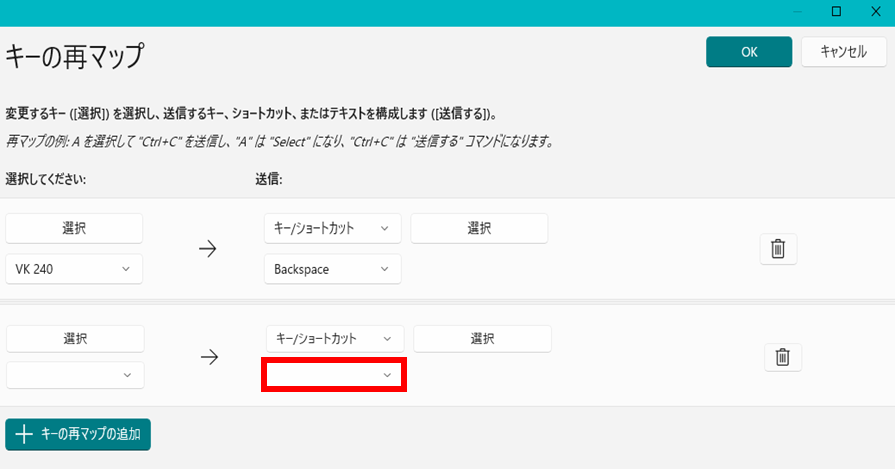
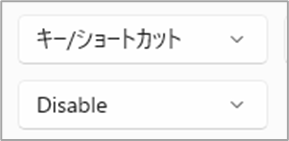
設定完了後、OKボタンをクリックして閉じます。
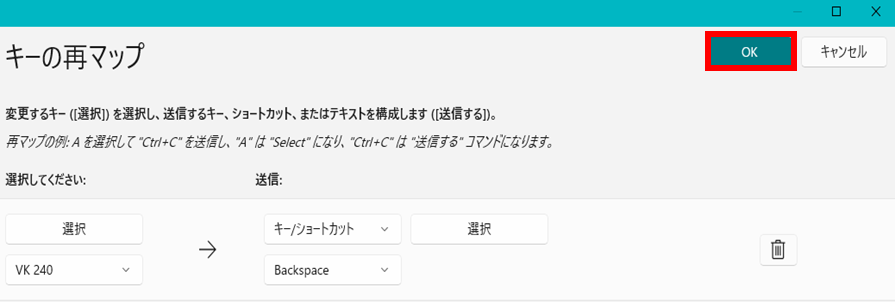
キーの割り当てを無効にした場合、「警告:次のキーには割り当てがありません」と表示されます。
「それでも続行する」をクリックして閉じます。
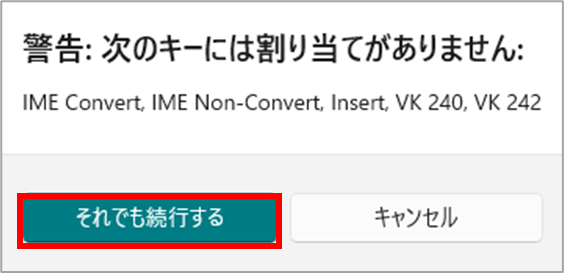
2.プレビュー
画面全体でプレビューすることができます。
エクスプローラーのプレビュー機能では右側の小さなウィンドウに表示されるため見づらいことがありますが、PowerToysを使えば、内容をより大きく見やすく表示することが可能です。
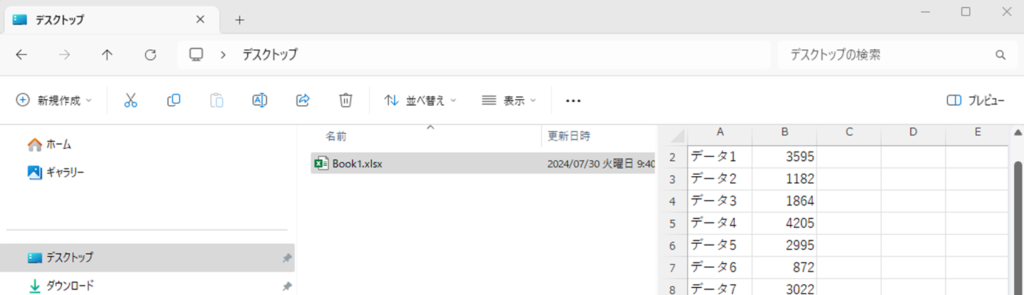
新たに画面が開き、全画面で内容を確認することができます。

ショートカットキー(Ctrl + Space)を変更したい場合、
PowerToys > プレビュー > アクティブ化のショートカット の鉛筆マークから変更できます。
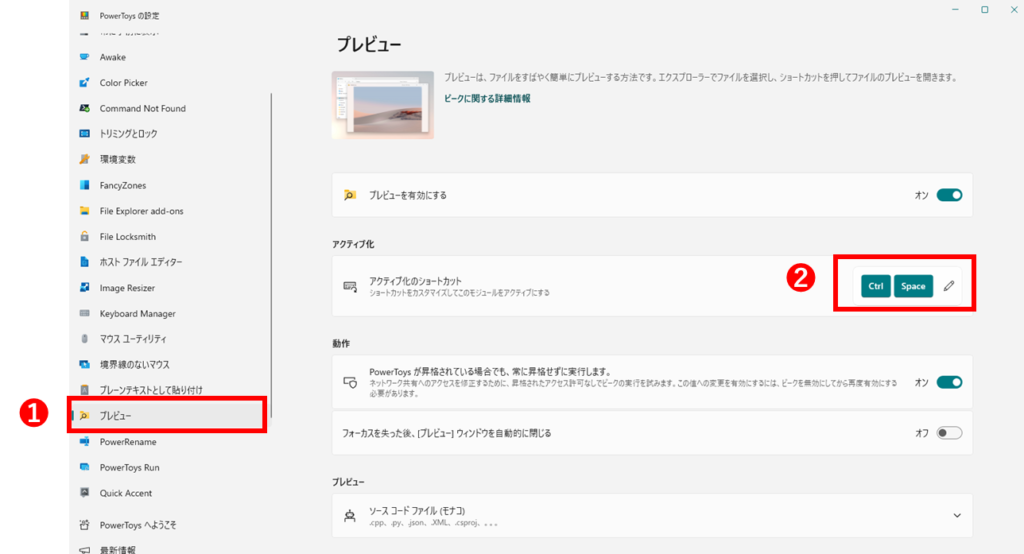
3.PowerRename
ファイル名を変更することができます。
自分で1つひとつ変更するのは手間がかかりますが、この機能を使えば一括変更を行うことが可能です。
ファイル名を変更したいフォルダや親フォルダを選択した状態でエクスプローラ上で
右クリック > PowerRename で名前を変更 を選択
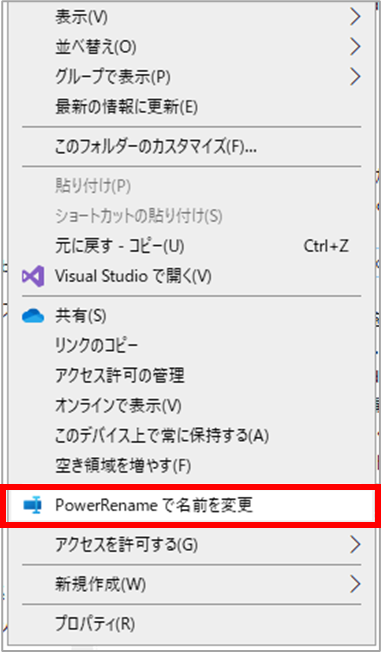
置き換えたい文字列を入力すると、右側に対象となるファイルもしくはフォルダに色がつくようになります。
緑色でファイル名が書かれていますが、こちらで置き換え後のファイル名を確認することができます。
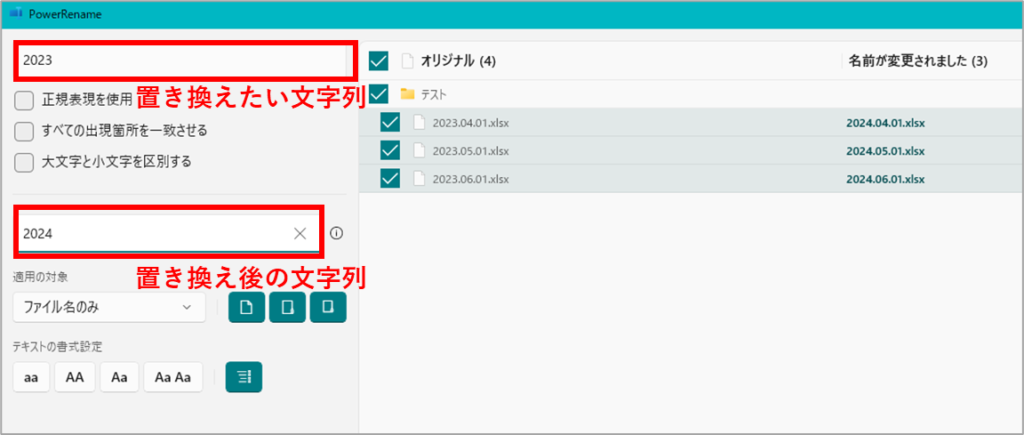
i マークからファイルの作成日時を使用して年・月などに置き換えることも可能です。
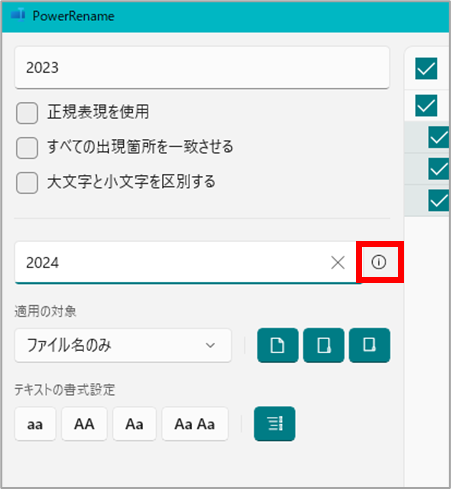
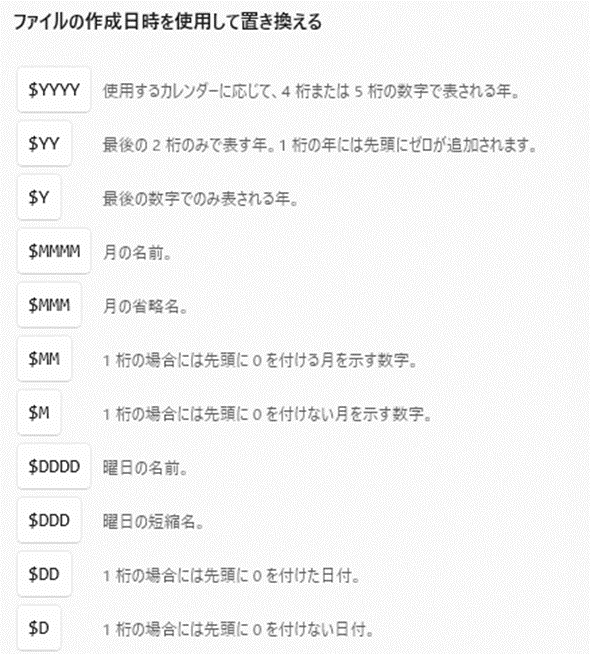
上記は一部のものを表示しています
特定のファイル・フォルダ名を変更したくない場合は、チェックを外すと変換されなくなります。
適用ボタンをクリックすることで、対象のファイル・フォルダー名を変更することができます。
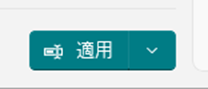
4.PowerToys Run
アプリやファイル・フォルダーの検索機能、計算機能、コマンド実行などの操作ができます。
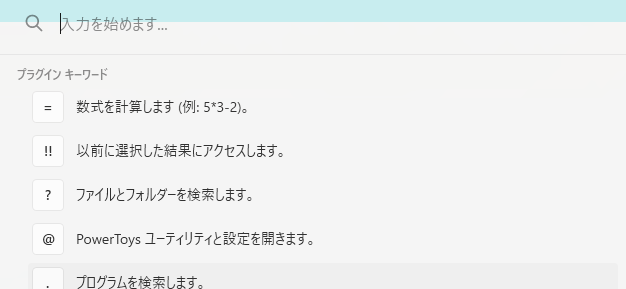
例として「メモ」と入力すると、メモに関連するものが表示されるようになります。
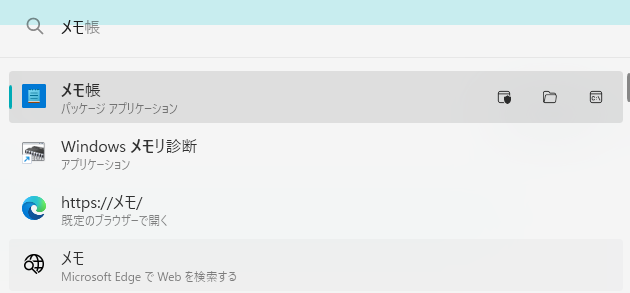
ショートカットキー(Alt+ Space)を変更したい場合、
PowerToys > PowerToys Run > アクティブ化のショートカット の鉛筆マークから変更できます。

5.マウスユーティリティ(マウスの検索)
マウスの位置を検索することができます。
マウスポインターを見失いがちな方にはおすすめの機能です。
マウスポインタ―の位置がスポットライトのように表示されます。
マウスをクリック・任意のキーを押すことで解除することができます。
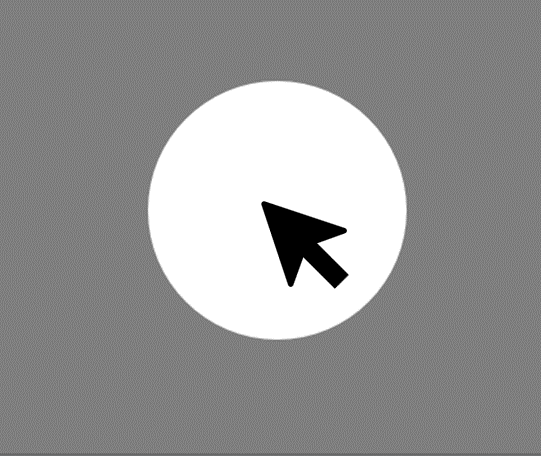
キー(Ctrlキー2回押す)を変更したい場合、
PowerToys > マウスユーティリティ > アクティブ化の方法 から変更できます。

まとめ
今回は、PowerToys便利機能5選についてご紹介しました。
ご紹介した以外の機能もありますので、自分好みにパソコンをカスタマイズして業務効率化してみてください。
\ 業務効率化・補助金情報をお届け/
みどりデジタルサポートでは、Microsoft製品のExcel、PowerAutomate、PowerQuery、PowerBIといった製品の使い方・活用研修、業務に使えるChatGPTの使い方研修などを行っています。

ご興味のある方やご不明な点がございましたら、下記よりお問い合わせください。


