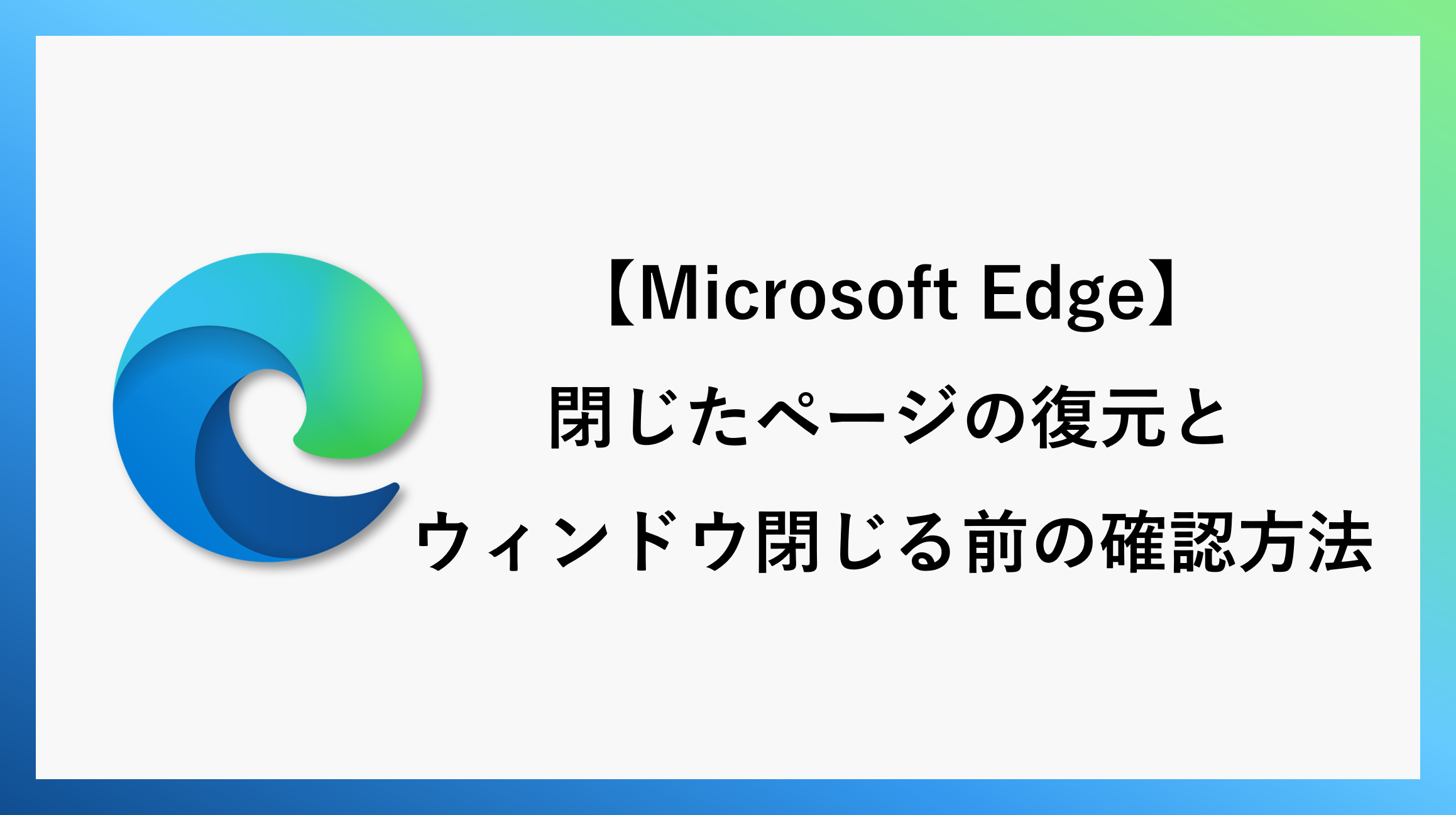ブラウザ操作中に誤ってウィンドウを閉じてしまった経験はありませんか?
そんなときに役立つ、閉じてしまったページを簡単に復元する方法とMicrosoft Edgeでウィンドウを閉じる前に確認画面を表示させる設定方法についてご紹介します。
閉じたタブ・ウィンドウを復元するショートカットキー
誤ってタブやウィンドウを閉じてしまった際、下記ショートカットキーでページを復元することができます。
また、上記ショートカットキーを忘れてしまった場合は、タブバーの余白部分で
①右クリック > ②閉じたタブを再度開く または ②ウィンドウを復元 を選択するとページの復元ができます。
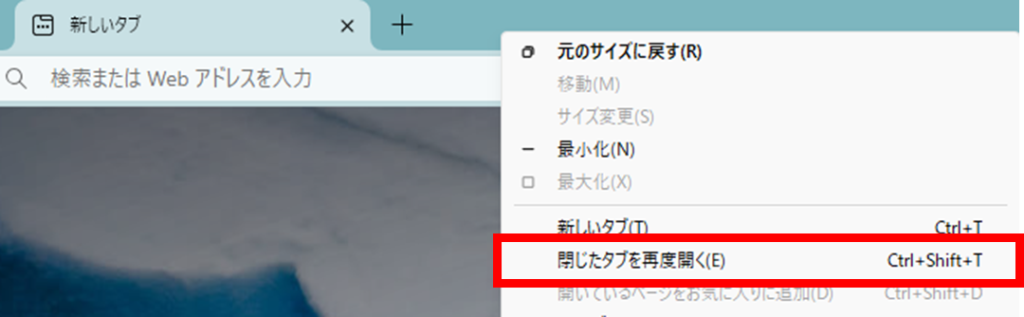
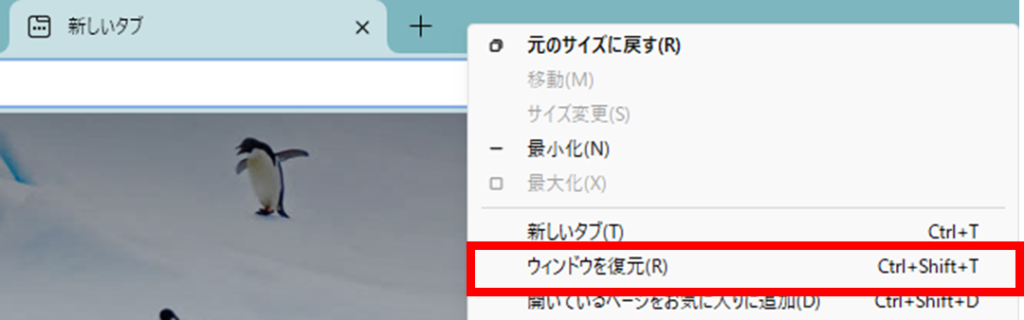
タブが複数あるウィンドウを閉じる前に確認画面を表示させる方法
先ほどは誤って閉じたタブ・ウィンドウを復元する方法についてでしたが、誤ってページを消すということを防ぐために複数のタブがあるウィンドウを閉じる際に確認画面を表示させる方法について設定していきます。
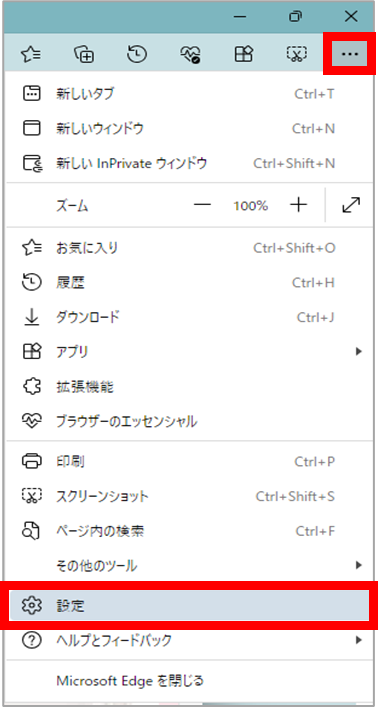
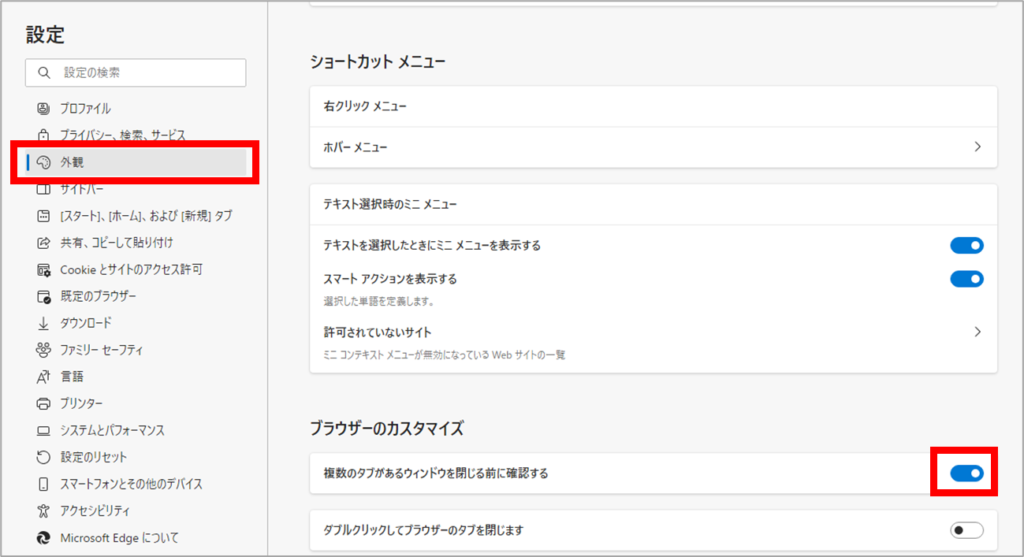
設定後、複数のタブがあるウィンドウを右上の×で閉じる際に下記のような確認画面が表示されるようになります。
「すべて閉じる」を押すことでウィンドウを閉じることができます。
この設定によって誤ってページを閉じるということがなくなります。
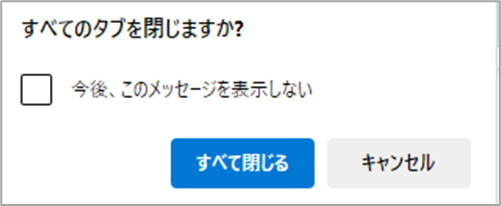
「今後、このメッセージを表示しない」にチェックを入れると、タブが複数あるウィンドウを閉じる際の確認画面が表示されなくなりますのでご注意ください。(表示させるには再度設定する必要があります)
確認画面が不要な場合は、このチェックを入れることで表示が解除されます。
まとめ
今回は、閉じたページの復元・ウィンドウを閉じる前に確認する方法についてご紹介しました。
誤って閉じてしまった際に履歴から復元するのは手間ですので、ぜひご活用いただければと思います。
\ 業務効率化・補助金情報をお届け/
みどりデジタルサポートでは、Microsoft製品のExcel、PowerAutomate、PowerQuery、PowerBIといった製品の使い方・活用研修、業務に使えるChatGPTの使い方研修などを行っています。

ご興味のある方やご不明な点がございましたら、下記よりお問い合わせください。