メールアドレスや名前など毎回すべて入力するのが面倒と感じたことはありませんか。
今回はそんな面倒な入力を効率化する単語登録の設定方法をご紹介します。
また、PCが変わった等の際に再度登録するのは手間なので、その共有方法も併せてご紹介します。
単語登録の設定
今回は入力することの多いメールアドレスを登録していきます。
①画面右下のタスクバーにある”あ”もしくは”A”を右クリック > 単語の追加 をクリックします。

②登録したい単語と単語のよみを入力します。
例えば、単語にメールアドレスである”midori@mail.com”、よみに”めーる”と登録すると、”めーる”と入力しているときに変換で”midori@mail.com”が表示されるようになります。
③入力が完了したら、”登録”をクリックします。
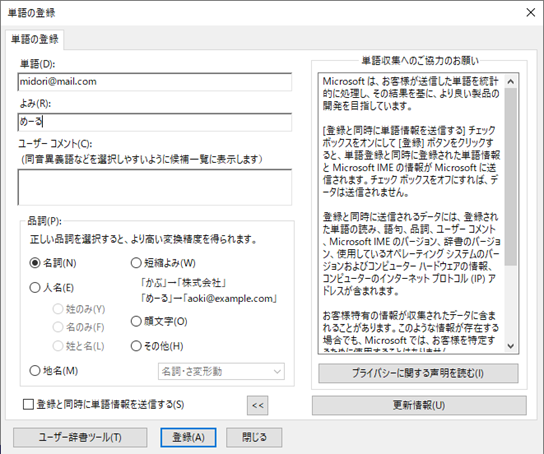
単語登録の共有方法
単語一覧を出力
①ユーザー辞書ツールをクリックします。
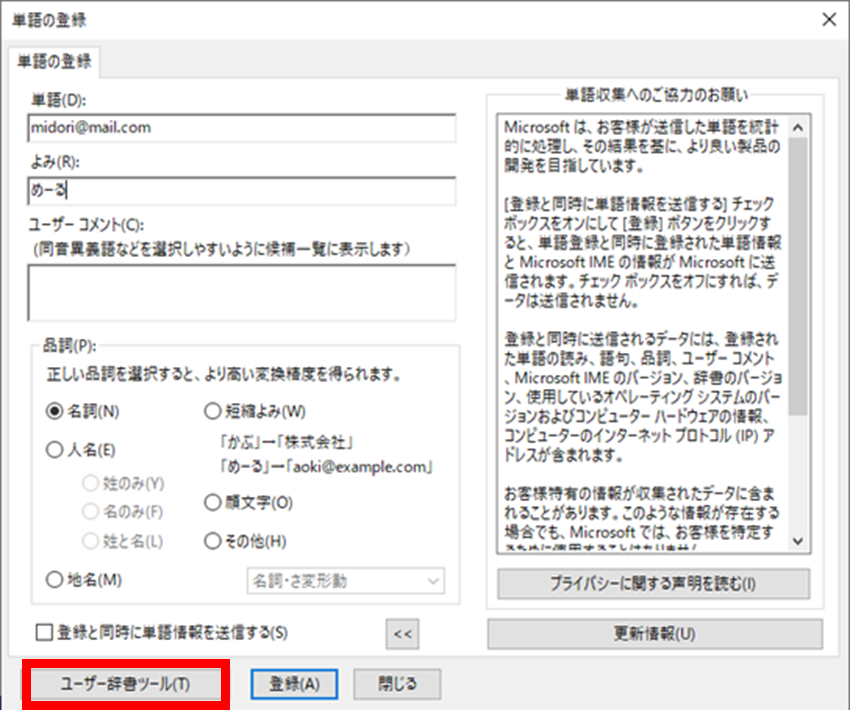
②ツール > 一覧の出力をクリックします。
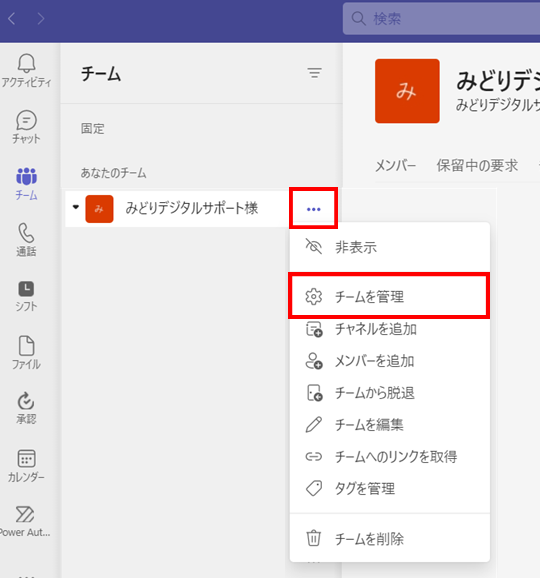
※学習単語も共有したい場合は一覧の出力前に ツール > フィルター で学習単語のチェックを追加します。
学習単語:ユーザーが入力する単語を記憶し、次回入力時に変換候補として表示する機能
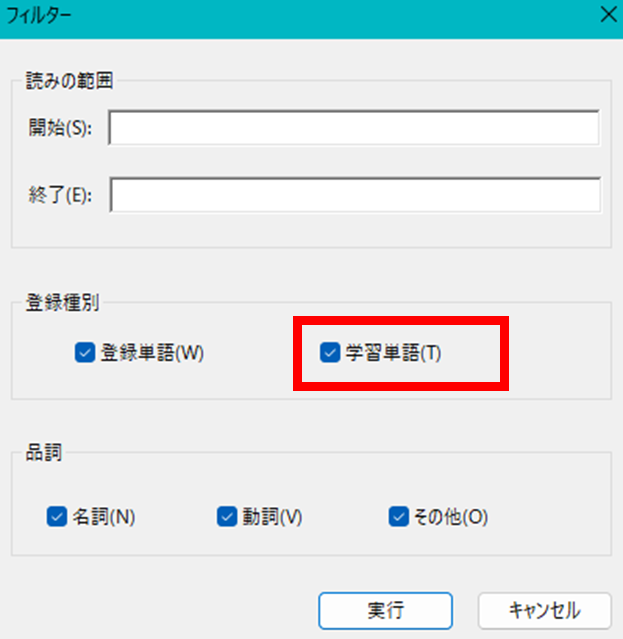
③任意の場所に名前を付けて保存します。
新しいPCに変える際などを考慮し、OneDriveなどのクラウド上に保存することをおすすめします。
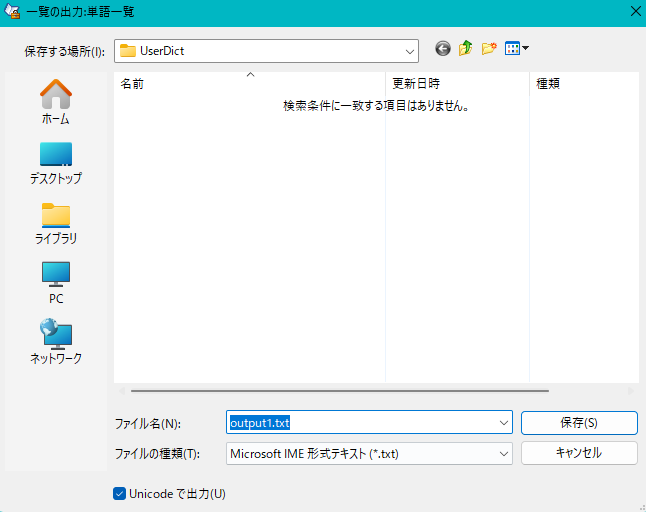
出力した単語一覧を登録
①ツール > テキストファイルからの登録 をクリックします。
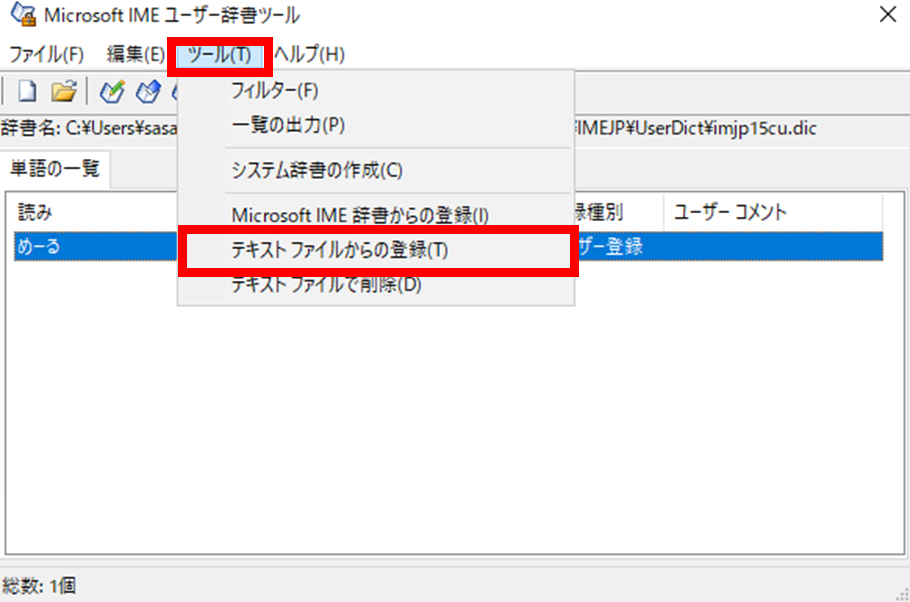
②出力した単語一覧のテキストファイルを選択します。
まとめ
今回は単語登録・共有の設定についてでした。よく使用する短い単語に加えてメール文で使用する文章などを登録するのもおすすめです。
単語登録して、入力時間を時短しましょう。
\ 業務効率化・補助金情報をお届け/
みどりデジタルサポートでは、Microsoft 365を活用した研修やサポートサービスを幅広く提供しています。特に、Power BIやPower Automate、Power Appsの研修は、ExcelやWord以外のMicrosoft 365ツールも活用したい企業様に最適です。
詳しいサービス内容や研修プランについては、資料をご一読ください!
\ 活用事例も掲載しています /
さらに詳しいご質問やご相談がございましたら、どうぞお気軽にお問い合わせください。


