パソコンの右下に表示されるカレンダーは日付をサッと確認するには便利ですが、曜日の表示がないため、別のカレンダーアプリや紙のカレンダーで確認することがありませんか?
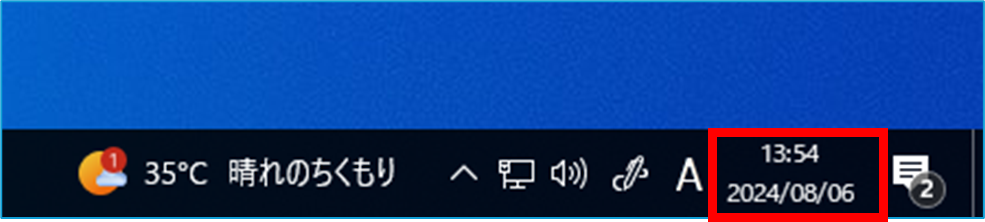
また、秒まで正確に表示されないため、細かい時間管理には不便さを感じることもありませんか?
今回はパソコンのカレンダーに曜日や秒を追加する方法をご紹介します。
曜日を追加する方法
Windows10・11ともに同じ操作方法で設定することができます。
検索ボックスで「コントロールパネル」と検索し、開きます。
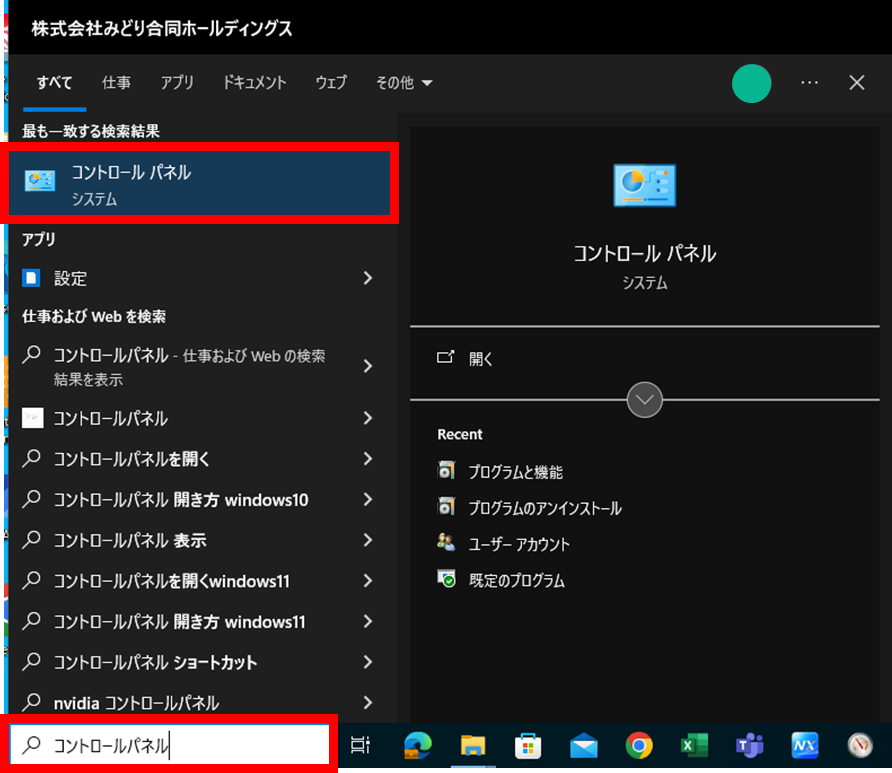
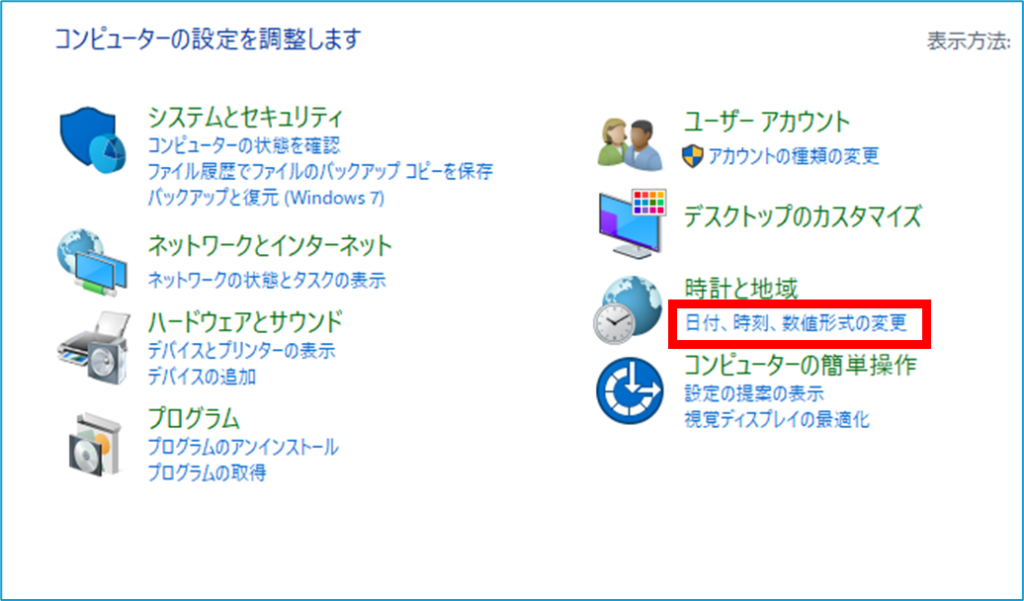
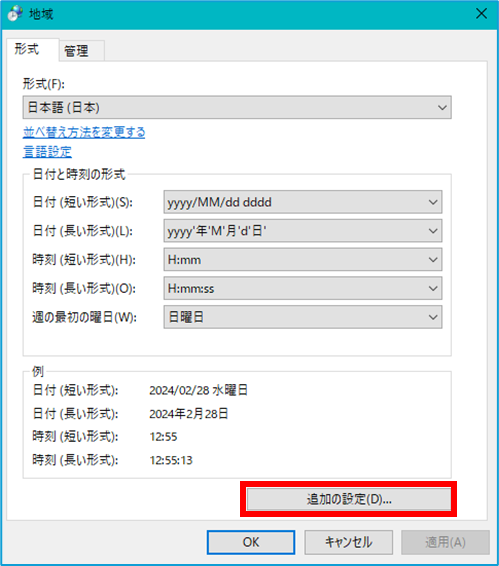
短い形式を「yyyy/MM/dd dddd」と入力します。
設定はこれで完了ですので、すべてOKボタン、閉じるボタンを押してコントロールパネルを閉じます。
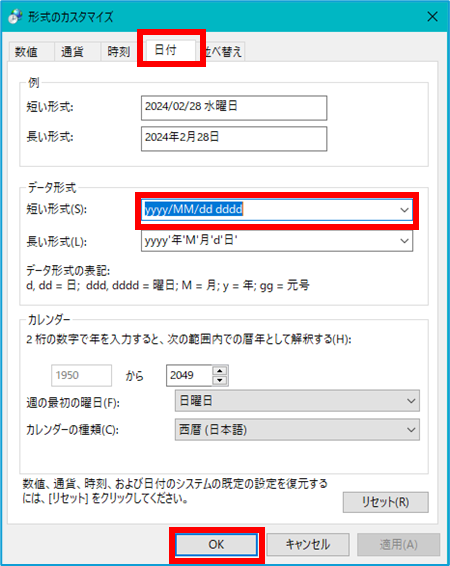
秒を追加する方法
Windows11のみ秒を追加することができます。
秒を表示させると、電力消費が増加します。
タスクバーを右クリック > タスクバーの設定 を選択します。
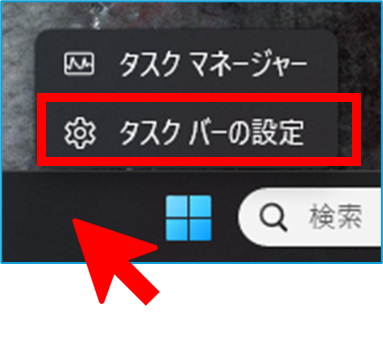

チェックを入れた後、設定画面を閉じて設定は完了です。
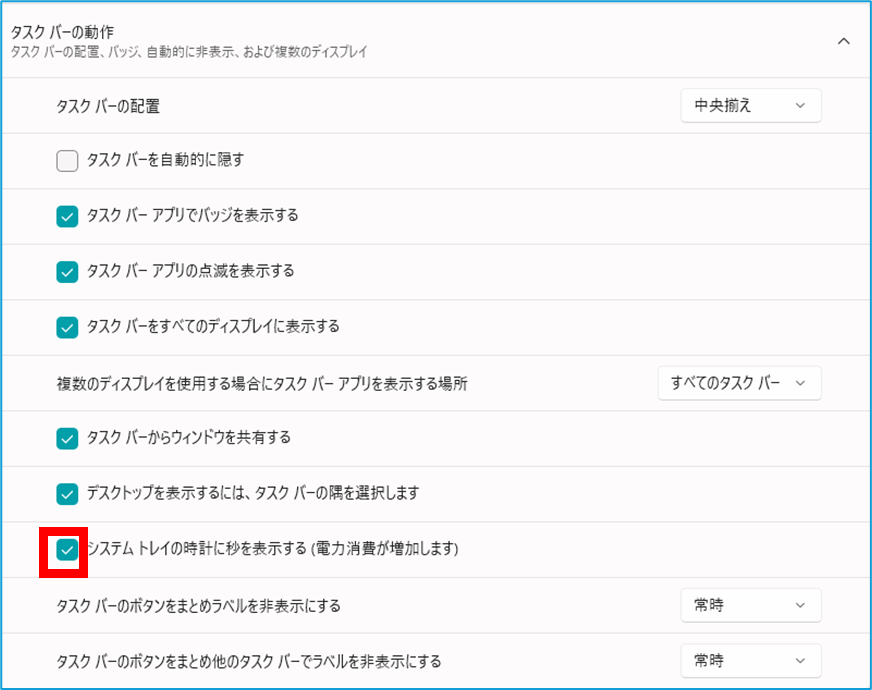
まとめ
今回はパソコンのカレンダーに曜日・秒を追加する方法についてご紹介いたしました。
地味に必要な項目ですので、ぜひ試してみてください。
\ 業務効率化・補助金情報をお届け/
みどりデジタルサポートでは、Microsoft 365の導入企業向けに、Power BI、Power Automate、Power Appsを中心とした研修やサポートサービスを提供しております。「ExcelやWord以外のMicrosoft 365ツールも活用したい」という企業様に最適な研修内容です。詳しいサービス内容や研修プランについては、資料をご一読ください!
\ 活用事例も掲載しています /
また、私たちはWEBサイトからのデータスクレイピングサービスも提供しており、収集したデータをグラフ化し、ビジネスの意思決定に役立つレポートを作成しています。効率的なデータ活用で迅速な意思決定をサポートしたい企業様には、ぜひこちらのサービスもご検討ください。
ご不明な点がございましたら、お気軽にお問い合わせください。


