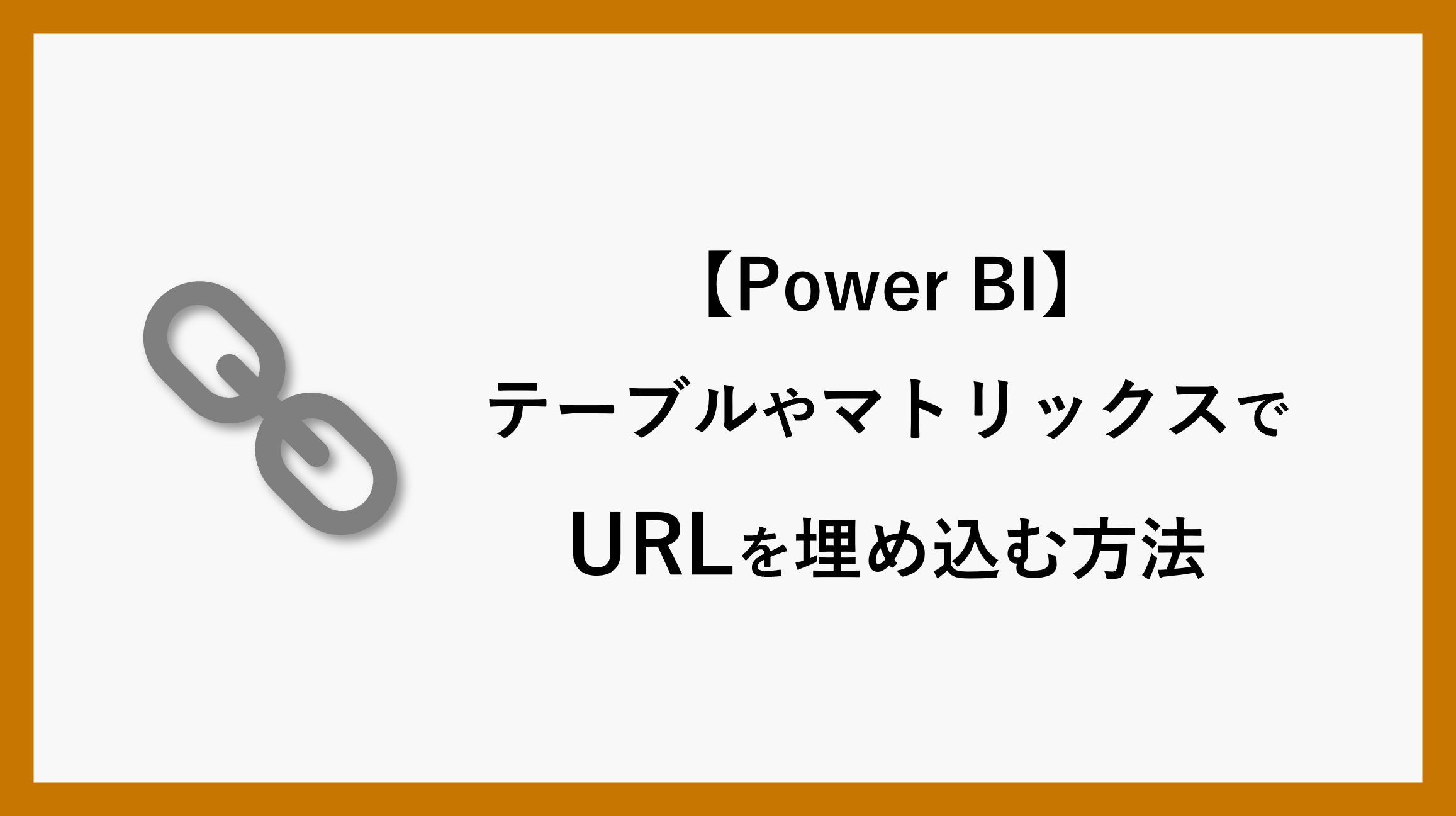Power BIで作成したレポートを、もっと便利にしたいと思いませんか?
今回は、表やマトリックスのセルにリンクを設定して、クリック一つで詳細な情報へ直接アクセスする方法をご紹介します。
これにより、レポートを見る人がよりスムーズに情報収集できるようになります。設定は簡単なので、ぜひ試してみてください。
手順
事前準備
まずこのURLを埋め込む方法ですが、列がきちんと整っていることが重要になります。
ポイントとしては、埋め込みたいURLが入った列を用意します。行ではなく1列にまとめることが重要です。
表示させたい文字が入った列と埋め込みたいURLが入った列が1つのペア、というイメージです。
その列がはっきりできれば、下記の手順でURLを埋め込んでみましょう!
URL埋め込み
PowerBIグラフで、まず表示させるテキスト列と、URL列をそれぞれ1列ずつ用意します。
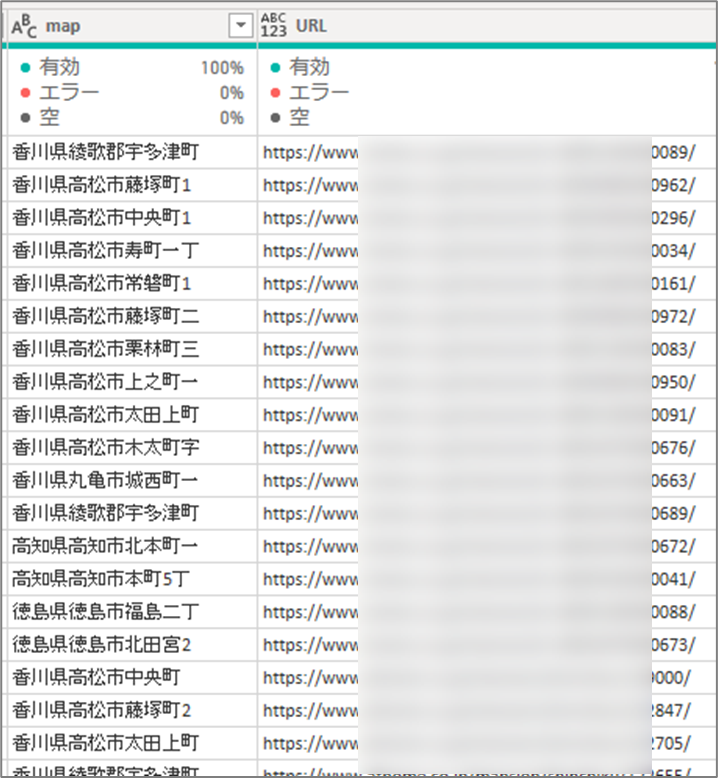
テーブルやマトリックスなどのビジュアルを配置します。
ビジュアルには、表示させるテキスト列を入れます。

テーブルorマトリックスを選択した状態で、画面右側の「ビジュアルの書式設定」をクリックし、その下の「セル要素」をクリックして開きます。
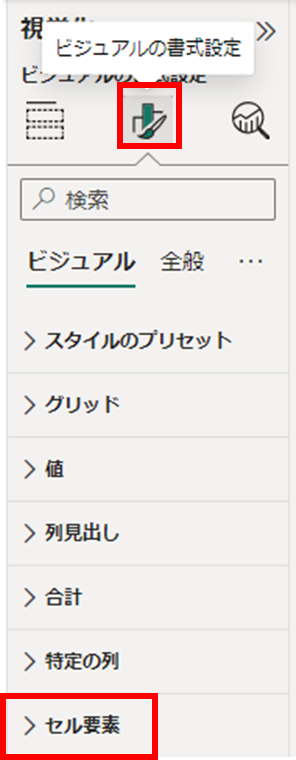
系列の欄は、表示するテキスト列を選択します。
その下側の「Web URL」をオンにして、「fx」ボタンをクリックします。
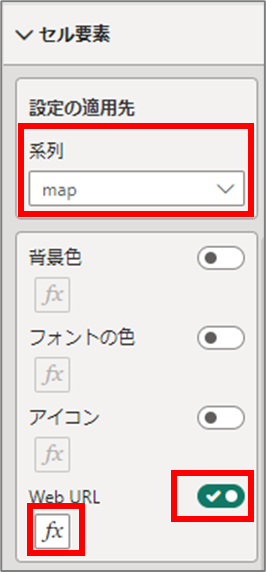
ボックスが出てくるため、基準にするフィールドの欄から、URLの列を選択します。
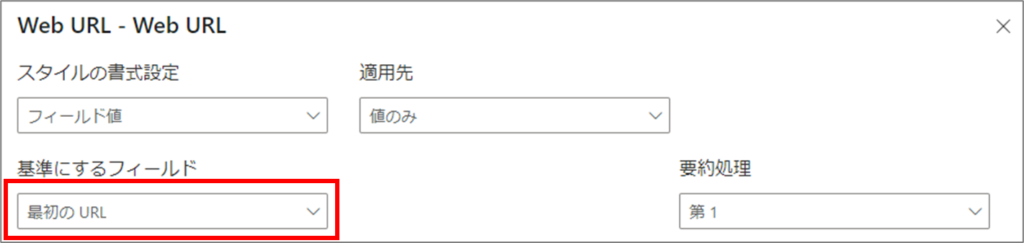
OKボタンをクリックします。
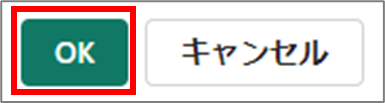
すると、表示するテキストに下線が引かれて、URL列が埋め込まれました。
クリックすると、埋め込んだURLが開くようになります。
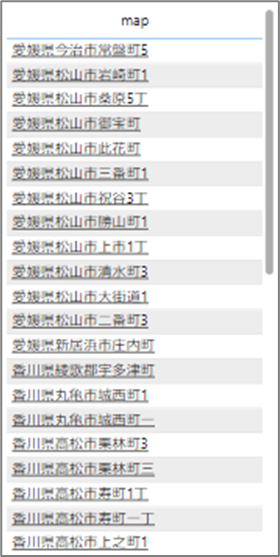
まとめ
今回は、Power BIの表やマトリックスにURLを埋め込む方法について解説しました。
そんなに難しくはないですが、URLが埋め込むことでより便利なBIグラフが作成できますので、ぜひお試しください。
\ 業務効率化・補助金情報をお届け/
みどりデジタルサポートでは、Microsoft 365の導入企業向けに、Power BI、Power Automate、Power Appsを中心とした研修やサポートサービスを提供しております。「ExcelやWord以外のMicrosoft 365ツールも活用したい」という企業様に最適な研修内容です。詳しいサービス内容や研修プランについては、資料をご一読ください!
\ 活用事例も掲載しています /
また、私たちはWEBサイトからのデータスクレイピングサービスも提供しており、収集したデータをグラフ化し、ビジネスの意思決定に役立つレポートを作成しています。効率的なデータ活用で迅速な意思決定をサポートしたい企業様には、ぜひこちらのサービスもご検討ください。
ご不明な点がございましたら、お気軽にお問い合わせください。