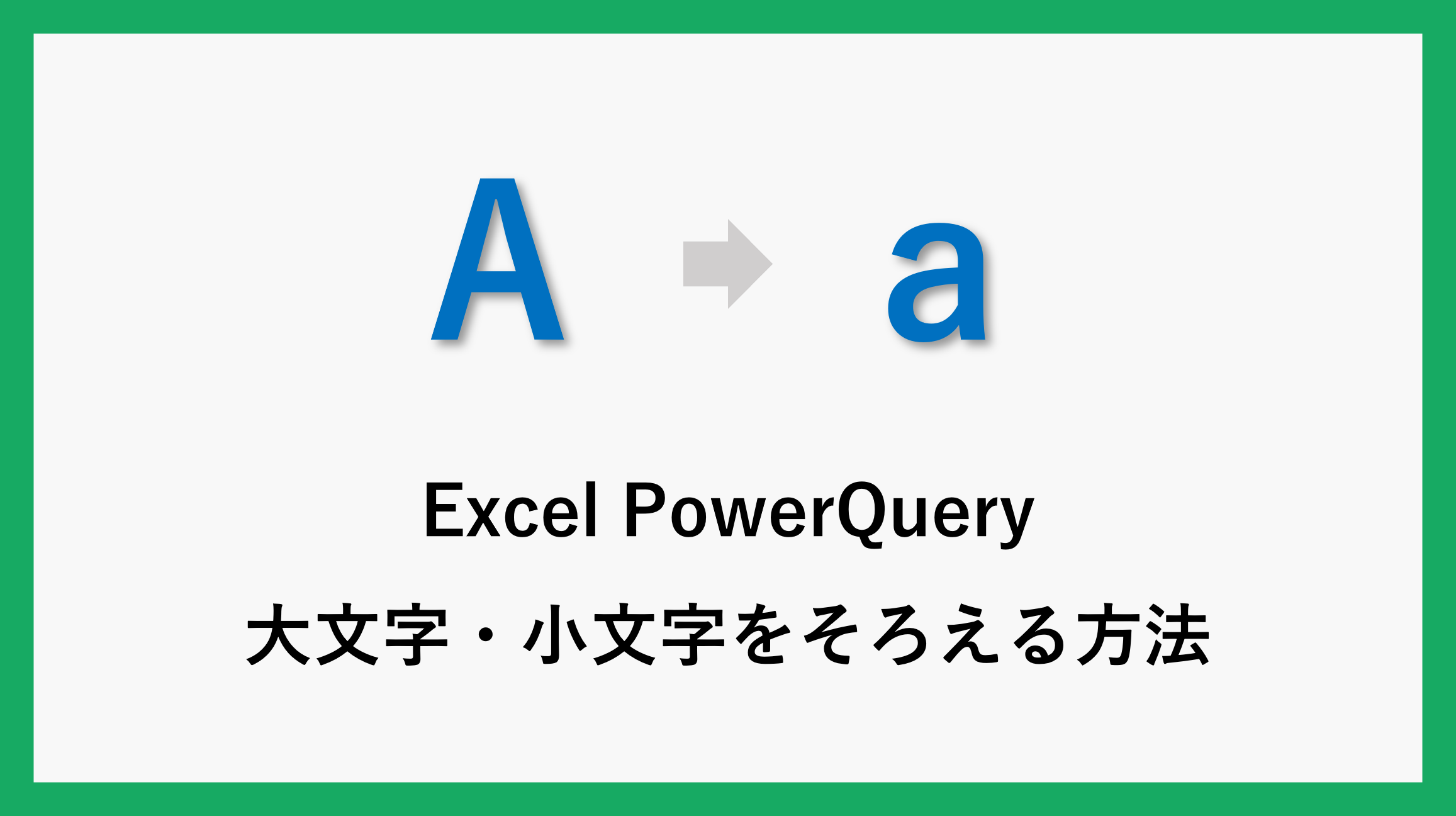Excelを編集していると同じ単語だけど全部大文字だったり大文字小文字がまざって記載されていたりして見ずらい表が作られていませんか?
そんな時にExcelとExcelPowerQueryを使って、アルファベットの表記をそろえる方法をご紹介します。
ExcelやPowerQueryを使うことで一括で変換できるようになります。
Excelで表記を統一
Excelで表記を統一するには関数を使用する必要があります。
小文字
文字列を小文字にするにはLOWER関数を使用します。
使い方
変換先のセルに =LOWER(変換元セル) を挿入
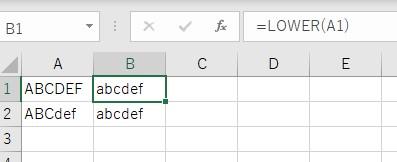
大文字
文字列を小文字にするにはUPPER関数を使用します。
使い方
変換先のセルに =UPPER(変換元セル) を挿入
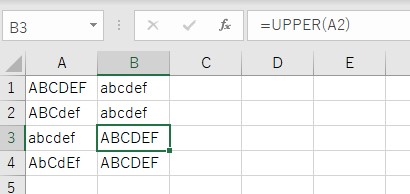
先頭のみ大文字
文字列を小文字にするにはPROPER関数を使用します。
使い方
変換先のセルに =PROPER(変換元セル) を挿入
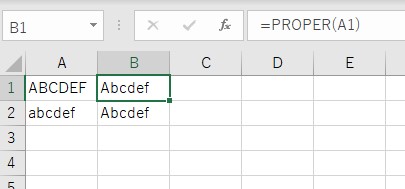
元のセルを変換後に上書き
変換元のデータを変換後に上書きするために、関数を書いた列をコピーして、変換元の列に値貼り付けを行います。
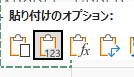

これで元データがすべて統一されました。
不要になった関数の列は削除してしまいましょう。
PowerQueryで表記を統一
次にPowerQueryで表記を統一する方法をご紹介します。
まず表記がばらばらになっている表を選択して、PowerQueryを開いてください。
表選択 → 「データタブ」 → 「テーブルまたは範囲から」 をクリックして、テーブルの作成が表示されたらOKをクリック
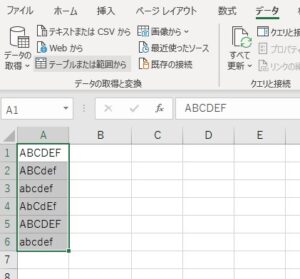
PowerQueryが開いたら表記を統一したい列を選択します。
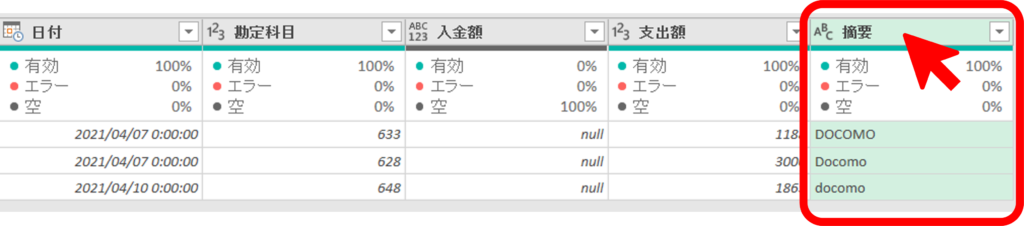
大文字を小文字に変換する場合
アルファベットの大文字表記をすべて小文字に変換する場合は
「変換タブ」→「テキストの列:書式」→「小文字」をクリックします。

これにより選択した列のアルファベットがすべて小文字に変換されます。
小文字を大文字に変換する場合
アルファベットの小文字表記をすべて大文字に変換する場合は
「変換タブ」→「テキストの列:書式」→「大文字」をクリックします。
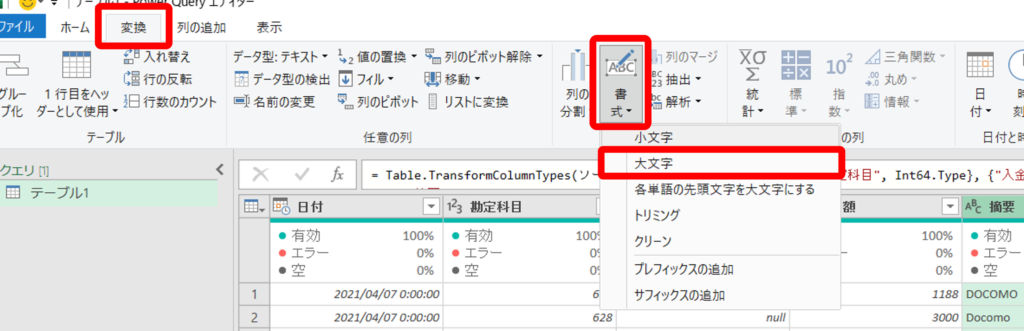
これにより選択した列のアルファベットがすべて大文字に変換されます。
頭文字だけを大文字に変換する場合
アルファベットの小文字表記をすべて大文字に変換する場合は
「変換タブ」→「テキストの列:書式」→「各単語の先頭文字を大文字にする」をクリックします。
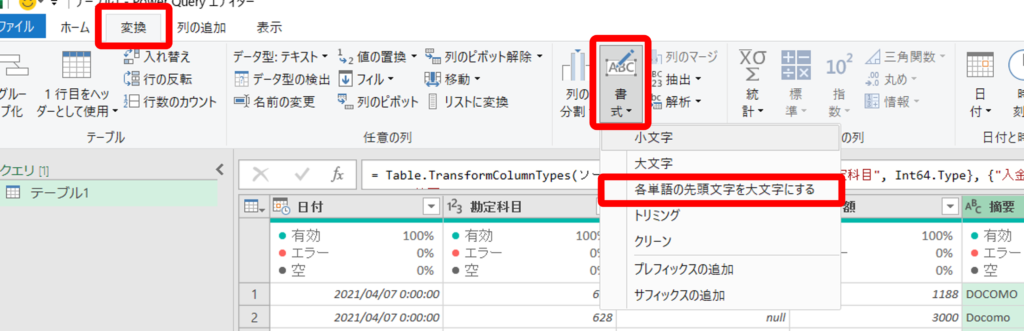
これにより選択した列のアルファベットの先頭文字がすべて大文字に変換され先頭以外は小文字になります。
PowerQueryを閉じて読み込むとExcel上に変換後のデータがみれます。
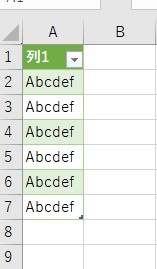
まとめ
今回はPowerQueryを使って大文字と小文字の表記を統一する方法をご紹介しました。
PowerQueryを使うとボタン一つでできますので、ぜひお試しください。
\ 業務効率化・補助金情報をお届け/
みどりデジタルサポートでは、Microsoft 365の導入企業向けに、Power BI、Power Automate、Power Appsを中心とした研修やサポートサービスを提供しております。「ExcelやWord以外のMicrosoft 365ツールも活用したい」という企業様に最適な研修内容です。詳しいサービス内容や研修プランについては、資料をご一読ください!
\ 活用事例も掲載しています /
また、私たちはWEBサイトからのデータスクレイピングサービスも提供しており、収集したデータをグラフ化し、ビジネスの意思決定に役立つレポートを作成しています。効率的なデータ活用で迅速な意思決定をサポートしたい企業様には、ぜひこちらのサービスもご検討ください。
ご不明な点がございましたら、お気軽にお問い合わせください。