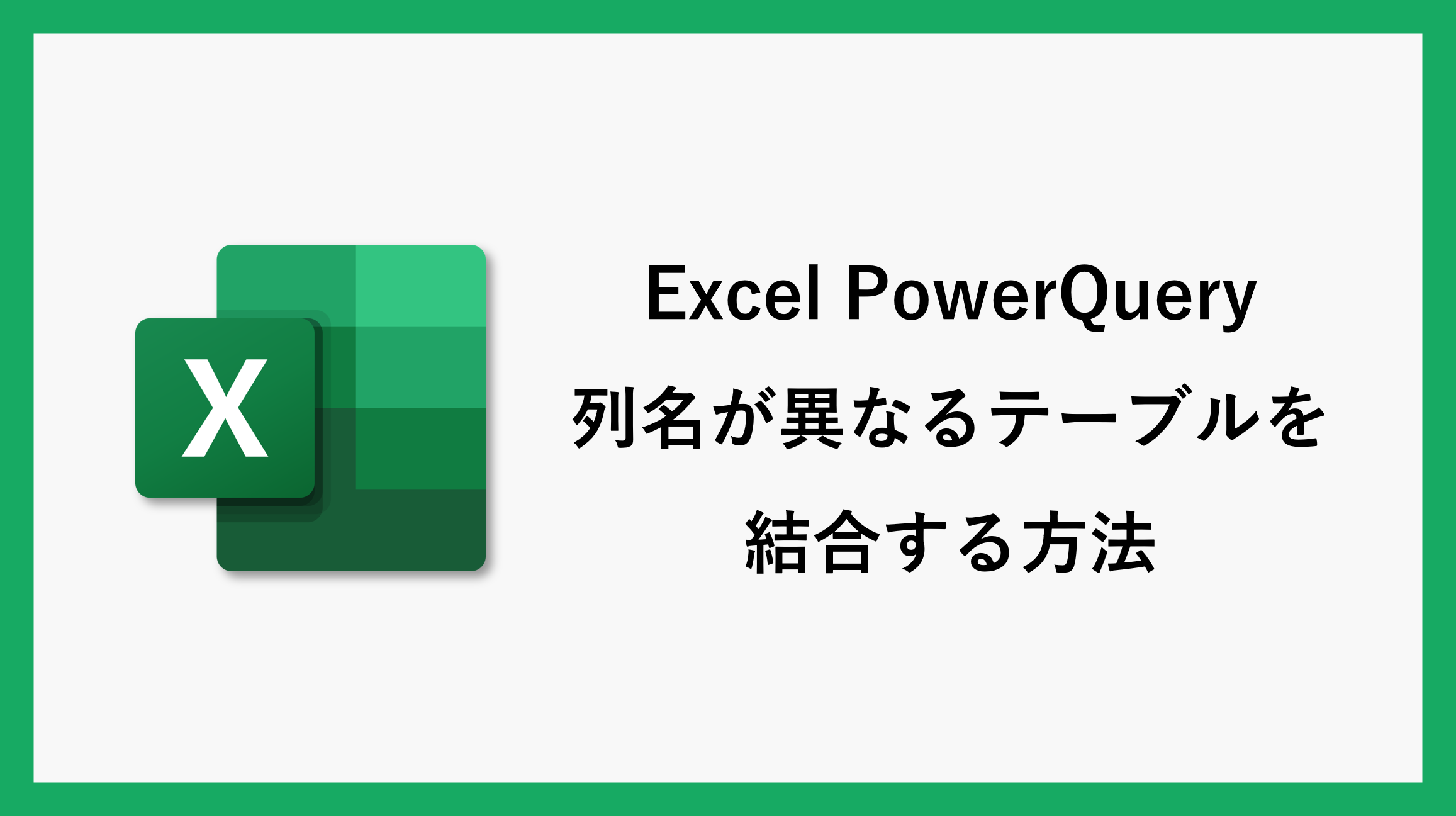列名が異なるクエリを結合すると、列がずれてしまいうまく結合できません。
今回は、列名の異なるテーブルを結合する方法をご紹介します。
結合がうまくいかない例
下記のように、同じ日付のデータが入っているが列名が「伝票日付」や「Column1」のように表記方法がばらばらの場合があります。
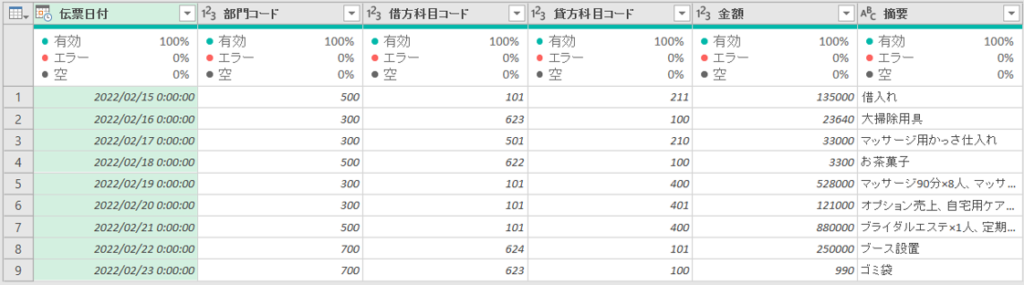
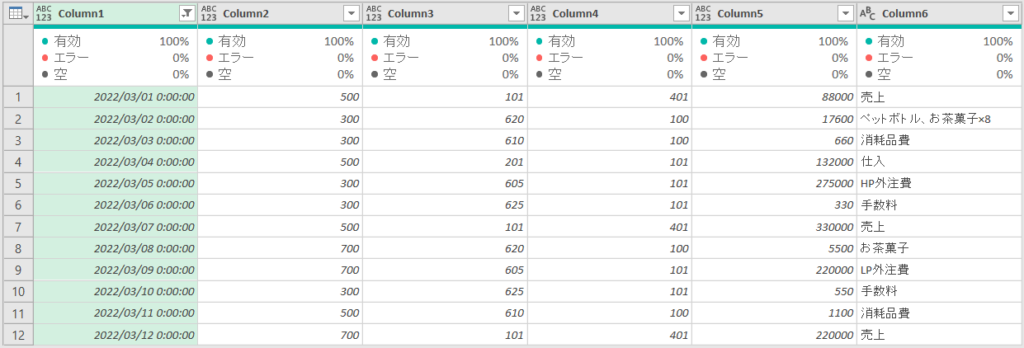
この列名が違う状態でテーブルを結合すると、同じ列になってほしいものがずれて結合されてしまします。
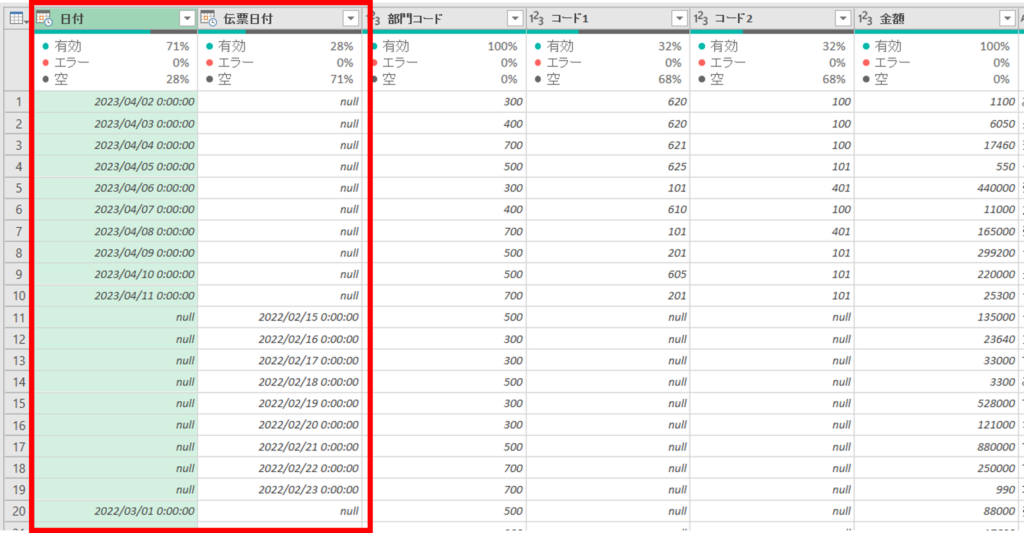
この状態にならないようする方法を紹介します。
列名が異なるテーブルを結合する方法
先ほどのようにデータが1列にまとまるように結合する手順です。
まずは、結合したいすべてのテーブルのヘッダーを1行目にする作業が必要です。
ホームタブ→1行目をヘッダーとして使用の矢印→「ヘッダーを1行目として使用」をクリックしてください。

すると、列名が「Column1」「Column2」…というようになります。
この作業を結合するすべてのテーブルで行います。
先ほど列名がColumnになったテーブル同士を結合します。
1つのテーブルに追加する形式で結合する場合
ホームタブ→クエリの追加の矢印→クエリの追加をクリックします。

2つのテーブルを結合する場合は、「2つのテーブル」を選択し、矢印をクリックして結合するテーブルを選択し、「OK」をクリックします。
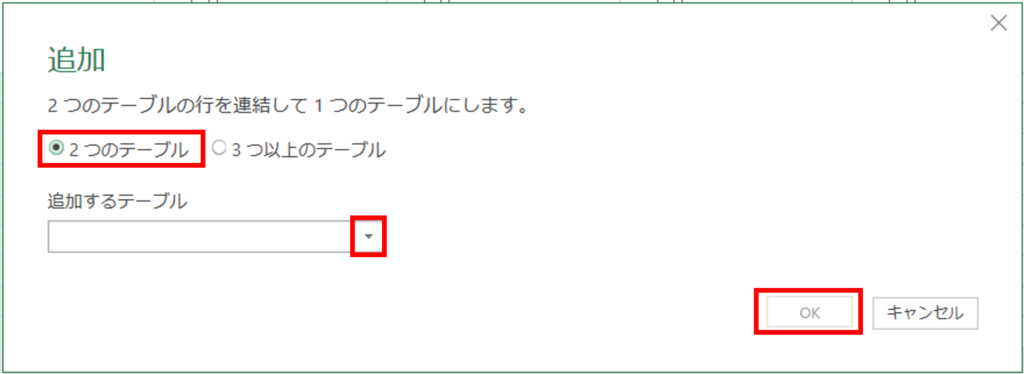
3つ以上のテーブルを結合する場合は、「3つ以上のテーブル」を選択し、左側の「利用可能なテーブル」から追加するクエリを選び「追加」ボタンを押して「追加するテーブル」に追加していき、「OK」ボタンを押します。
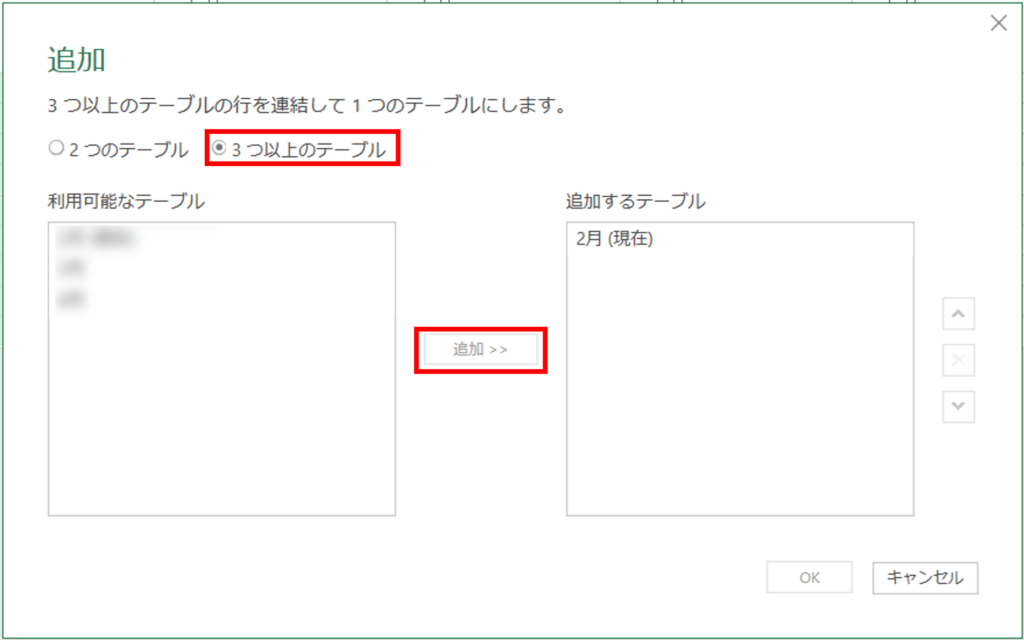
新しいテーブルを作成し結合する場合
ホームタブ→クエリの追加の印→クエリを新規クエリとして追加をクリックします。

次からは、上記「1つのテーブルに追加する形式で結合する方法」の場合と同じです。
新しいテーブルで結合する方法の場合、「追加」という名前のテーブルが新たに作成されるので、適宜名前を変更して使用してください。
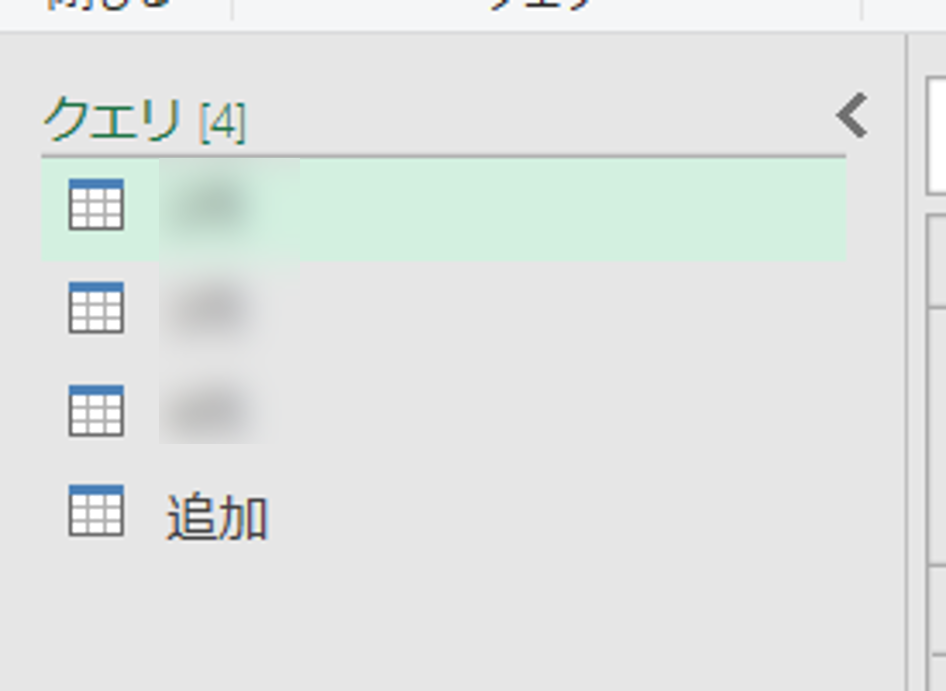
また、列名は「Column1」「Column2」…となっていますので、こちらも結合した後に適宜変更してください。
まとめ
今回は、列名が異なるテーブルを追加する方法をご紹介しました。ぜひご活用ください!
\ 業務効率化・補助金情報をお届け/
みどりデジタルサポートでは、Microsoft 365の導入企業向けに、Power BI、Power Automate、Power Appsを中心とした研修やサポートサービスを提供しております。「ExcelやWord以外のMicrosoft 365ツールも活用したい」という企業様に最適な研修内容です。詳しいサービス内容や研修プランについては、資料をご一読ください!
\ 活用事例も掲載しています /
また、私たちはWEBサイトからのデータスクレイピングサービスも提供しており、収集したデータをグラフ化し、ビジネスの意思決定に役立つレポートを作成しています。効率的なデータ活用で迅速な意思決定をサポートしたい企業様には、ぜひこちらのサービスもご検討ください。
ご不明な点がございましたら、お気軽にお問い合わせください。