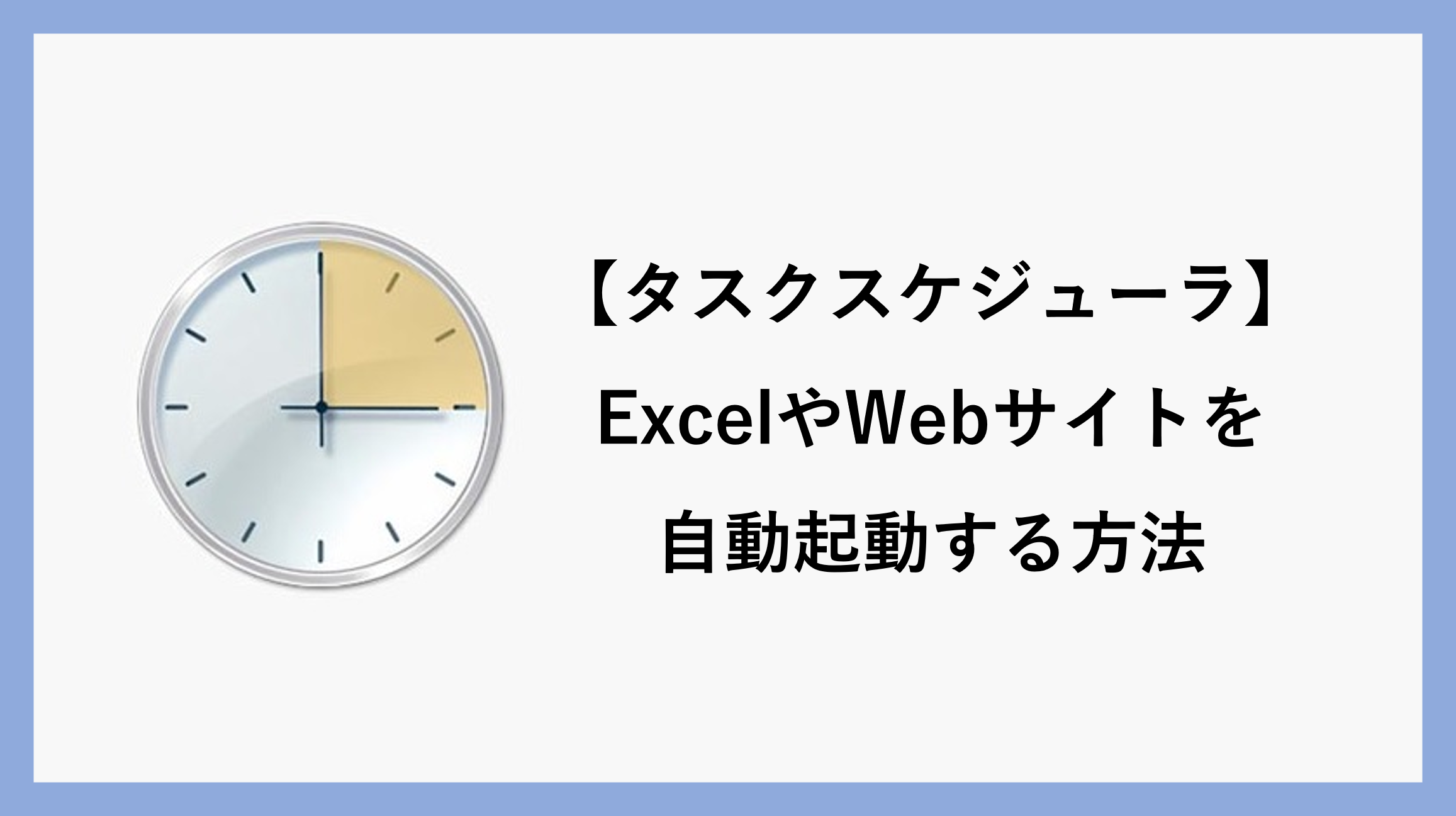業務の効率化や作業の自動化が進む中で、タスクスケジューラは非常に便利なツールです。
定期的にExcelファイルを開いたり、Webサイトにアクセスしたりする必要がある場合、タスクスケジューラを使うことでその作業を自動化できます。
今回はWindowsのタスクスケジューラを利用してExcelやWebサイトを自動で起動する方法についてご紹介します。
タスクスケジューラとは
Windows OS標準機能で、特定の時間や条件に基づいてプログラムやスクリプトを自動的に実行するための機能です。
手動で作業を行うことなく、定期的なタスクを効率的に管理できます。
タスクスケジューラでExcel・Webサイトを自動起動する方法
手順にExcel画面をあげていますが、Webサイトやフォルダーを開きたいといった場合も同様の手順で作成します。
検索ボックスで「タスクスケジューラ」と検索し、開きます。

「新しいフォルダー」をクリックし、任意で名前をつけてOKボタンをクリックします。
設定は1度だけで、あとから見返したときに分かりやすくするために作成します。
不要な方は飛ばしてください。
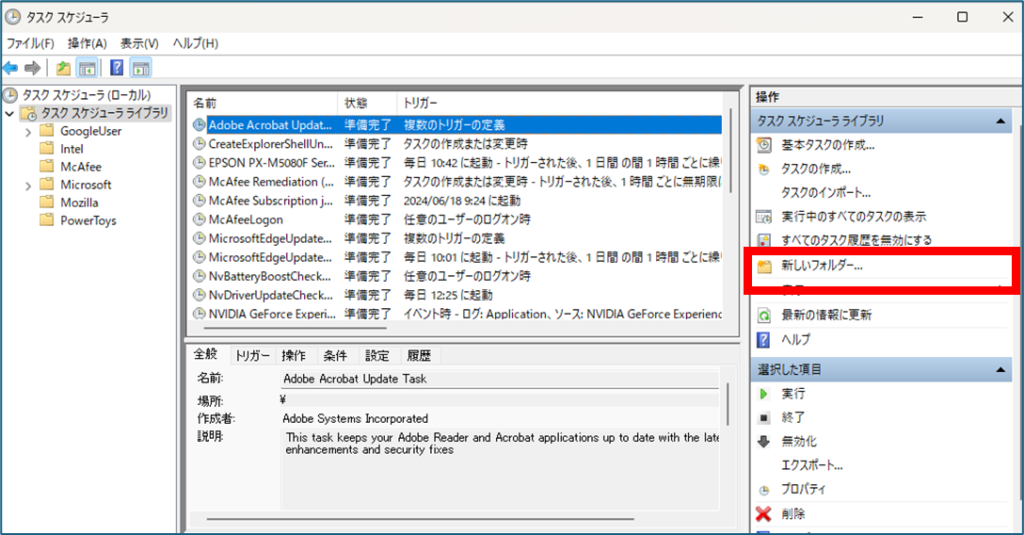
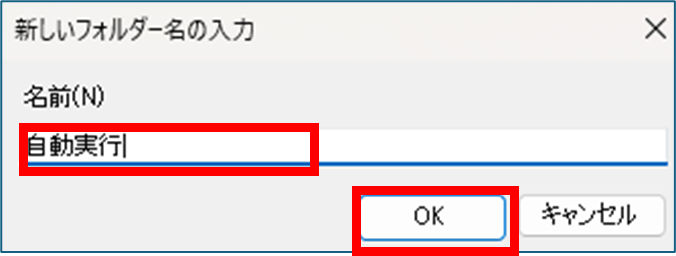
上記で作成したフォルダーを選択し、「タスクの作成」をクリックします。
全般タブ > 名前 にタスク名を入力します。
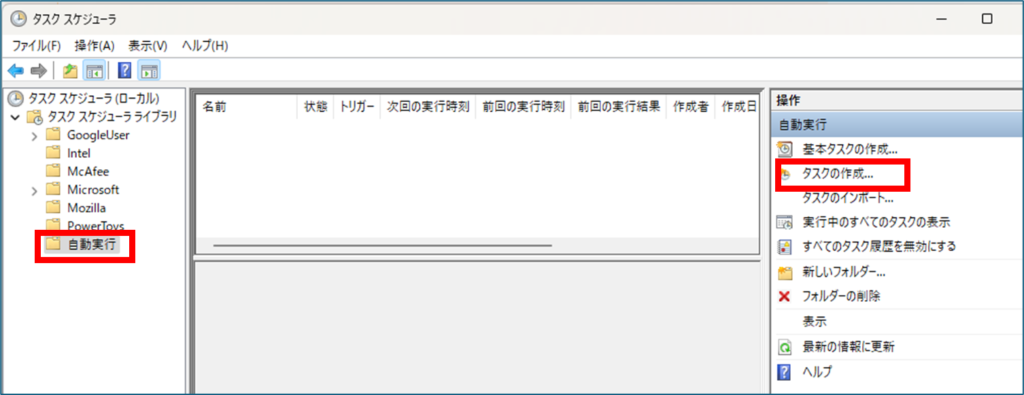
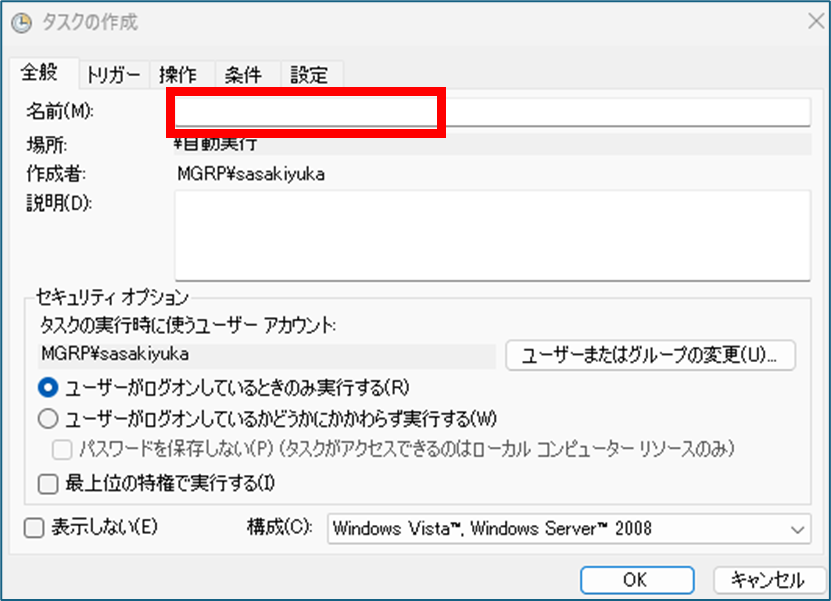
トリガータブ > 新規ボタンをクリックします。
設定部分でいつ実行させたいのかを入力・選択後、OKボタンをクリックします。
例:毎月第2木曜日など
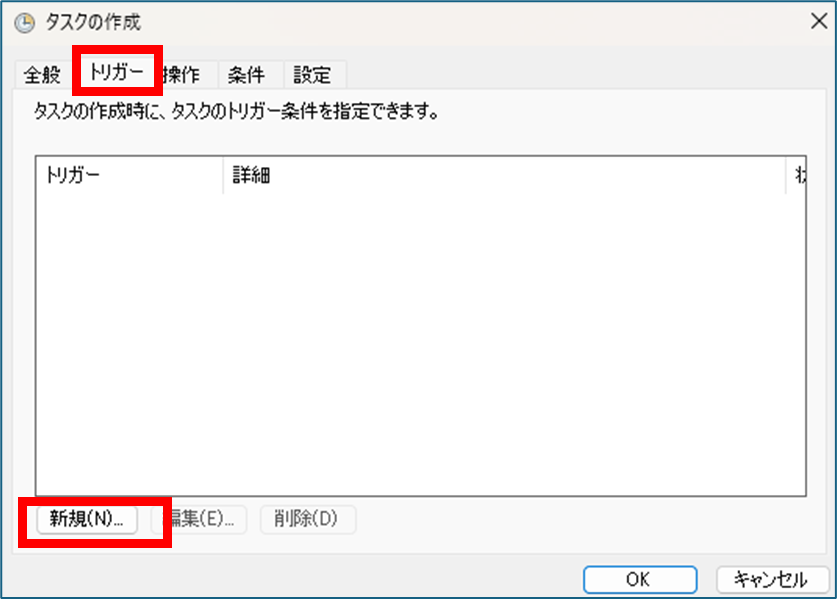
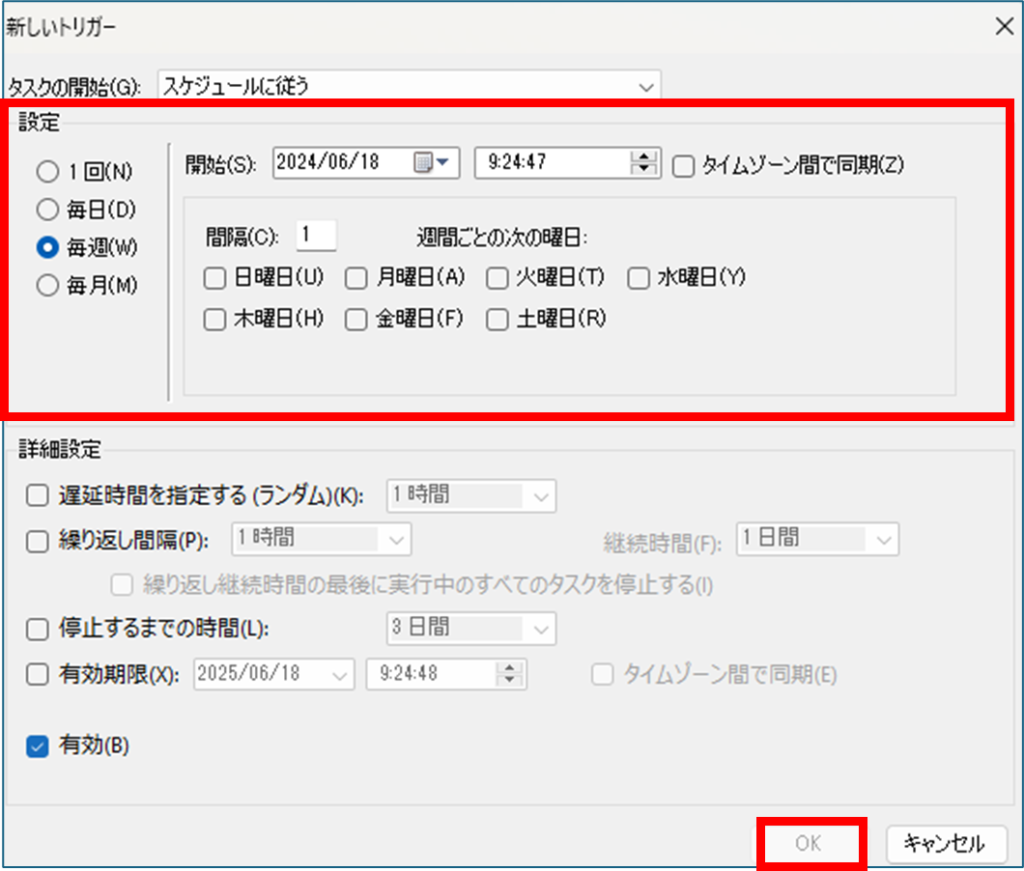
詳細設定の1番下にある「有効」のチェックを入れないとスケジュール通りに動かないため注意!
操作タブ > 新規ボタンをクリックします。
「プログラム/スクリプト」の部分で起動するものを設定します。
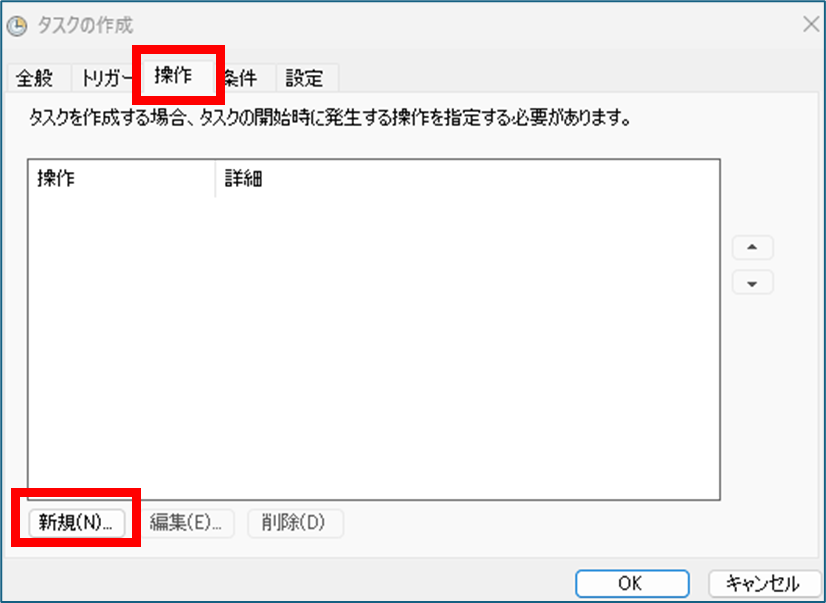
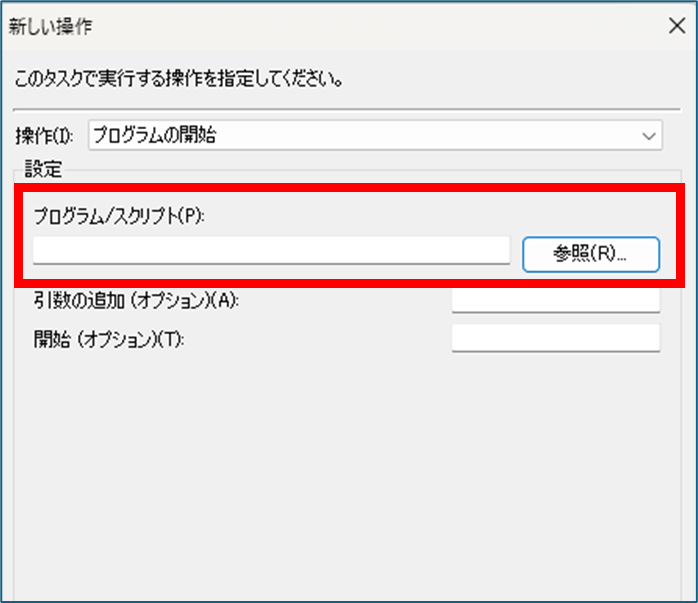
参照ボタンから選択するのでも問題ありませんが、Excel.exe等プログラムのパスを見つけるのは手間ですので下記の方法でパスを取得します。
プログラムのパス取得・コピー方法
1.自動起動させたいアプリ(Excel・Microsoft Edgeなど)を起動します。
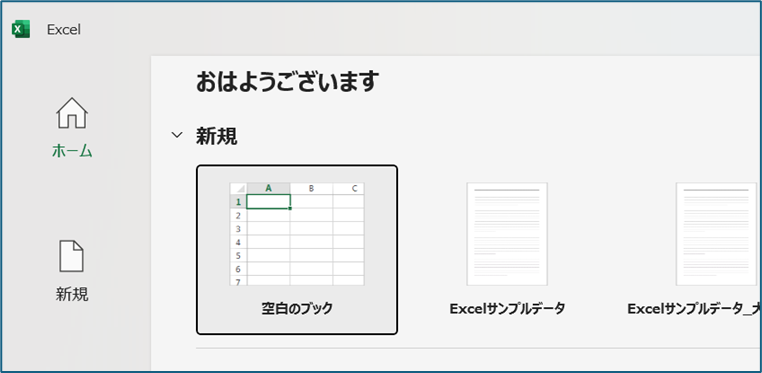
2.タスクバーの余白部分で右クリック > タスクマネージャーを起動します。
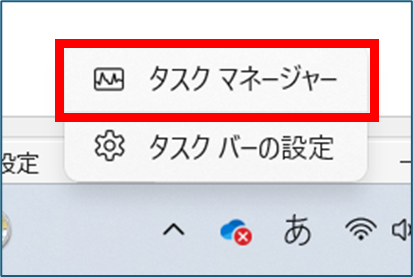
3.自動起動させたいアプリを右クリックし、「ファイルの場所を開く」を選択します。
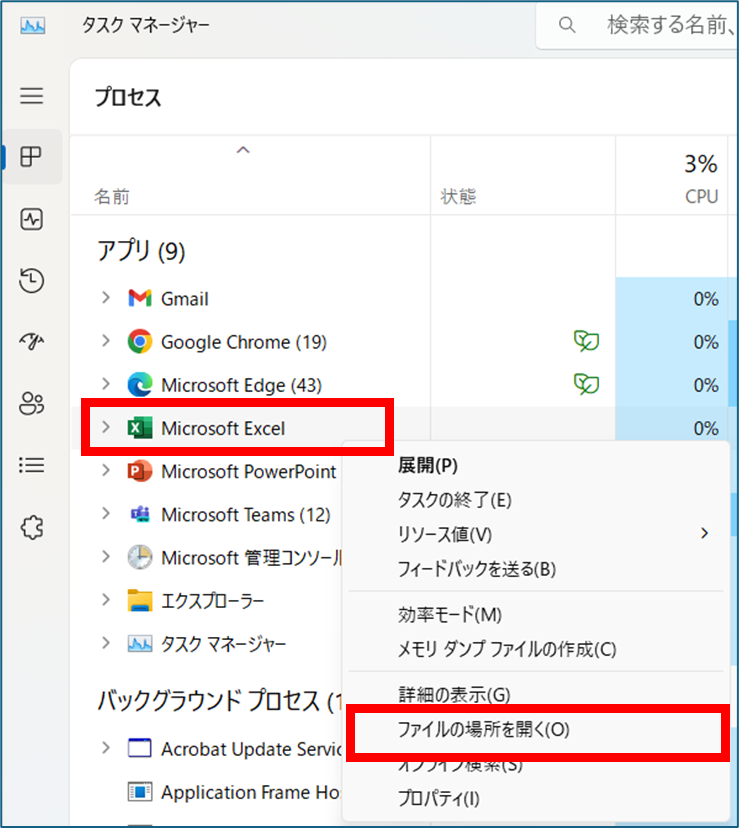
4.exeのある場所が開かれるため、パスをコピーします。
【Windows10の場合】Shiftキー + 右クリック > パスのコピー
【Windows11の場合】右クリック > パスのコピー
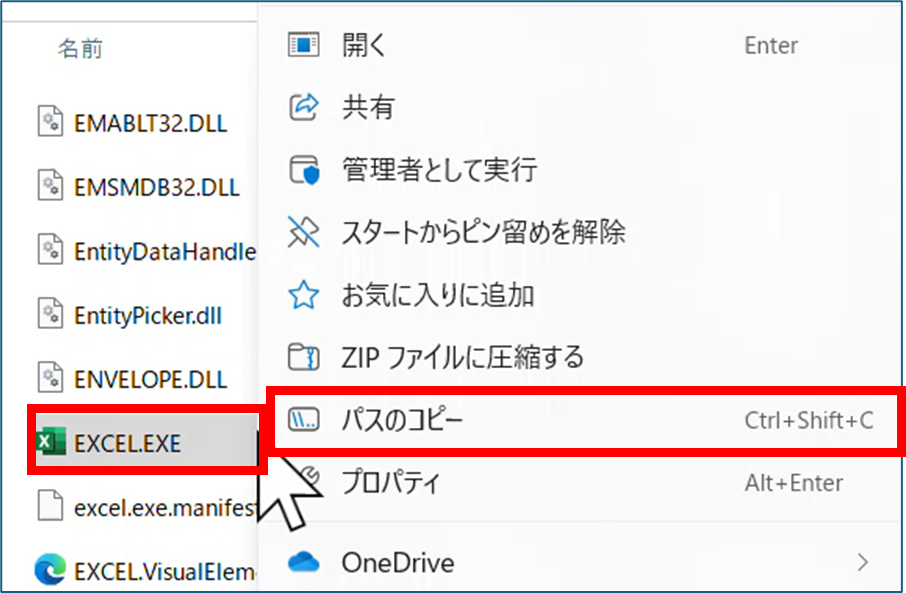
コピーしたら「プログラム/スクリプト」部分に貼り付けます。
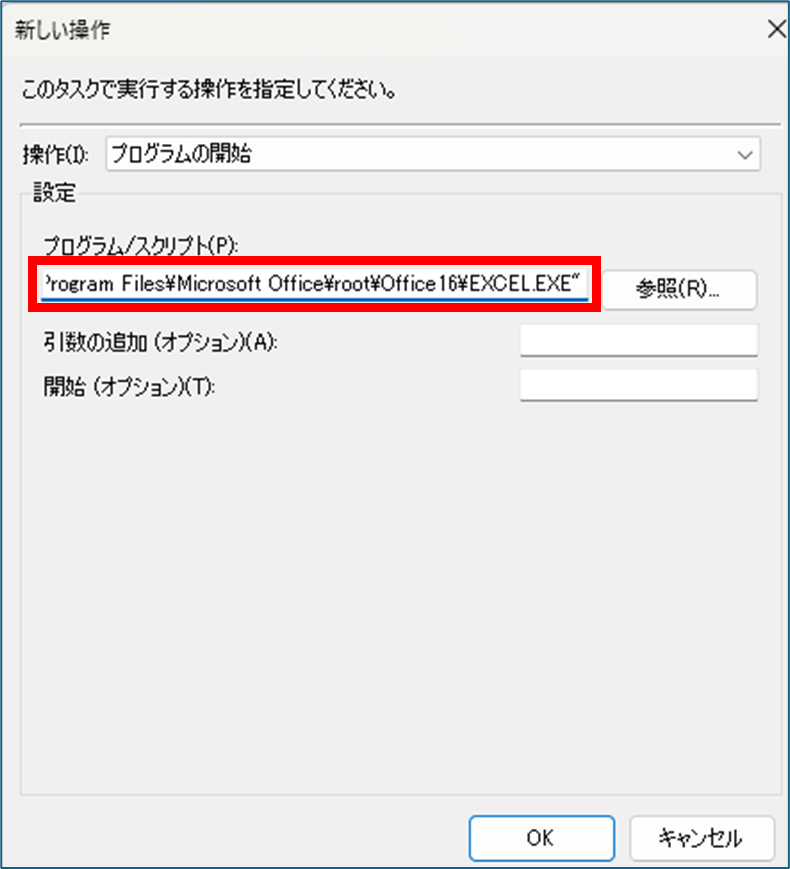
特定のファイルやページを開きたい場合は、「引数の追加(オプション)」に入力します。
設定できたらすべてOKボタンをクリックして完了です。
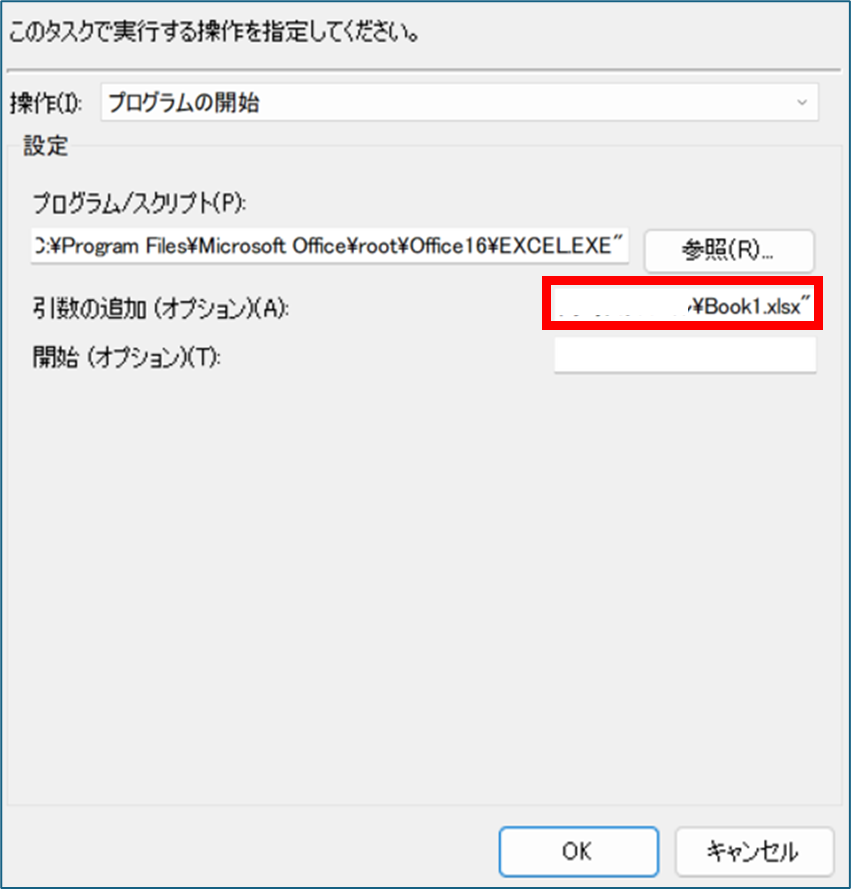
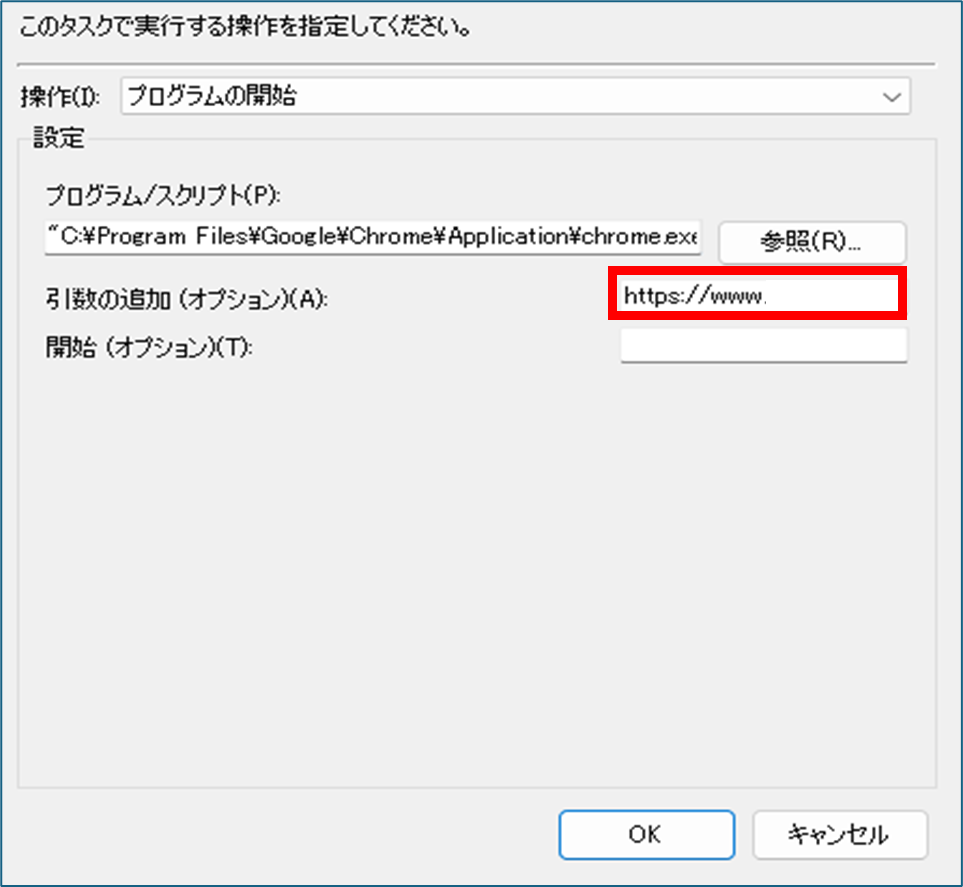
サイトを特定のプロファイルで開きたい場合
引数の追加部分に「–profile-directory=”プロファイル名” 」を追記します。
プロファイルは下記に保存されています。
Edge :C:\Users\ユーザー名\AppData\Local\Microsoft\Edge\User Data\
Chrome:C:\Users\ユーザー名\AppData\Local\Google\Chrome\User Data\
プロファイル名を確認したら下記のように「引数の追加」に入力します。
例:–profile-directory=”Profile 2″ https://www.example.com
タスクを編集・削除する方法
タスクをダブルクリックすることで編集・修正することができます。
また削除したい場合は、タスク上で右クリック > 削除ボタンで可能です。
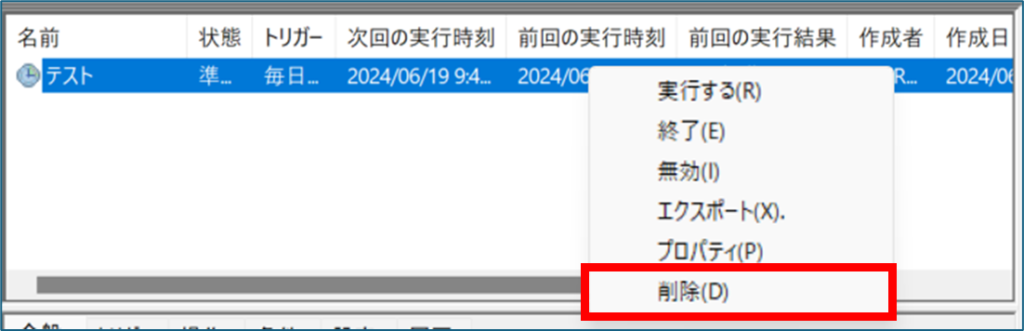
まとめ
今回は、タスクスケジューラでExcelやWebサイトを自動起動する方法についてご紹介しました。
これらの設定を行うことで、手動での操作を減らして、業務の効率化が図れます。ぜひ試してみてください。
\ 業務効率化・補助金情報をお届け/
みどりデジタルサポートでは、Microsoft製品のExcel、PowerAutomate、PowerQuery、PowerBIといった製品の使い方・活用研修、業務に使えるChatGPTの使い方研修などを行っています。

ご興味のある方やご不明な点がございましたら、下記よりお問い合わせください。