Power BIで表を作成するときに、土日の行だけを色付けして視覚的に分かりやすくしたいと思っていませんか?
本記事では、そんな時に役立つ、特定の曜日行に色付けする方法を初心者の方にも分かりやすく解説していきます。
曜日番号列の作成
まず曜日ごとに番号を決めて、曜日番号列を作成していきます。
そうすることで、曜日番号6のときは青色、7のときは赤色…というように背景色を設定できるようになります。
曜日番号列の作成はPowerBI Desktopのテーブルビューの画面を使っていきます。
テーブルビューは、PowerBI画面の左側のマークのうち、テーブルのマークをクリックすると開けます。
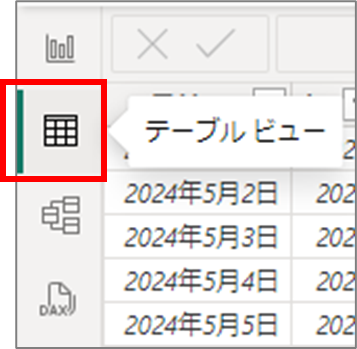
テーブルツールタブ>新しい列をクリック もしくは、列ツールタブ>新しい列をクリックします。
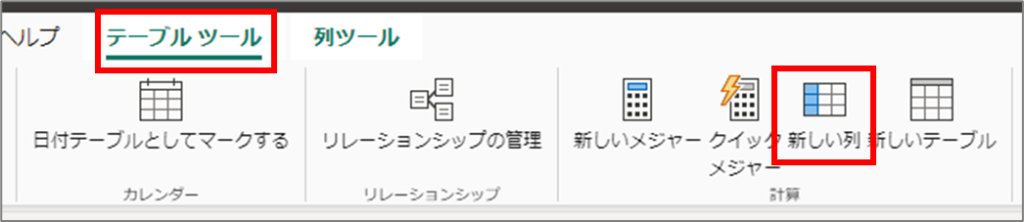

画面上部に新しい列の式を入力する欄が出てきます。
そこの入っている「列 = 」をすべて削除し、「曜日番号 = WEEKDAY([日付],2)」と入力します。
入力できたら、緑色のチェックマークをクリックして確定します。
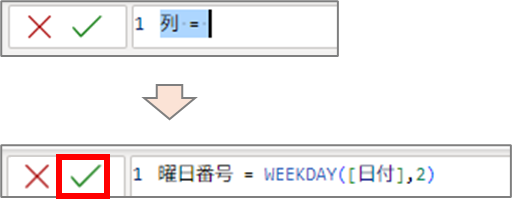
すると、曜日番号列が作成されました。

今回WEEKDAY関数を使用して列の式を「WEEKDAY([日付],2)」としましたが、詳細について下記まとめてみましたのでご参考にしてください!
WEEKDAY関数:
この関数は、指定された日付の曜日を数値で返します。
[日付]:
曜日を調べたい日付が入力されている列を指します。
2:
週の始まりの曜日を指定する引数です。ここでは、月曜日を1として、日曜日まで7までの数値で曜日を表します。
背景色の設定
表を作成していくので、レポートビューの画面を開きます。
レポートビューは、PowerBI画面の左側からグラフのマークを選ぶと開くことができます。

画面右側にある四角化欄で表を選び、配置します。
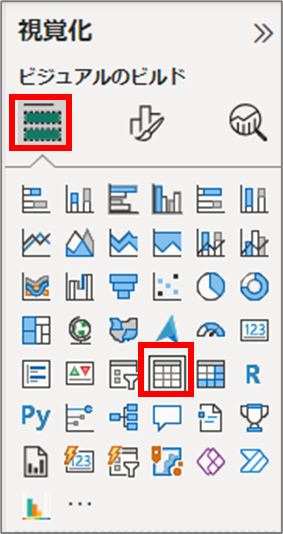
表に、表示させたいデータを入れます。
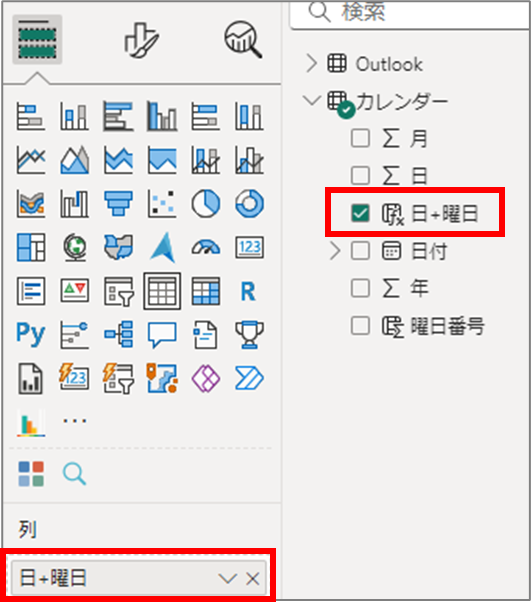
表をクリックして選択した状態のまま、画面右側でビジュアルの書式設定を選択し、セル要素をクリックして開きます。
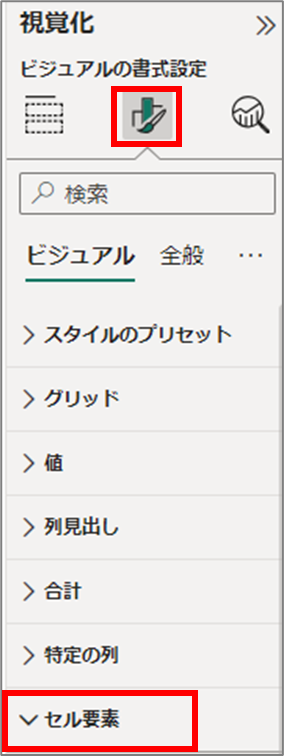
系列のところでは背景色をつけたい列を選びます。
背景色をオンにします。

すると、背景色を設定するボックスが出てくるため、下記画面のように設定します。
内容的には、曜日番号列の数値が6の場合は水色、7の場合は赤色というように設定していきます。
※曜日番号は月曜日から日曜日まで1から番号が割り振られているため、土曜日は6、日曜日は7になります。
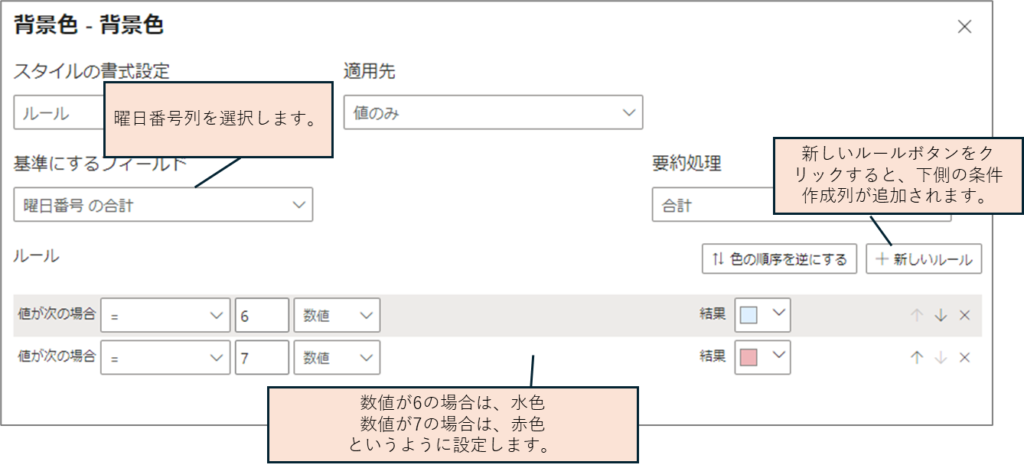
入力ができたら、OKをクリックします。
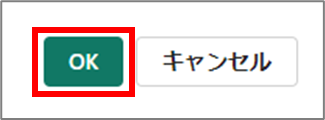
すると、表内の日付列の土曜日と日曜日の行に背景色が入りました!
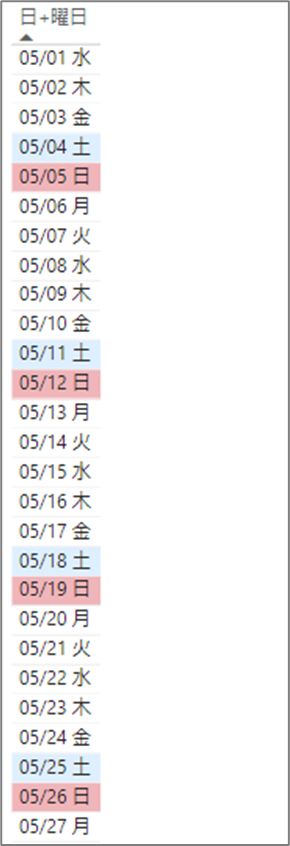
まとめ
本記事では、Power BIで表を作成した際に土日の行に色付けする方法について解説しました。この方法を活用することで、データの分析がより効率的に行えるようになります。
ぜひ、ご自身のBI作成にご活用ください。
\ 業務効率化・補助金情報をお届け/
みどりデジタルサポートでは、Microsoft 365の導入企業向けに、Power BI、Power Automate、Power Appsを中心とした研修やサポートサービスを提供しております。「ExcelやWord以外のMicrosoft 365ツールも活用したい」という企業様に最適な研修内容です。詳しいサービス内容や研修プランについては、資料をご一読ください!
\ 活用事例も掲載しています /
また、私たちはWEBサイトからのデータスクレイピングサービスも提供しており、収集したデータをグラフ化し、ビジネスの意思決定に役立つレポートを作成しています。効率的なデータ活用で迅速な意思決定をサポートしたい企業様には、ぜひこちらのサービスもご検討ください。
ご不明な点がございましたら、お気軽にお問い合わせください。


