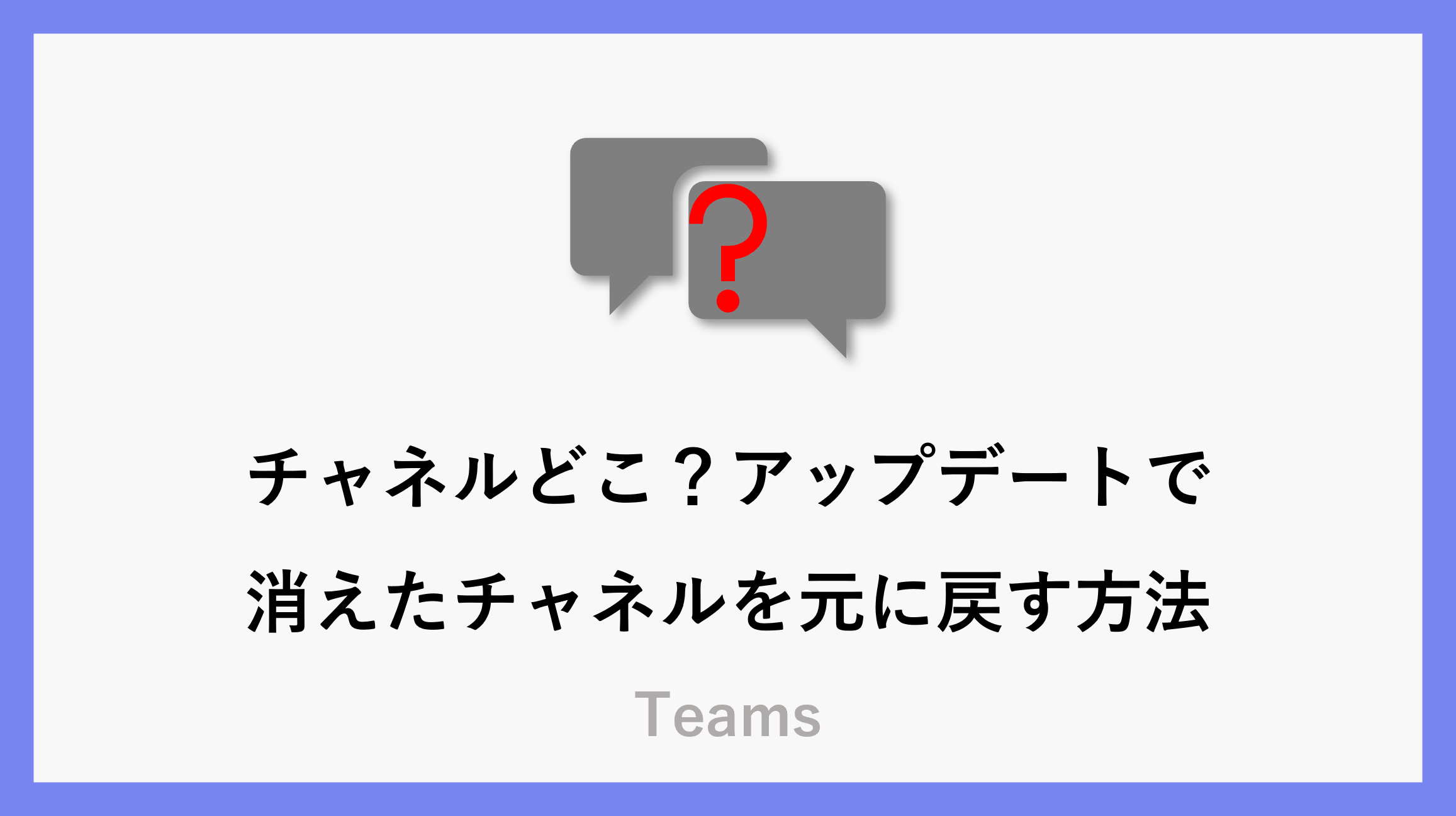「あれ?Teamsのチャネルが消えた!見つからない…」と戸惑ったこと、ありませんか?
最近のMicrosoft Teamsのアップデートで、チャネルの表示が変わり、「今まであった場所にチャネルがない!」という声が増えています。慣れ親しんだ画面が急に変わると、作業効率が落ちてしまいますよね。
本記事では、チャネルの表示を元に戻す具体的な方法をわかりやすく解説します。
「チャネルどこいった?」問題をスッキリさせましょう!
これまでの表示方法
チャット/チーム・チャネルを左側のメニューから選択・切替して連絡していました。
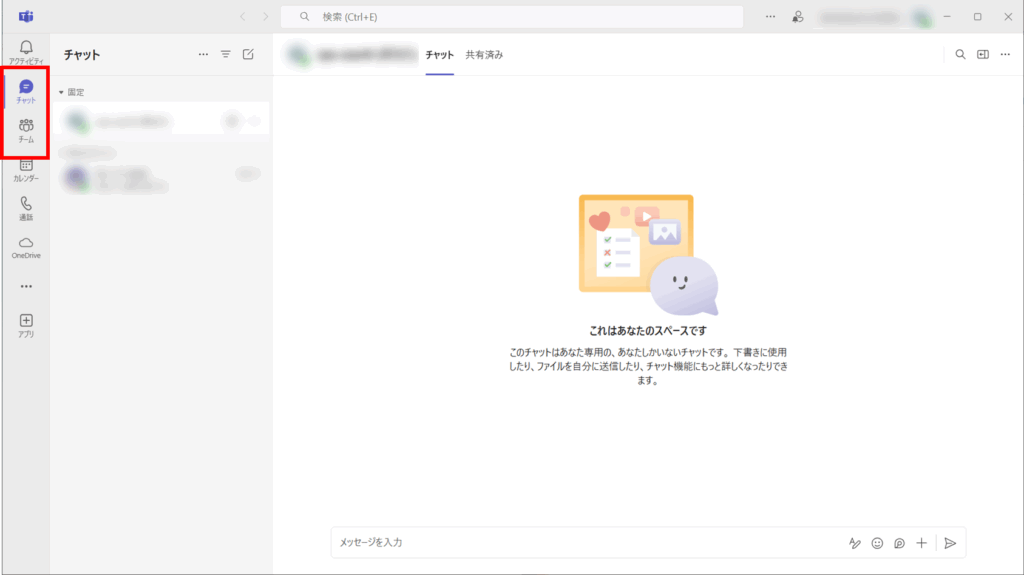
新しい表示方法
左側メニューは「チャット」のみで、表示すると上から以下の順番で並んでいます。
- お気に入り
お気に入り設定したチャット・チャネルが表示されます。 - チャット
最近連絡したチャット・グループチャットが表示されます。 - Teamsとチャネル
チーム・チャットが表示されます。
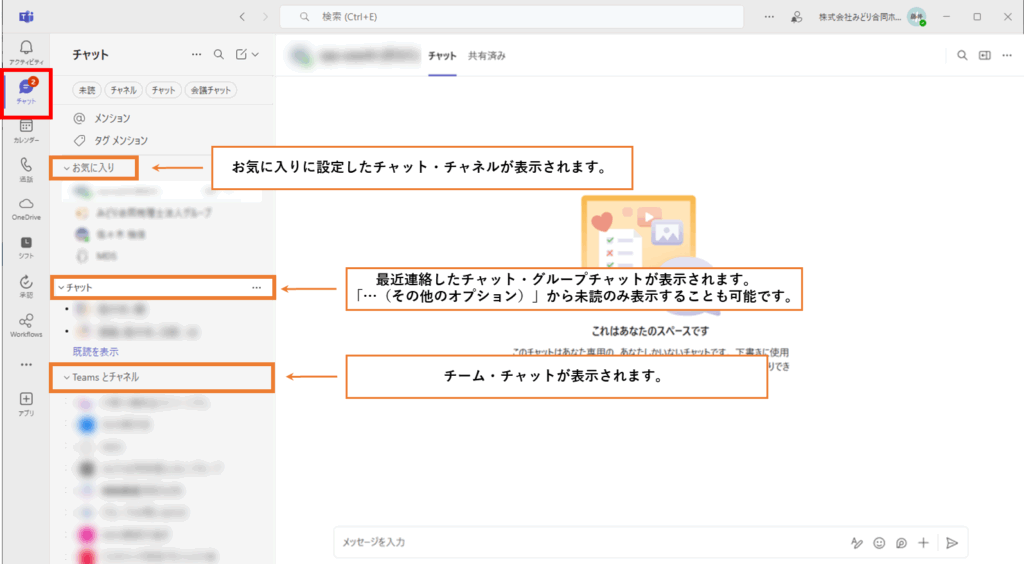
チャットの表示方法
「…(その他のオプション)」から未読のみ表示することも可能です。
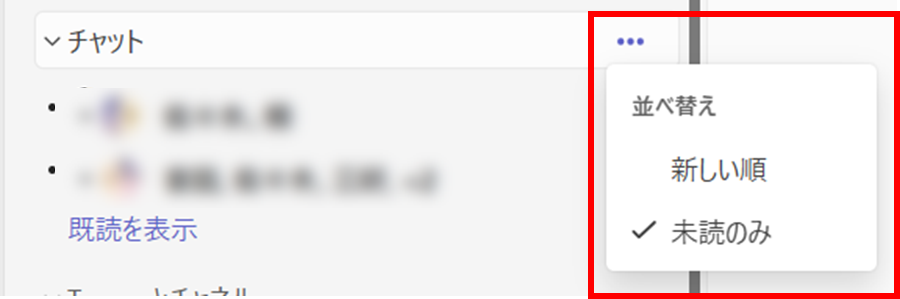
表示の変更方法
表示がごちゃごちゃして困っている方は、こちらの設定を見直すことで、以前の使いやすいUIに戻せます。
手順
- 「…(設定など)」をクリック
- 「設定」をクリック
- 「チャットとチャネル」を選択して、表示方法を変更
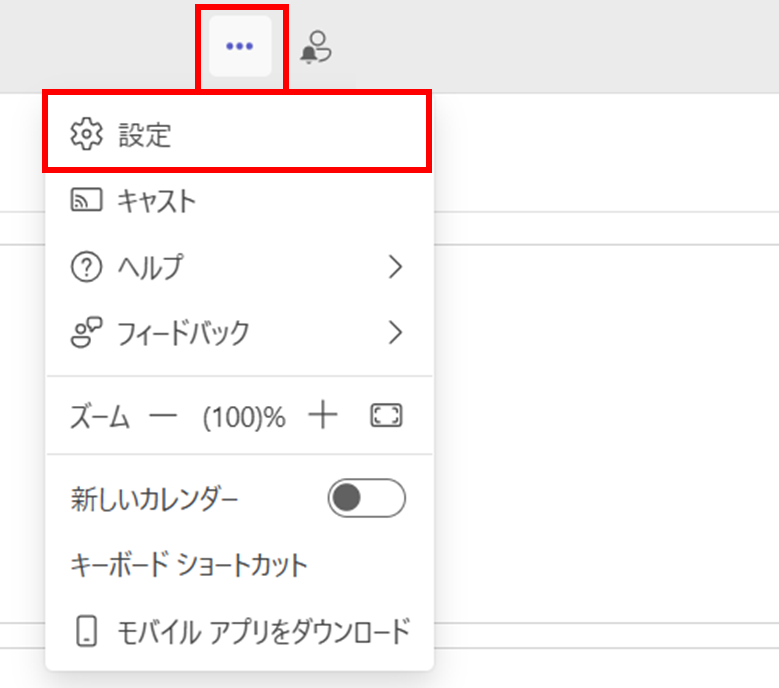
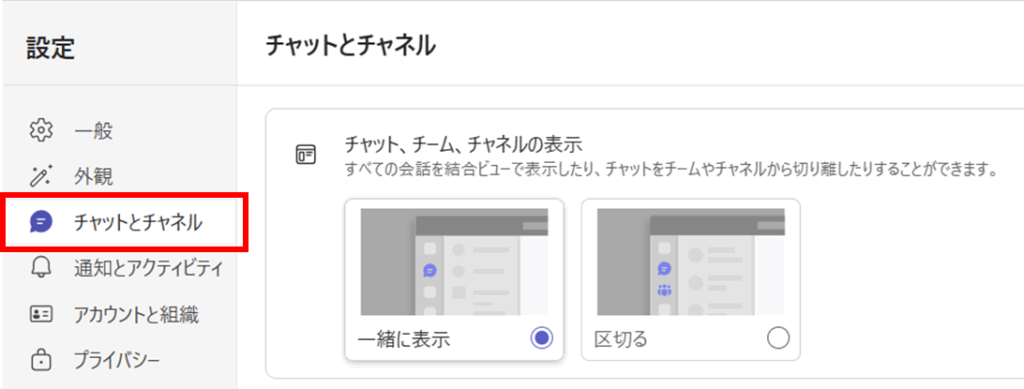
まとめ
今回は、Teamsの新しいUIでチャネル表示が変わってしまったときの対処法をご紹介しました。
設定メニューから「チャットとチャネル」を「区切る」に変更するだけで、以前のようにチャネルを確認しやすくなります。
自分にとって使いやすい表示方法に設定して、日々のコミュニケーションをスムーズにしましょう!
\ 業務効率化・補助金情報をお届け/
みどりデジタルサポートでは、Microsoft 365の導入企業向けに、Power BI、Power Automate、Power Appsを中心とした研修やサポートサービスを提供しております。「ExcelやWord以外のMicrosoft 365ツールも活用したい」という企業様に最適な研修内容です。詳しいサービス内容や研修プランについては、資料をご一読ください!
\ 活用事例も掲載しています /
また、私たちはWEBサイトからのデータスクレイピングサービスも提供しており、収集したデータをグラフ化し、ビジネスの意思決定に役立つレポートを作成しています。効率的なデータ活用で迅速な意思決定をサポートしたい企業様には、ぜひこちらのサービスもご検討ください。
ご不明な点がございましたら、お気軽にお問い合わせください。