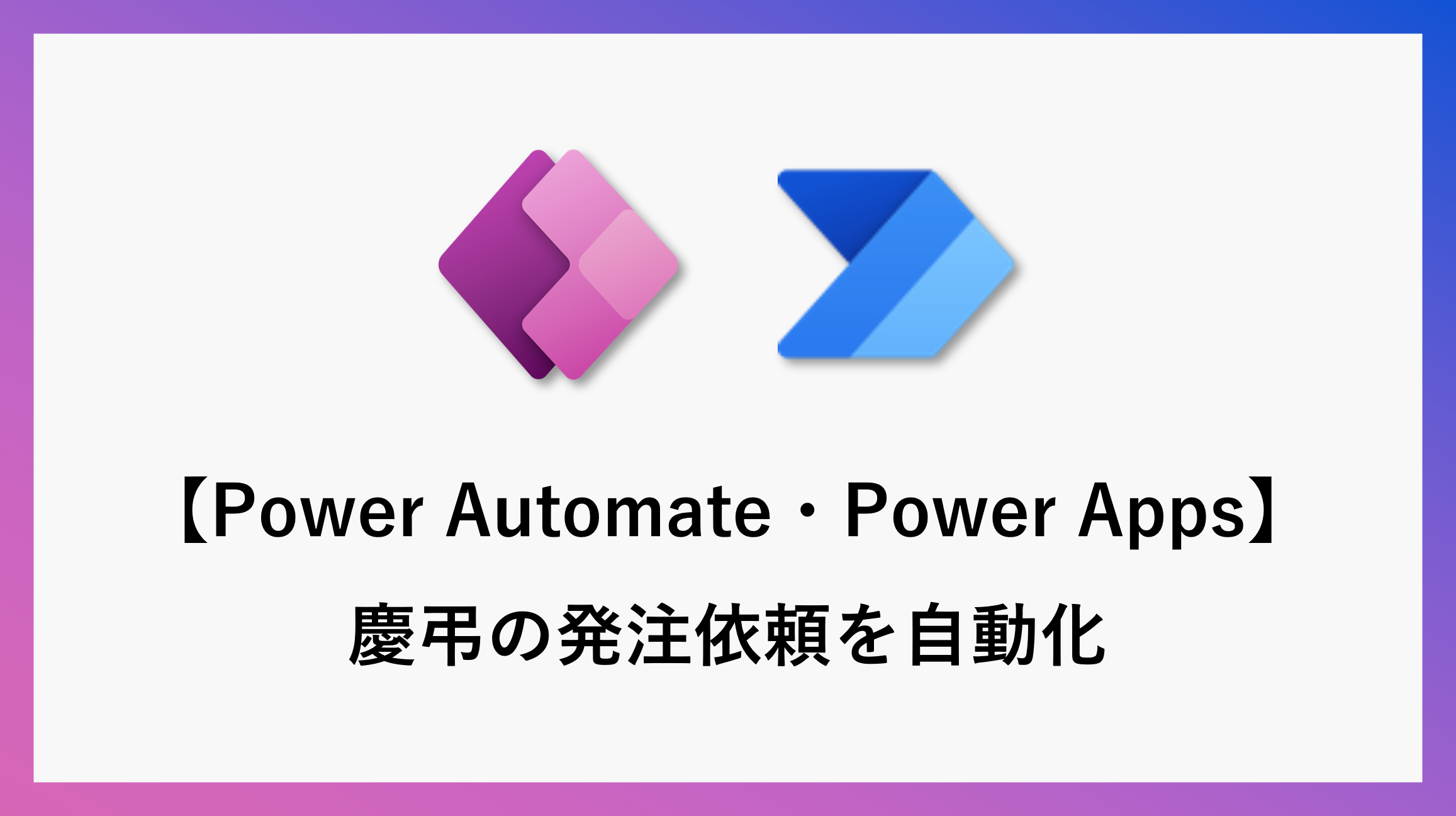みどり合同税理士法人グループでは、お客様へお祝いやお悔みを送る際、総務・経理部への依頼方法をPower Automate・Power Appsを活用して効率化しています。これにより、業務の効率化やスムーズな対応ができるようになりました。今回は、その改善に至った経緯やPowerAppsが送信された後に依頼者へ依頼完了の連絡、総務・経理部へ手配依頼の連絡を自動化するPower Automateの作成部分をご紹介します。
従来と改善した現在の流れ
従来
お祝い・お悔みを依頼する際、総務・経理部宛に電話・メール等で送り先の氏名や住所等を伝えていました。しかし、準備する内容によっては電話番号やお届けする日付といった情報が必要になります。必要な情報が抜けている場合、何度も依頼者とやり取りをして確認しており、手間や時間がかかっていました。
また総務部で全て紙ベースで保管しており、データ化していなかったのも改善した理由の一つです。
改善した現在
PowerAutomate・PowerAppsを活用した結果、以下のような流れになりました。
お祝い・お悔みの連絡をPower Appsで作成したフォームで行います。
お祝い/お見舞いの場合は、お見舞い・開店祝い・移転祝いといった用途を選択します。
またご祝儀を送るのか、お花・グリーンを送るのかといった種類を選択します。
この種類によって、住所や電話番号など必要な情報がかわってきます。
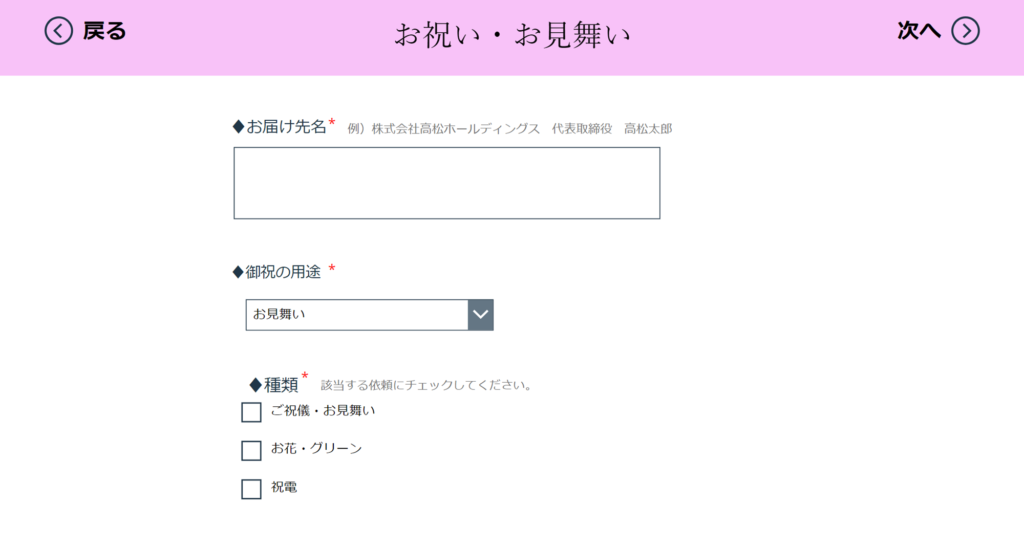
Power Appsのフォームが送信されたのをきっかけにPower Automateが起動し、依頼者本人には依頼受領の連絡、総務・経理部には手配依頼連絡が届きます。
Power Appsを使うことで、Excelにデータが自動的に入力され、データ保管することができます。
手配依頼の連絡をもとにExcelデータを確認して、準備します。
PowerAutomateでのお困りごとや自動化したいフロー、もっと知りたいことがあればお送りください!
\ あなたの声を聞かせてください/
自動連絡の作成方法
Power Appsでフォームを作成した後にPower Automateで連絡(今回はTeamsチャット)が届くように設定します。Power AppsからPower Automateのフローを作成できるため、Power Appsから作成する方法をご紹介します。
該当のPower Appsアプリを開き、Power Automateの「フローを新規作成する」をクリックします。
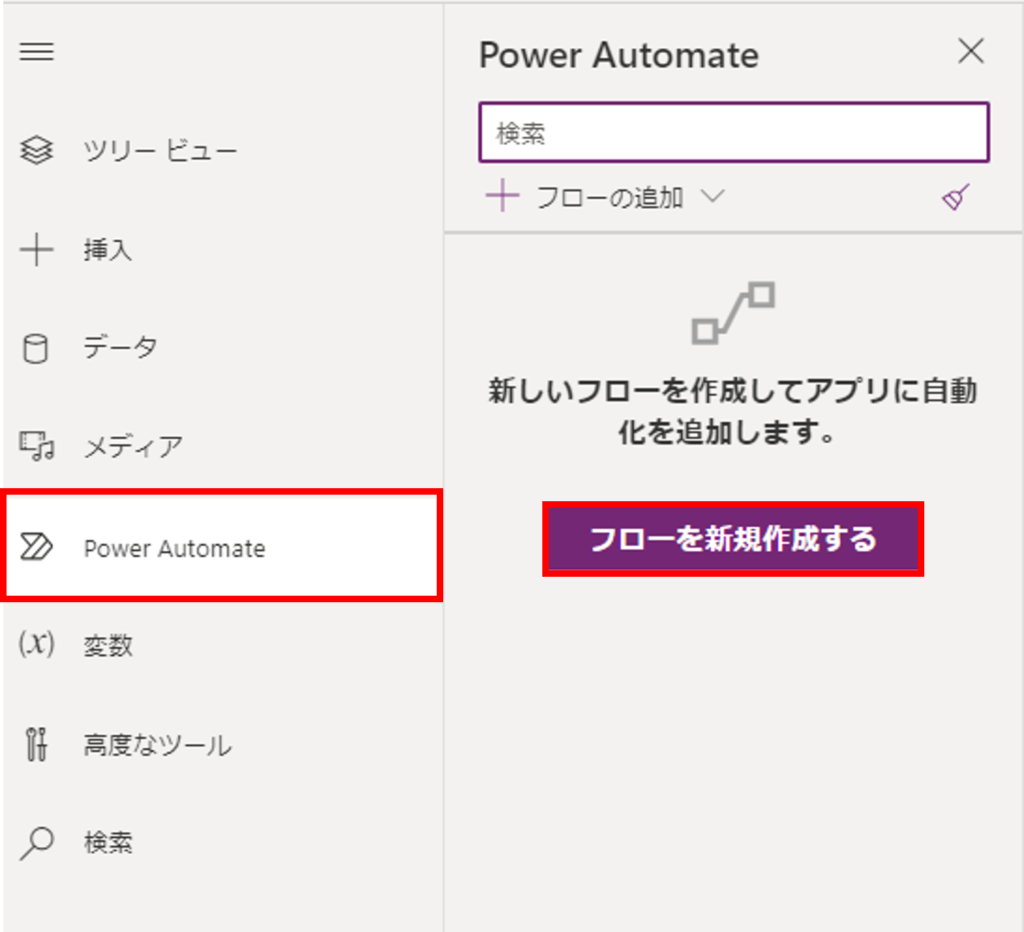
テンプレートも多数ありますが、今回は「一から作成」していきます。
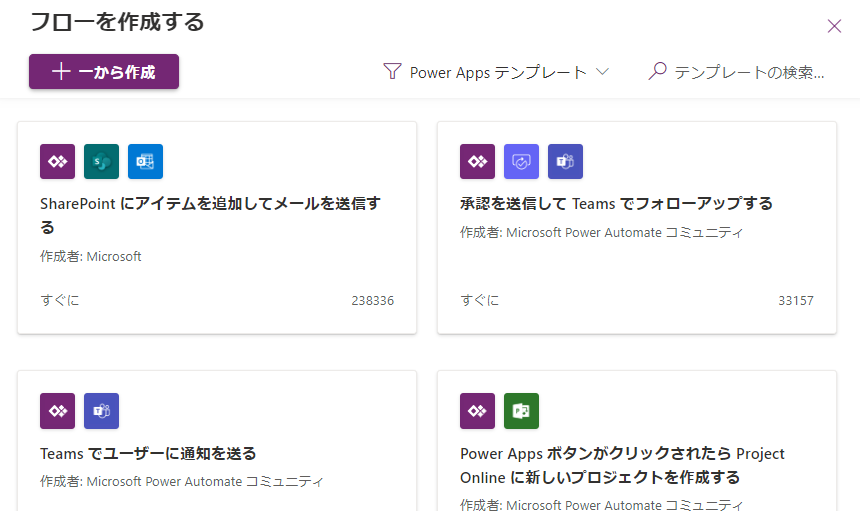
左上の「無題」をクリックして、フローの名前を変更しましょう。
次に「入力の追加」を押します。
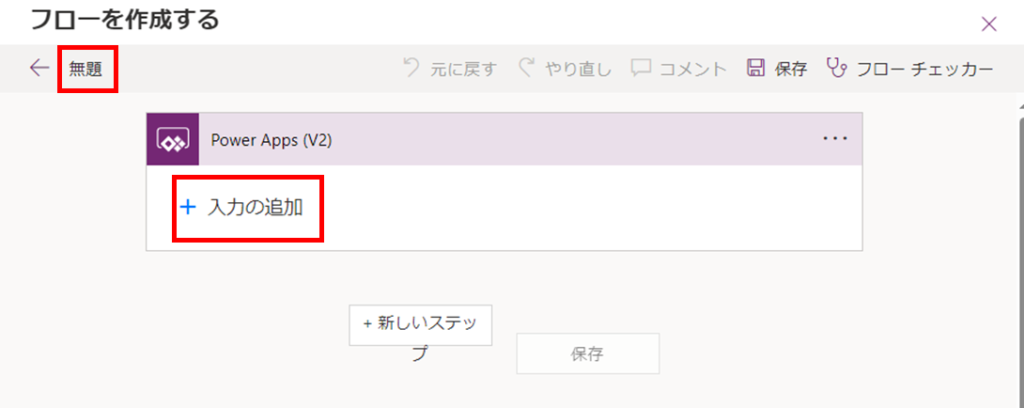
入力したデータはExcelに全て記入されているため、チャットするうえで必要な依頼者の名前とメールアドレスのみを追加します。
今回は「テキスト」を選択して追加しますが、他にも種類があるためご確認ください。
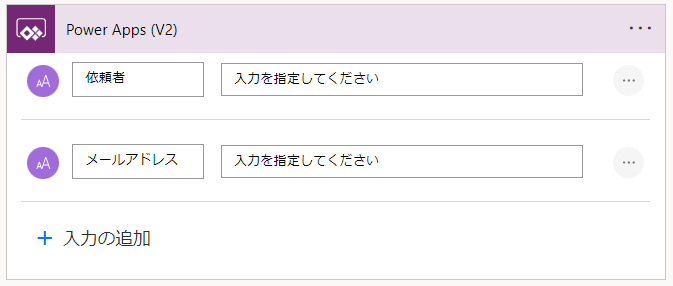
「新しいステップ」から「Teams チャットまたはチャネルでメッセージを投稿する」を追加し、依頼者本人に依頼受領の連絡が届くよう設定します。
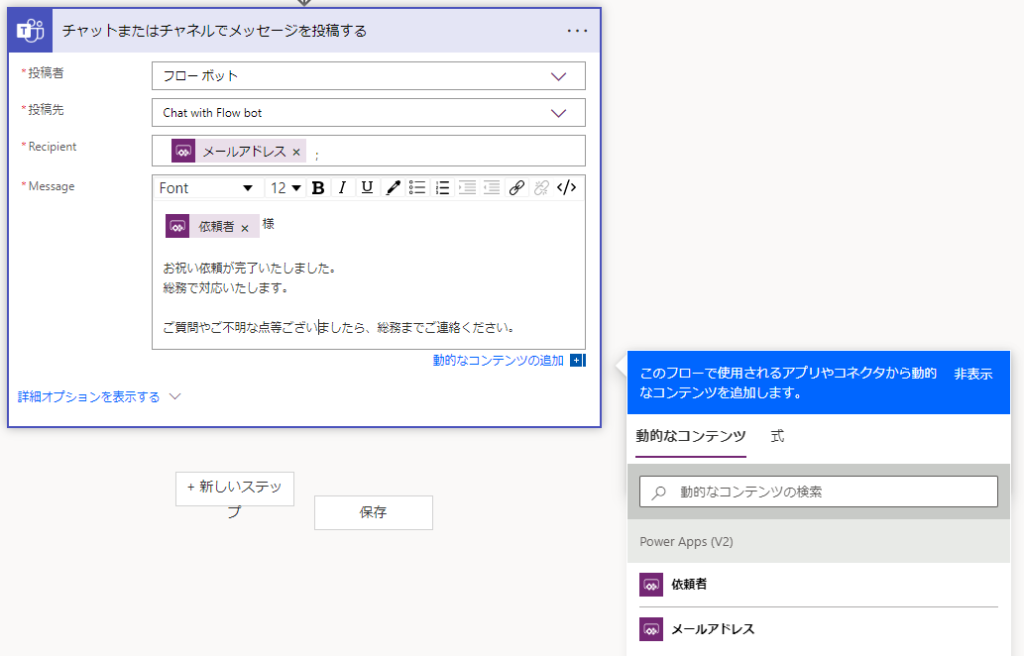
| 投稿者 | フローボット |
|---|---|
| 投稿先 | Chat with Flow bot(Workflowsからチャット) |
| Recipient | 「動的なコンテンツ」から「メールアドレス」を選択 |
| Message | チャット内容を入力 例) 「動的なコンテンツ」から「依頼者」を選択 お祝い依頼が完了いたしました。総務で対応いたします。 ご質問やご不明な点等ございましたら、総務までご連絡ください。 |
同じように「新しいステップ」から「Teams チャットまたはチャネルでメッセージを投稿する」を追加し、総務・経理部へ手配依頼連絡が届くよう設定します。
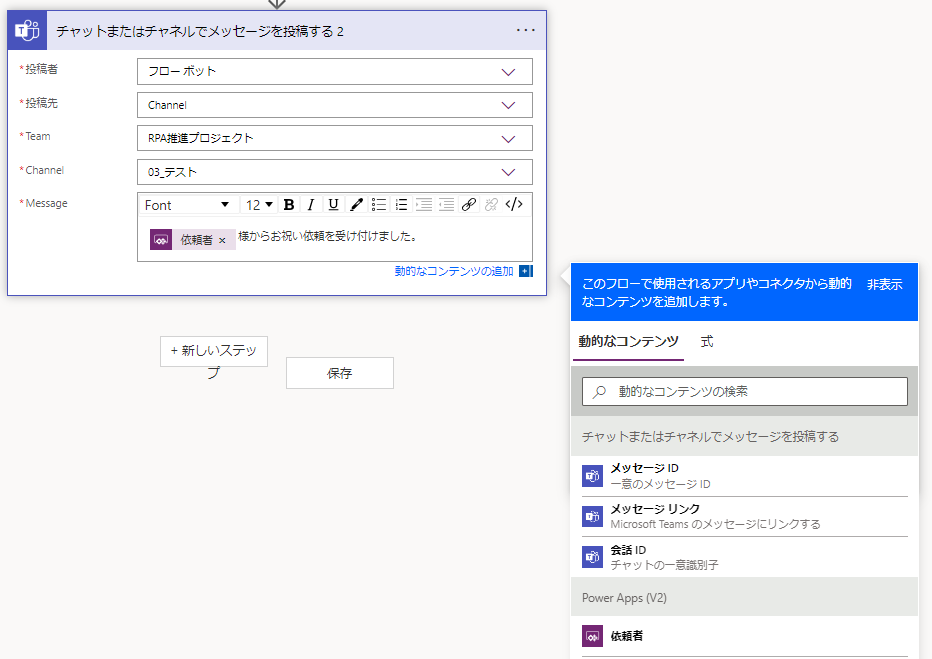
| 投稿者 | フローボット |
|---|---|
| 投稿先 | Channel(該当のチャネル・グルーブチャット) |
| Team | 該当チームを選択 |
| Channel | 該当チャネルを選択 |
| Message | 「動的なコンテンツ」から「依頼者」を選択 様からお祝い依頼を受け付けました。 |
ここまで完了したら、フローの作成画面は保存して閉じます。
作成したフローが稼働するようにPower Appsに設定していきます。
弊社の場合、依頼内容の最終確認画面が表示され、送信ボタンを押すようにしております。
その送信ボタンが押されたときに稼働するように設定していきます。
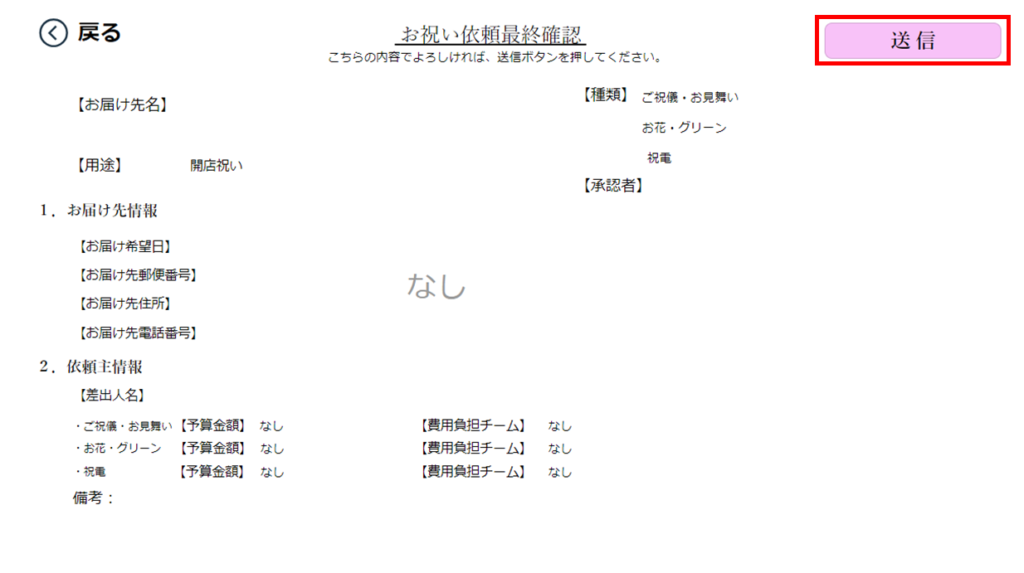
送信ボタンのプロパティ”Oneselect”にフロー名.Run()を追加して、カッコ内にはステップ4で追加した依頼者の名前とメールアドレスを追加します。テキストの場合、”.Text”が必要になります。
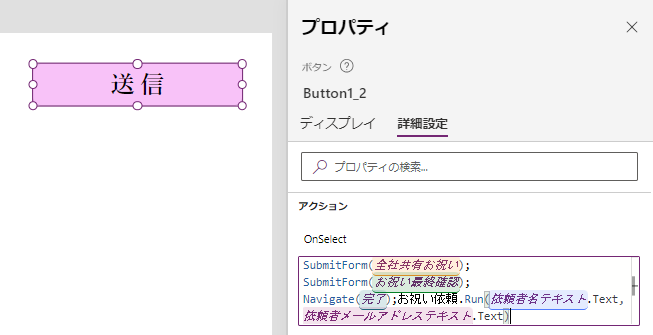
SubmitForm:フォーム送信
Navigate:別の画面へ移動
お祝いとお悔みの最終確認が別の画面のため、お祝い用、お悔み用とフローを分けて作成しています。
保存・テスト
保存して、実際に正常に稼働するかテストしてください。
正常に稼働したらフロー作成完了です!
動画で解説
慶弔依頼を自動化・効率化した作成目的や導入効果等を動画で分かりやすく解説しています。ぜひご覧ください。
まとめ
フォームに沿って送り先情報等を入力すれば良いため、総務・経理部に、必要な情報を漏れなく連絡できるようになり、迅速な対応が可能になりました。また、依頼フォームの内容はExcelですべてデータ化されているため、いつどんな内容で慶弔対応したのか管理でき、業務の効率化につながりました。
これを応用して、総務部への備品の発注依頼なども効率化できそうです!
\ 業務効率化・補助金情報をお届け/
みどりデジタルサポートでは、RPAに全く触れたことがない方でも、研修終了後には自分でPower Automateを使って制作できるようになる研修を提供しています。
さらに、サポート、制作代行、導入に関するご相談も承っております。
詳しいサービス内容や研修プランについては、資料をぜひご活用ください!
\ 活用事例も掲載しています /
ご質問やご相談がございましたら、どうぞお気軽にお問い合わせください。
みどりデジタルサポートで作成したフローを下記よりご購入いただけます。