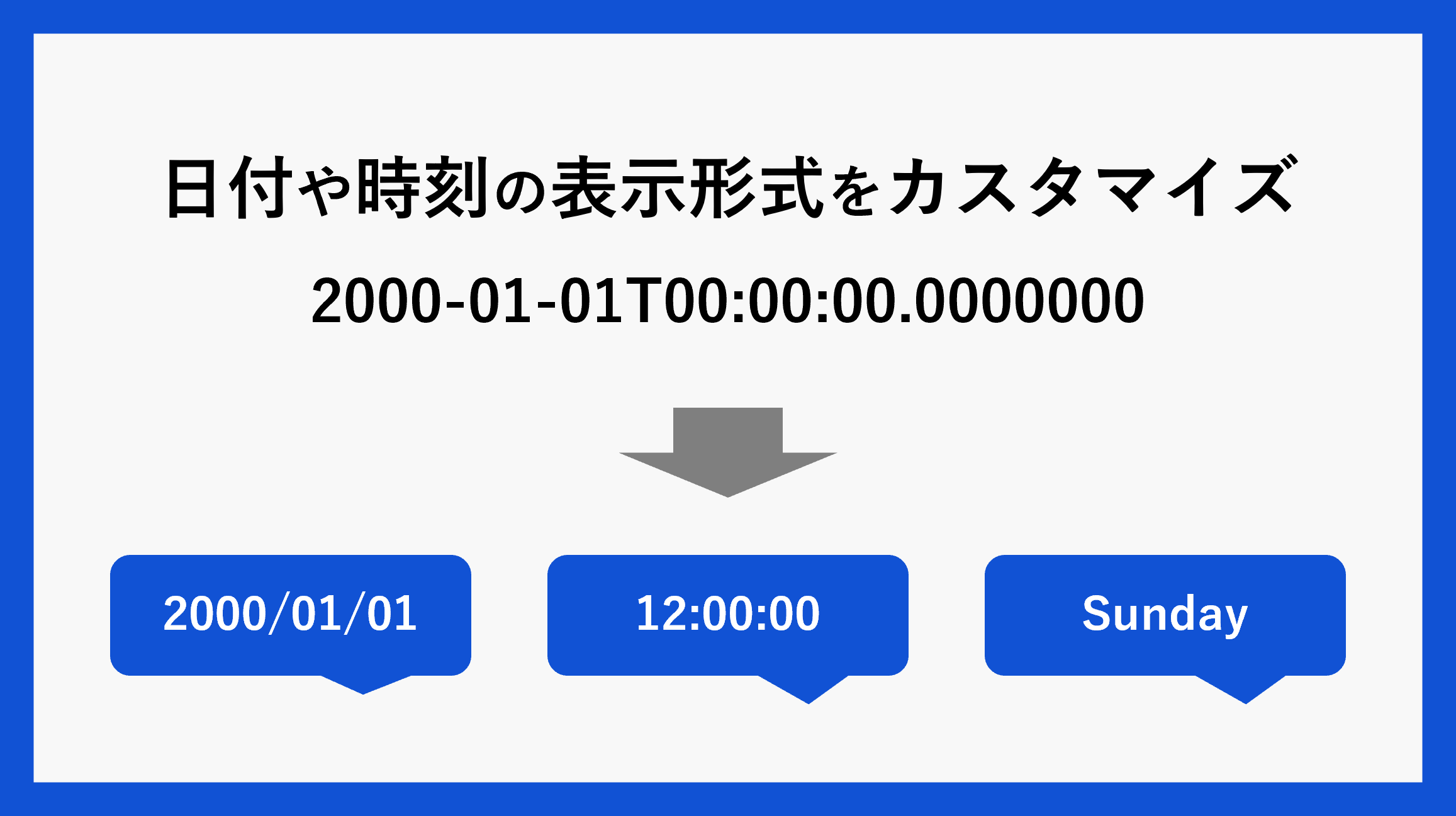Power Automateにおいて、特定の日時形式が必要な場面は多々あります。ここでは「formatDateTime」関数を使って、「2022-06-01T13:00:00.0000000」といった形式で取得される日時のフォーマットをカスタマイズする方法をご紹介します。
\ 便利機能の新着記事をお届け!月1+不定期配信中 /
現在の日本時刻を取得する
カスタマイズをする前に、まずは現在の日時の値を取得します。
まず、新しいステップを追加し、「組み込み」の中にある「変数」を選択します。
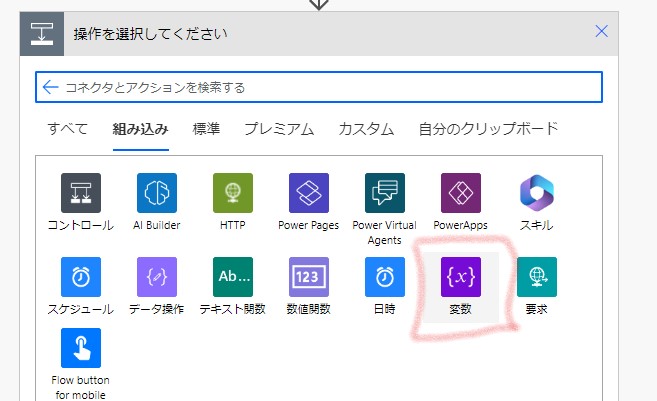
選択後、複数ある変数アクションの中から「変数を初期化する」アクションを選択します。
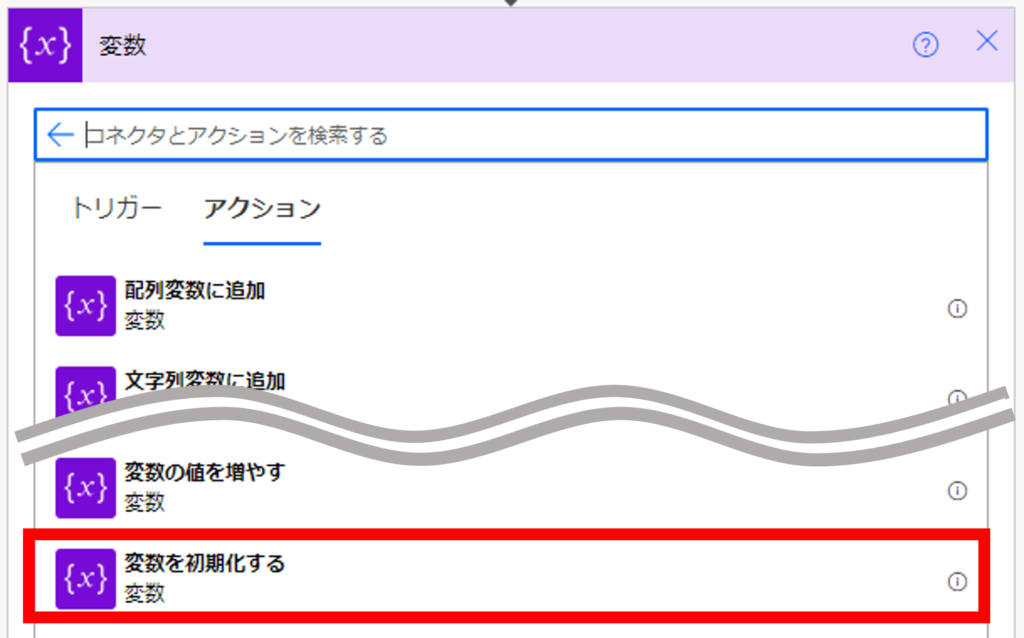
変数の中に時刻の値を入れるため、関数を追記していきます。
| 名前 | 変数名を任意で入力します。今回は「日本時間取得」という変数名で作成します。 |
|---|---|
| 種類 | 文字列を選択します。 |
| 値 | 以下の式を右上のアイコンからコピーして入力してください。 枠内をクリックすると右下に表示される動的なコンテンツに下記の式を貼り付けます。 |
結果を確認すると実行した時間が日本標準時の値が返ってきます。
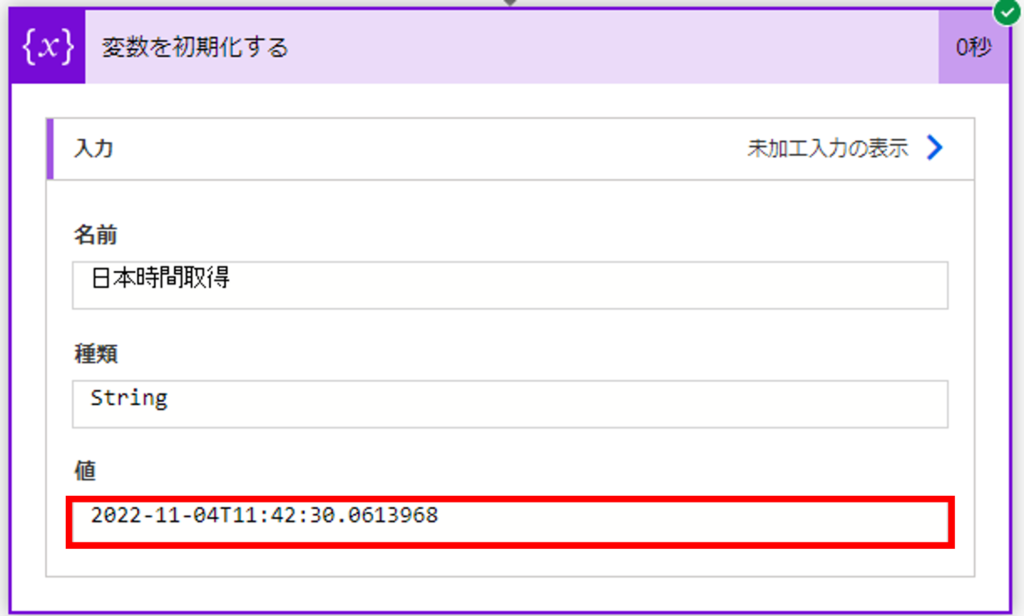
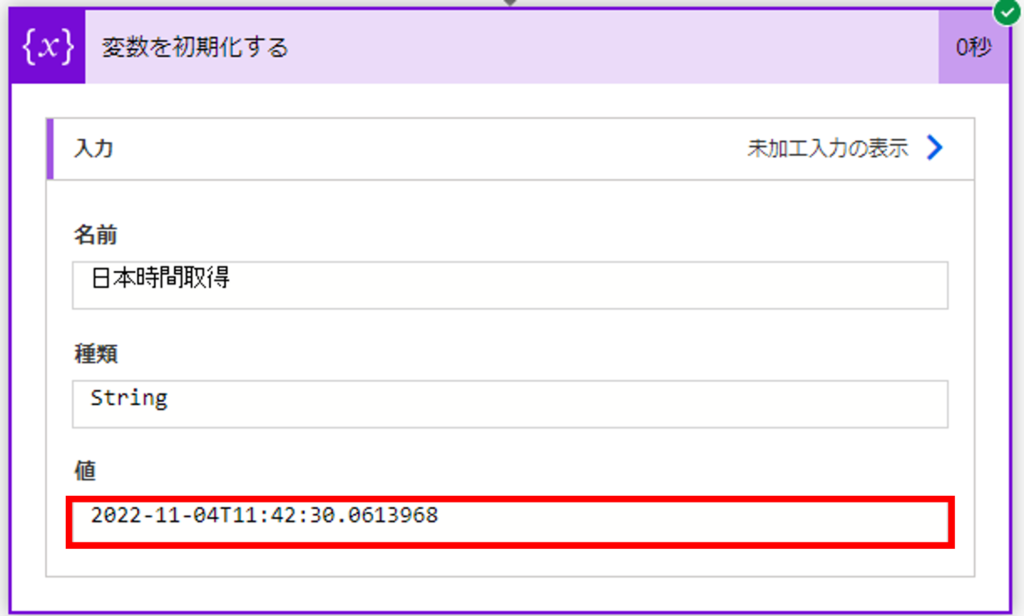
この取得できた時刻のデータをカスタマイズして使用します。
カスタマイズする方法は下記よりご紹介していきます。
PowerAutomateでのお困りごとや自動化したいフロー、もっと知りたいことがあればお送りください!
\ あなたの声を聞かせてください/
表示形式をカスタマイズする方法
先ほど取得した値を見やすいように変更していきます。
時刻を取得したときと同じく「変数を初期化する」アクションを選択します。
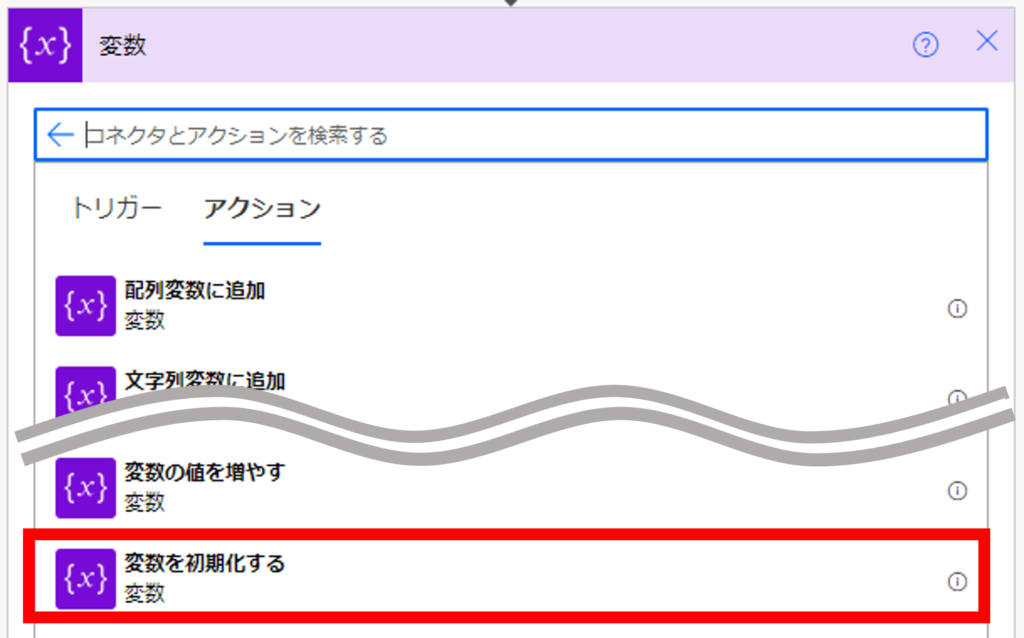
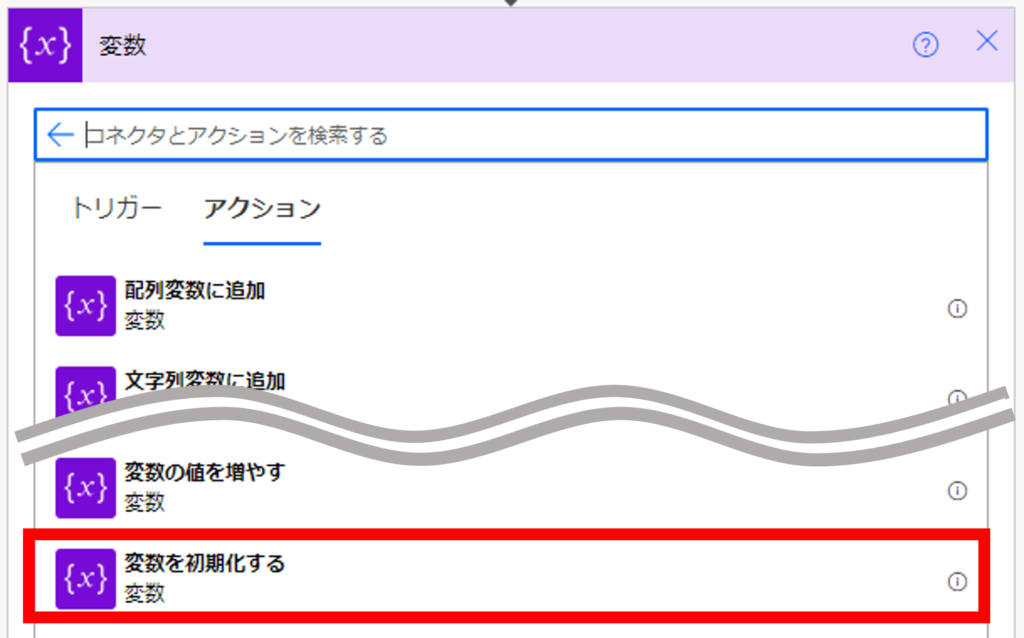
式を入力
値の入力欄に日付をフォーマットするための式を入力します。
| 名前 | 変数名を任意で入力します。 |
|---|---|
| 種類 | 文字列を選択します。 |
| 値 | 以下の式を右上のアイコンからコピーして入力してください。 枠内をクリックすると右下に表示される動的なコンテンツに下記の式を貼り付けます。 |
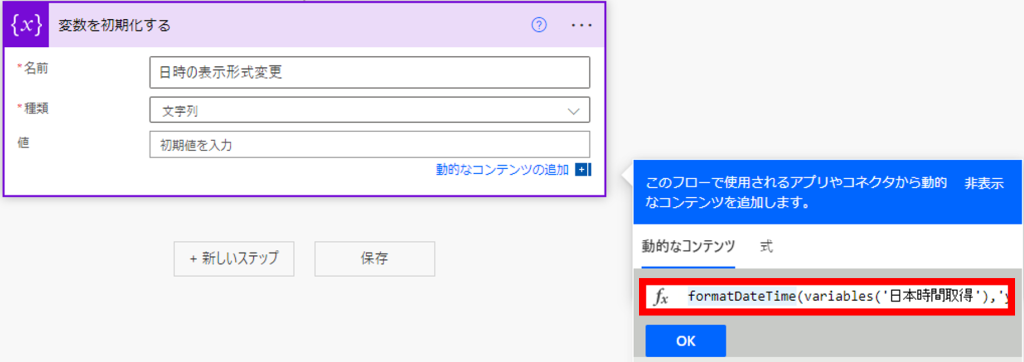
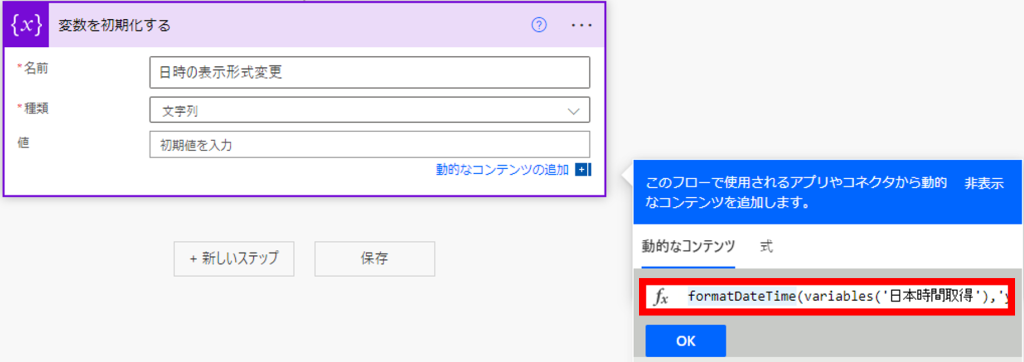
variablis(‘変数名’)の変更
「variablis(‘変数名’)」を削除します。前のアクションで取得した変数が一覧で表示されるので、時間を取得する際に生成された変数を選んでください。
これは、日付のフォーマットを変更するための元の値が入った変数を挿入しています。
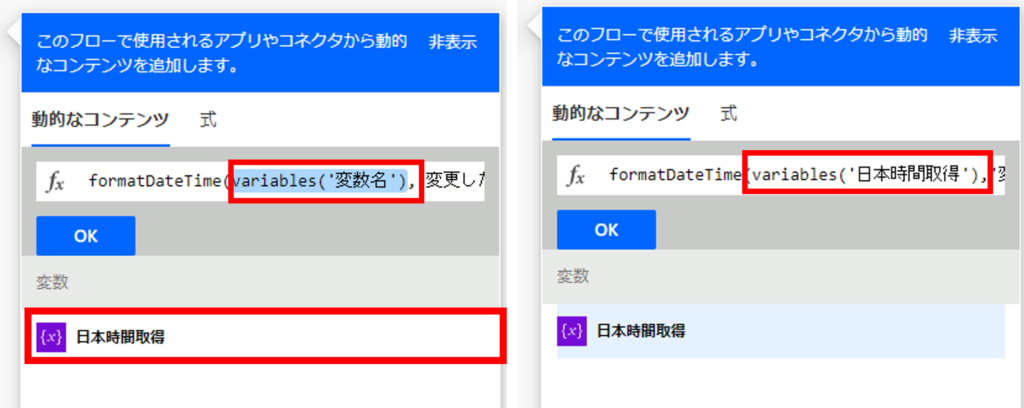
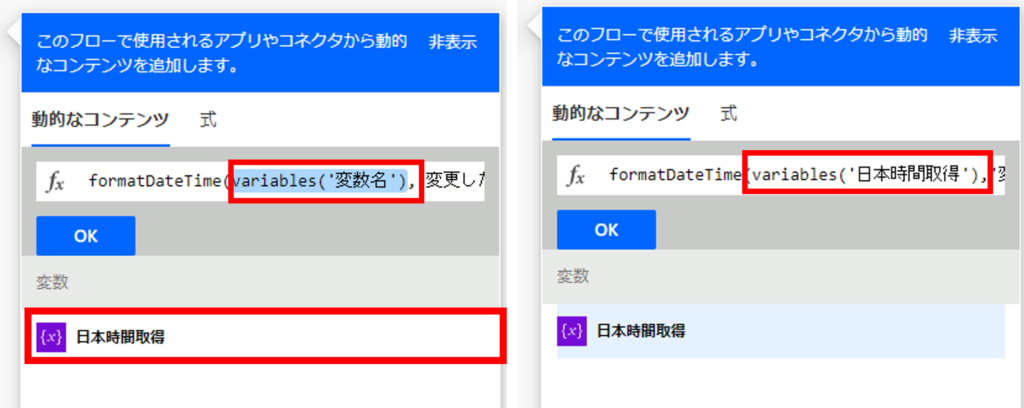
表示形式の変更
この後の処理で使用したい日時の形式を「2022/06/22」のような「yyyy/MM/dd」に変更します。具体的には、「formatDateTime(variables(‘日本時間取得’),’yyyy/MM/dd’)」のように入力します。
入力できたら、「OK」をクリック。値が正しく表示されたら、フローを保存し、実行してください。
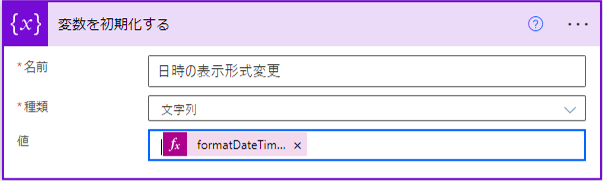
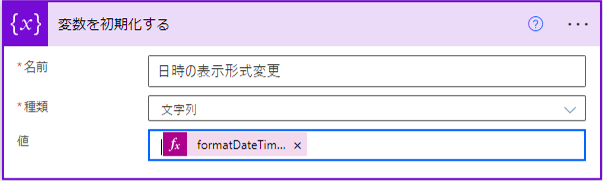
結果を確認
結果を確認したところ、希望する形式の値が正しく表示されていました。
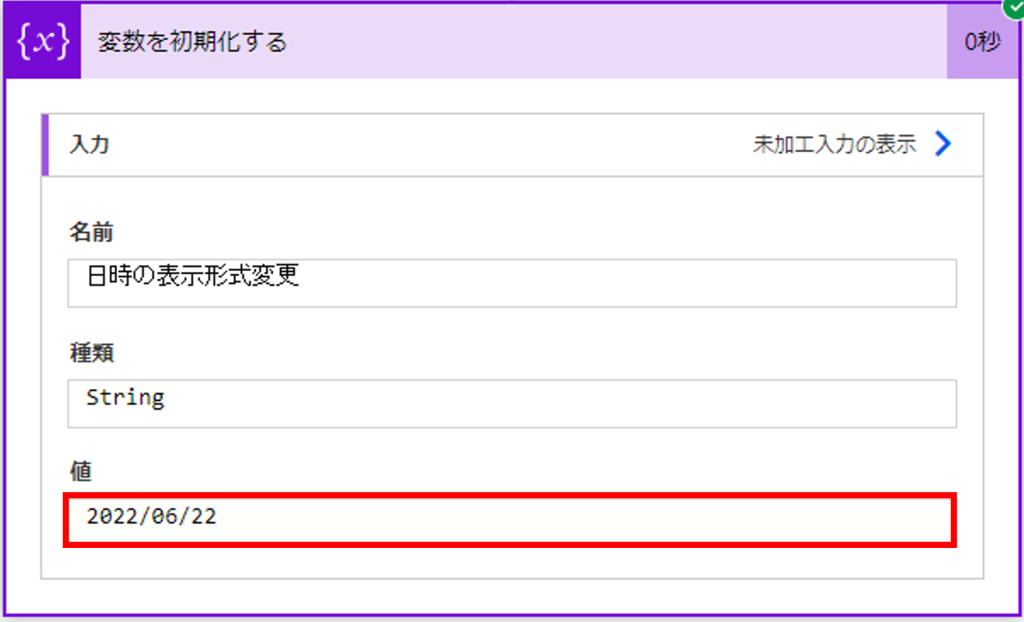
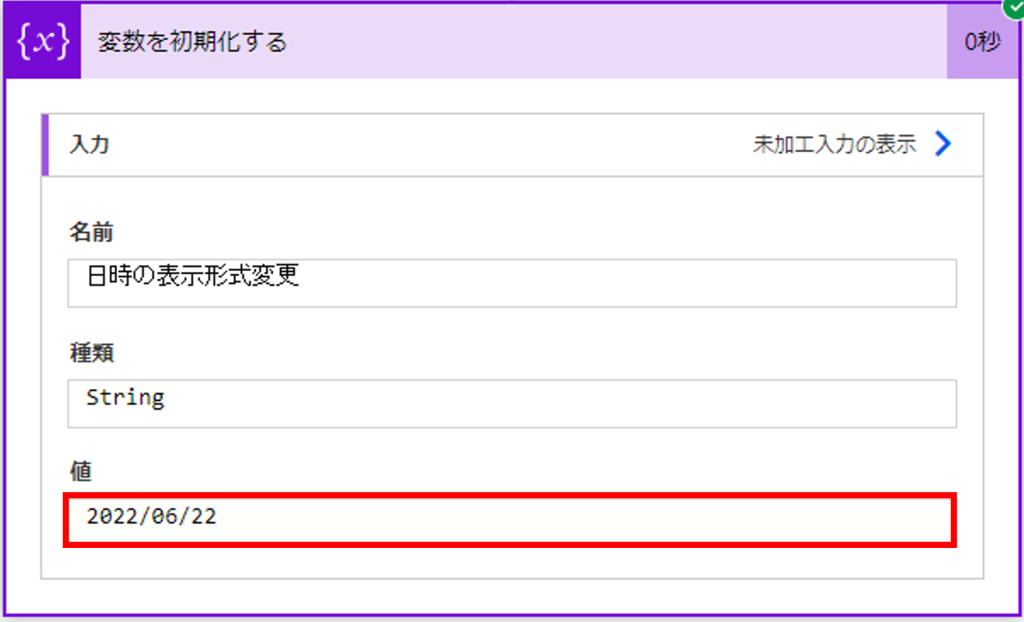
主な表示形式の一覧
主な表示形式をまとめてみましたので、表示形式をカスタマイズする際の参考にして下さい。
曜日が「Wed」「Wednesday」といった英語表記の曜日を日本語に変換する方法はこちらの記事をご覧ください。
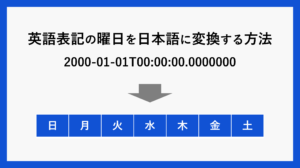
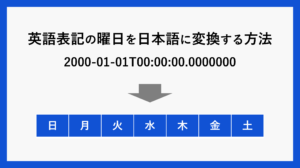
| 記入例 | 実行結果 |
|---|---|
| yyyy/M/d | 2022/6/1 |
| yyyy/MM/dd | 2022/06/01 |
| h:m:s | 11:10:00 |
| hh:mm:ss | 11:10:00 |
| tth:m:s | AM11:10:00 |
| tthh:mm:ss | AM11:10:00 |
| y | June 2022 |
| yy | 22 |
| yyy | 2022 |
| yyyy | 2022 |
| M | June 1 |
| MM | 06 |
| MMM | Jun |
| MMMM | June |
| d | 6/1/2022 |
| dd | 01 |
| ddd | Wed |
| dddd | Wednesday |
| hh | 12 |
| m | June 1 |
| mm | 10 |
| s | 2022-06-01T11:10:00 |
| ss | 00 |
まとめ
今回は、現在の日本時刻を取得する方法・日付の書式をカスタマイズする方法を紹介しました。
日付のカスタマイズ方法は様々な場面で活躍しますので、ぜひご活用ください。
\ 業務効率化・補助金情報をお届け/
みどりデジタルサポートでは、RPAに全く触れたことがない方でも、研修終了後には自分でPower Automateを使って制作できるようになる研修を提供しています。
さらに、サポート、制作代行、導入に関するご相談も承っております。
詳しいサービス内容や研修プランについては、資料をぜひご活用ください!
\ 活用事例も掲載しています /
ご質問やご相談がございましたら、どうぞお気軽にお問い合わせください。
みどりデジタルサポートで作成したフローを下記よりご購入いただけます。