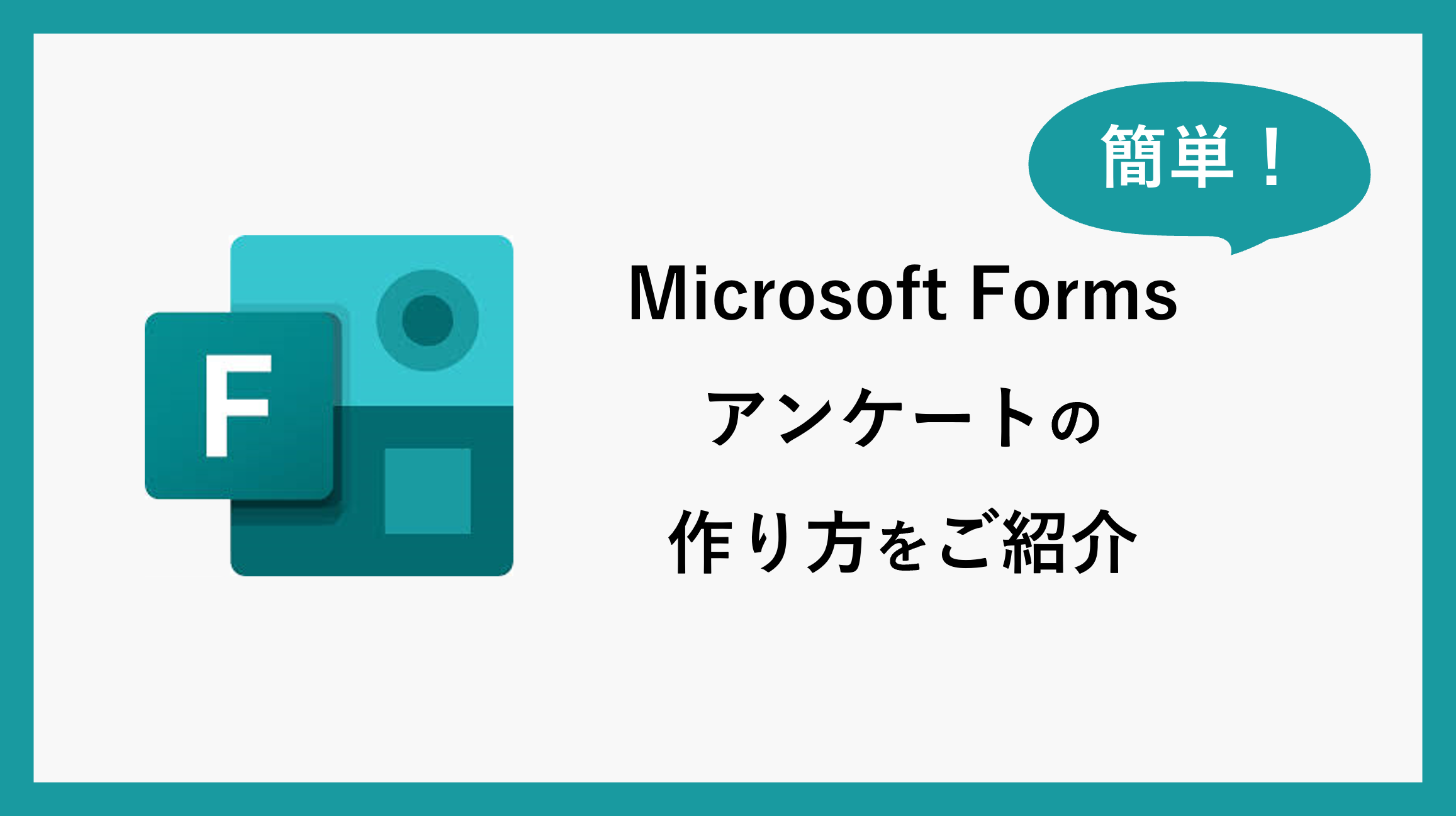アンケートを作成する際に、どのツールを利用していますか?
簡単かつ効率的にアンケートを作成・配布できる「Microsoft Forms」を使ったアンケートの作り方をご紹介します。初心者の方でも安心して取り組めるようステップバイステップで解説していきます。
\ 便利機能の新着記事をお届け!月1+不定期配信中 /
Microsoft Formsとは
Microsoftが提供するアンケートフォームを作成できるアプリケーションです。ブラウザー上でアンケートフォームの作成・回答の収集・管理等が簡単にできます。
活用メリット
- 直感的で簡単な操作性
直感的な操作が可能で、特別なスキルや経験がなくても誰でも簡単に使いこなせます。 - クラウド上での使用
クラウド上で作成・管理するため、インターネットに接続されていればどこからでもアクセスできます。
また、データは自動的に保存されるため、万が一のデータ消失の心配もありません。 - 機能が豊富
選択肢・テキスト・評価形式など、様々な質問形式をサポートしています。
また、画像や動画の挿入も可能で、視覚的に魅力的なアンケートを作成できます。 - 無料で利用可能
Office 365のサブスクリプションを持っている場合は、無料で利用可能です。 - 安全性とセキュリティ
Microsoftの強固なセキュリティ基準に従っており、データの安全性が確保されています。また、アクセス制限や匿名回答の設定も可能で、プライバシーに配慮したアンケート作成ができます。
ログイン
ホーム | Microsoft 365にログインして「Forms」を選択します。
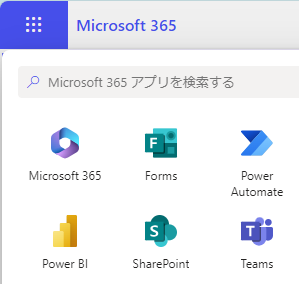
フォーム作成の流れ
「新しいフォーム」から新規フォームを作成します。
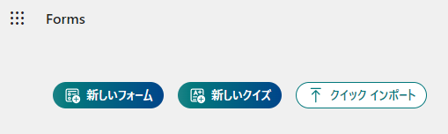
「無題のフォーム」をクリックして、フォームのタイトル・フォームの説明を入力します。
フォントを太字にしたり画像を貼り付けたりすることができます。
【例:セミナーの申込フォームを作成する場合】
タイトル:○○セミナー
説明欄(下段):日時・場所・セミナー詳細などを入力

質問形式を選択して、設問を追加していきます。
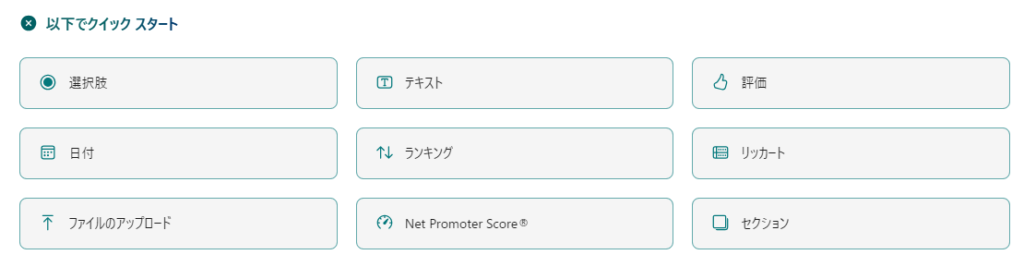
各設問についてはこちら
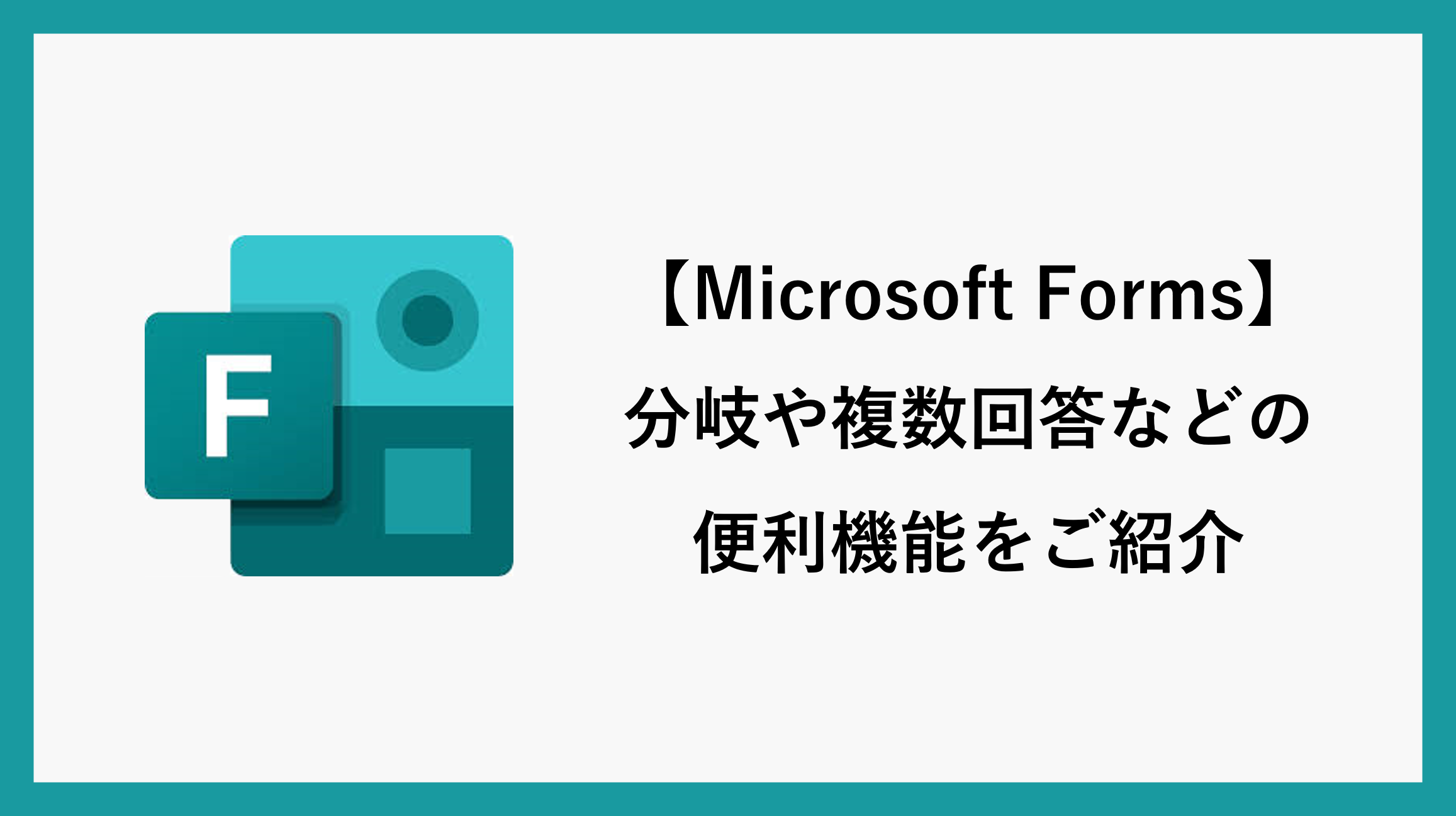
画面左にある「テンプレート」から作成したいフォームに近いものを選択して作成すると簡単にできます。
①
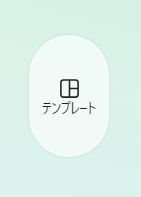
②
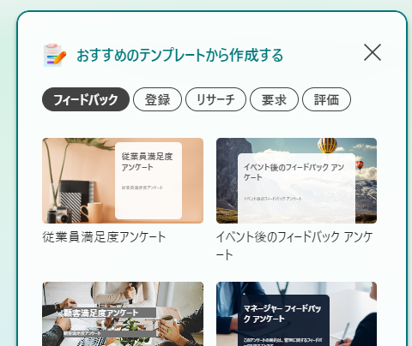
フォームを作成しながら、ときどきプレビューすることで、テスト的に回答者側の表示を確認できます。
分岐設定が正しくできているかなどチェックしましょう。

設問が全て追加出来たら、フォームのスタイルからフォームの背景画像・レイアウトを変更しましょう。
スタイルにあわせて、フォームのタイトルやフォームの説明の表示方法も変更されます。
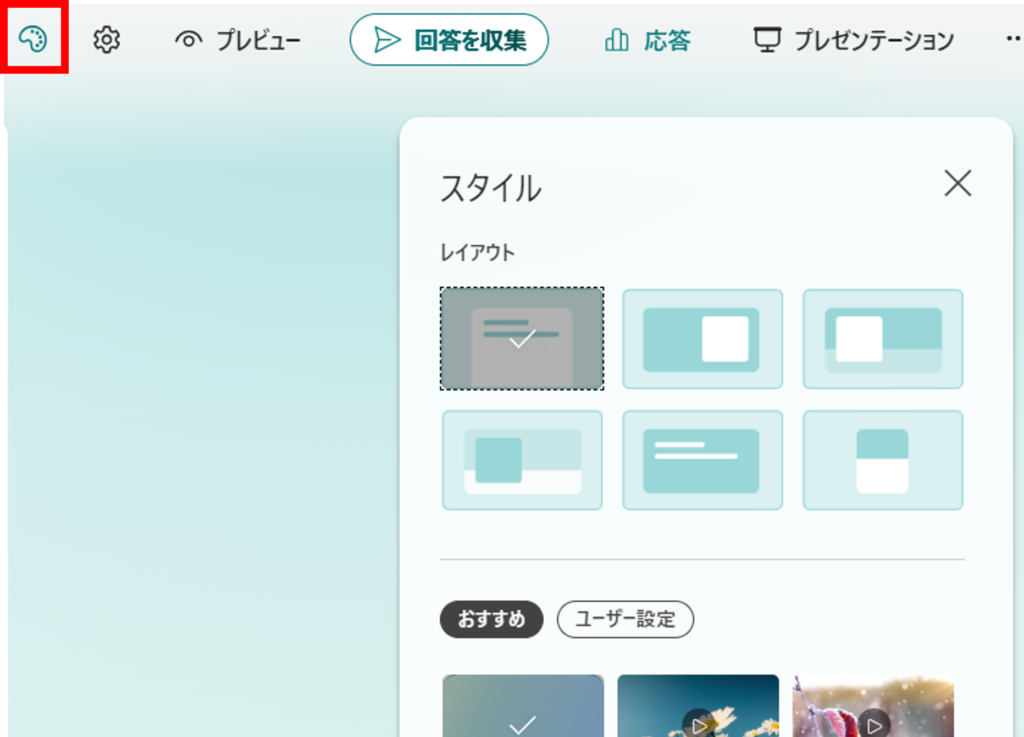
フォームの回答者は、「誰でも可能」「組織内のユーザーのみ」など制限することができます。
回答フォームのリンク・QRコードを共有したり、ホームページに挿入したりして回答を収集しましょう。
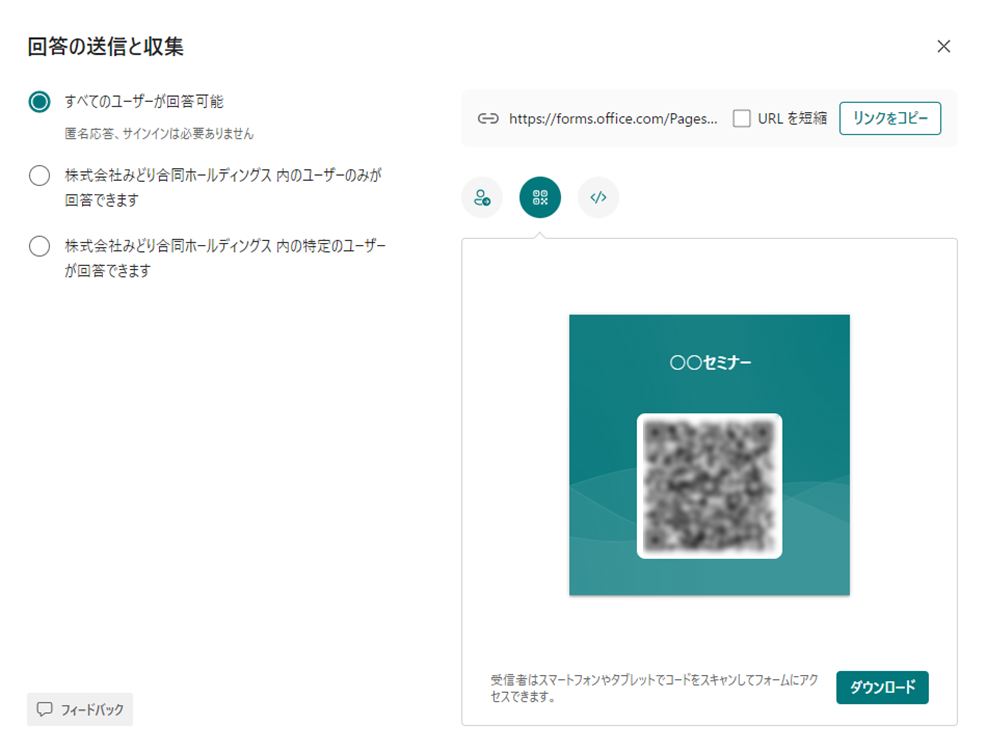
実際に回答フォームのリンクをコピーして別タブで開き、回答してみましょう。
回答した後、フォーム作成画面に戻ると、画面左上の「回答」に”1”と表示されました。こちらは現在までの回答数が表示されます。
この画面では、結果を確認することができます。
「Excelで結果を開く」をクリックすると、ご自身のOneDriveにExcelが作成され、回答結果をリアルタイムでExcelに保存していくことができます。
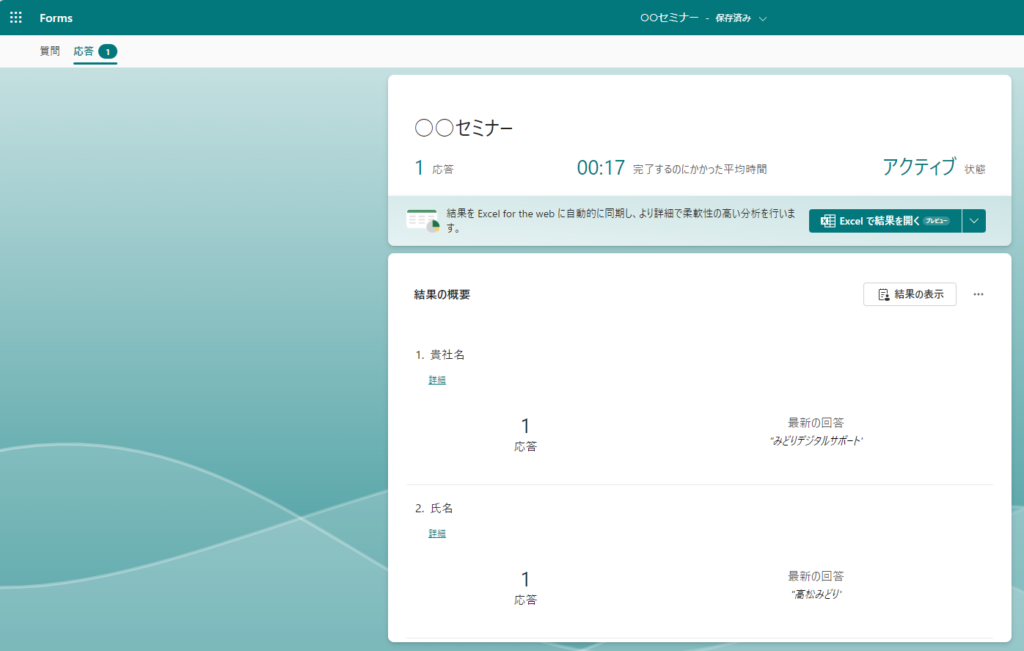
OneDriveではなく、Teams・SharePointに保存してリアルタイムで集計したい場合は、Power Automateでフローを作成する必要があります。詳細はこちらをご覧ください。
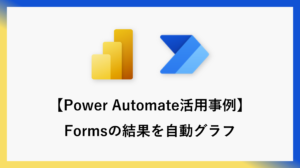
設定
歯車マークの設定では、このフォームに入力できるユーザーを制限することができます。
また回答のオプションでは、フォームに回答できる期間を設定したりフォーム回答後に表示されるお礼メッセージをカスタマイズしたりすることができます。
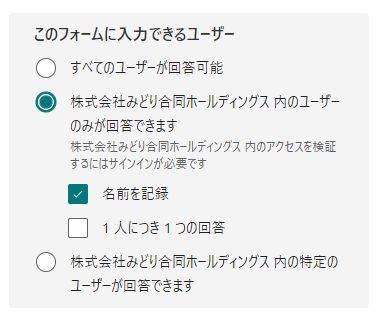
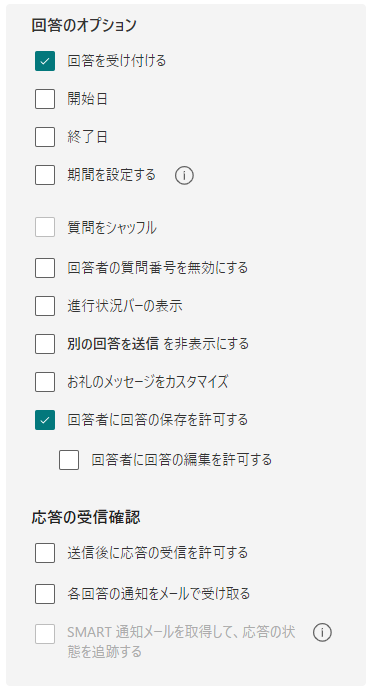
プレゼンテーション
リアルタイムで集計し、結果を表示させることができます。講演会やセミナーといったイベントでちょっとしたアンケートを取るときに便利です。

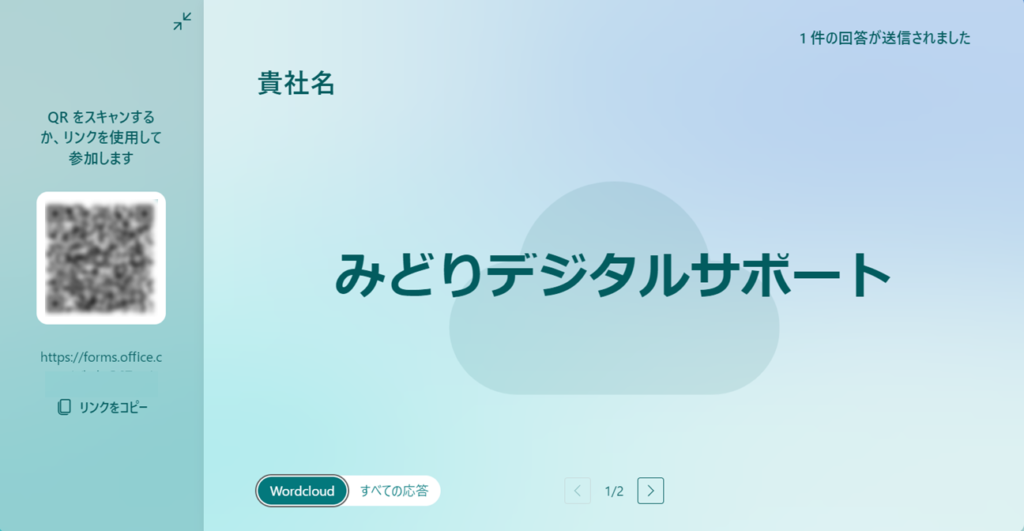
その他のフォームの設定
フォームを便利に利用するための設定をご紹介します。
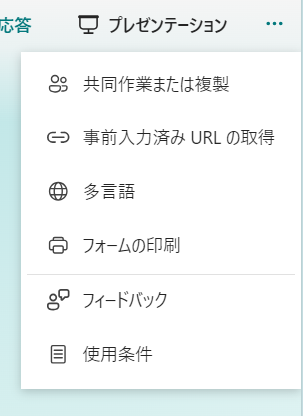
共同編集または複製
フォームの編集リンクを共有することで、共同作業することが可能です。またテンプレートとして共有するためのリンクを取得することができます。
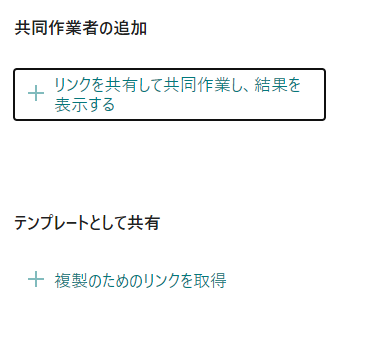
事前入力済みURLの取得
「回答を収集」からのリンクでは、何も入力がない状態で回答が始まりますが、「事前入力済みURLの取得」から取得したURLをフォーム回答者に共有すると、例えば、「選択肢オプション1」が選択された状態で回答をはじめることができます。
選択肢の質問が多い場合に使用すると変更しなくてよい場合、回答が時短されます。
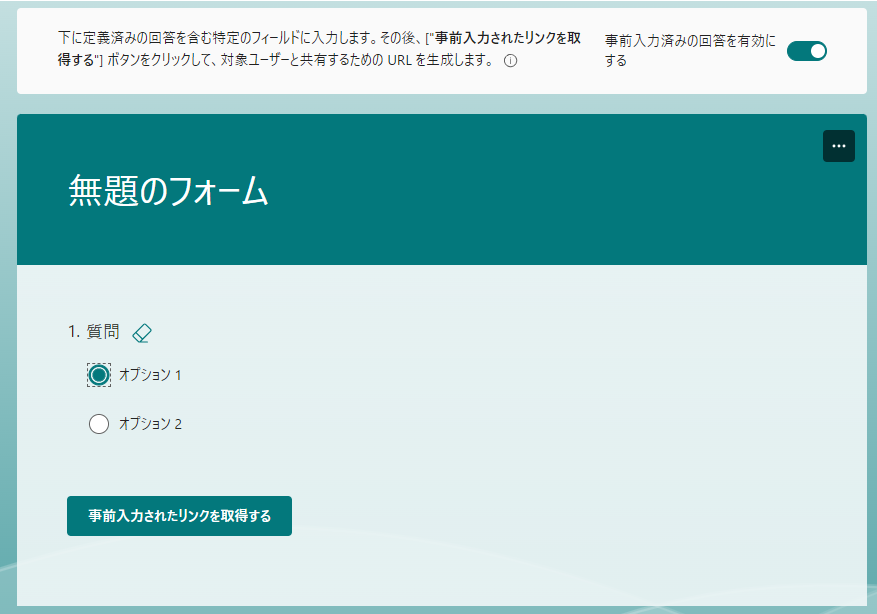
多言語
フォームの質問言語を追加することができます。
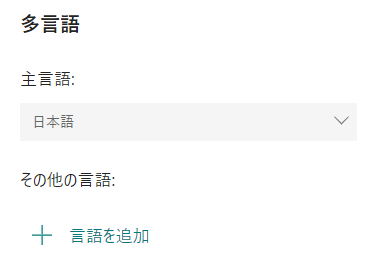
まとめ
Microsoft Formsを使えば、簡単にアンケートを作成することができます。直感的な操作と豊富な機能により、短時間でアンケートを作成することができます。
今回ご紹介したステップを参考に、ぜひご自身でもMicrosoft Formsを活用してみてください。
\ 業務効率化・補助金情報をお届け/
みどりデジタルサポートでは、Microsoft 365を活用した研修やサポートサービスを幅広く提供しています。特に、Power BIやPower Automate、Power Appsの研修は、ExcelやWord以外のMicrosoft 365ツールも活用したい企業様に最適です。
詳しいサービス内容や研修プランについては、資料をご一読ください!
\ 活用事例も掲載しています /
さらに詳しいご質問やご相談がございましたら、どうぞお気軽にお問い合わせください。