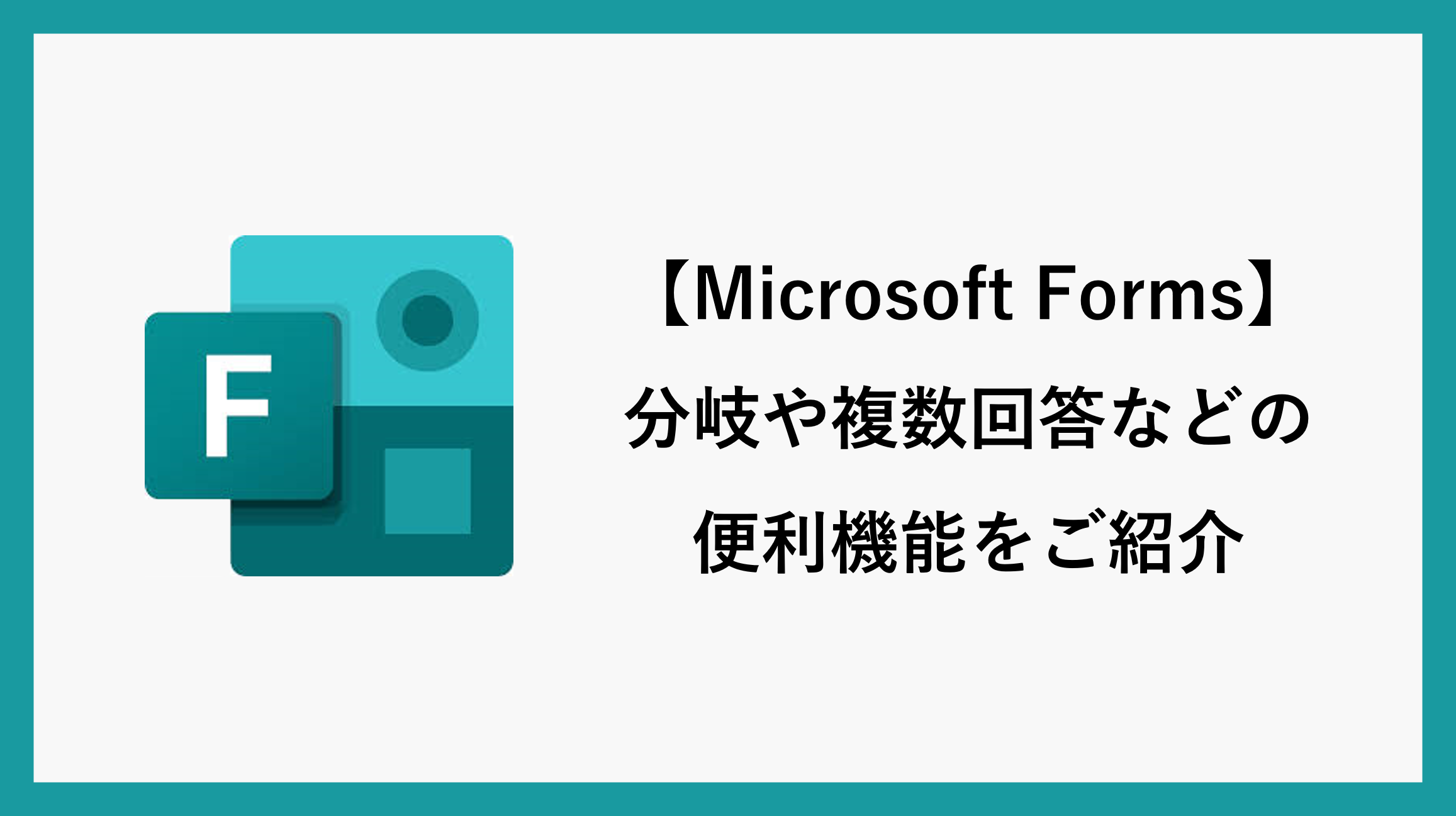アンケートの回答率、もっと上げたい方におすすめ!
Microsoft Formsは、誰でも簡単に使えるアンケートフォーム作成ツール。ちょっとした工夫で、回答しやすくなり、情報も集まりやすくなります。
今回は、分岐や複数回答など、アンケートをよりスムーズにする工夫をご紹介します。
Microsoft Formsの基本的な作り方はこちら
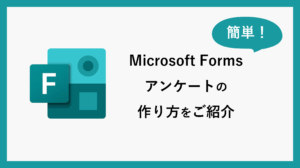
\ 便利機能の新着記事をお届け!月1+不定期配信中 /
新規フォームを作成して、質問形式を選択し、設問を追加していきます。
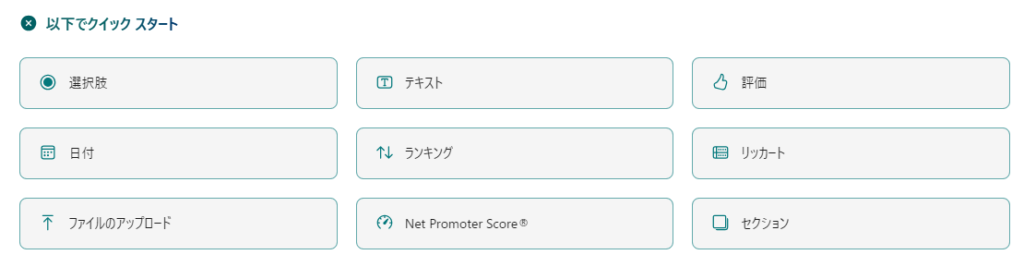
選択肢
選択肢から1つだけ選ばせる設問がデフォルトですが、「複数回答」にチェックを入れることで、2つ以上の選択が可能になります。
さらに「選択するオプションの合計」から選択できる数の上限を設定でき、たとえば「3つまで選んでください」といった制限も簡単にかけられます。
| のラジオボタン | 1つのみ選択可 |
|---|---|
| のチェックボックス | 複数選択可 |
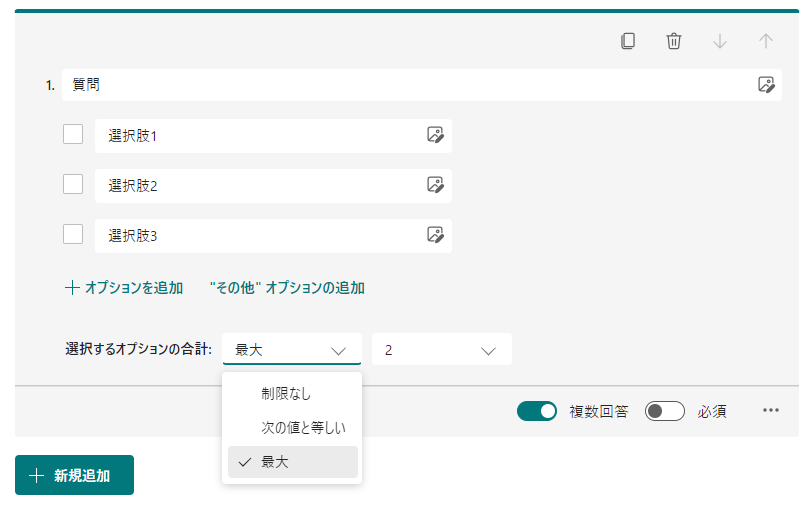
オプション設定
「必須」の右側にある「質問の詳細設定(…)」から以下を設定できます。
| オプションをシャッフル | 選択肢の順番がシャッフルされます。 |
|---|---|
| ドロップダウン リスト (1つのみ選択の場合) | 選択肢が多い場合に使用するとすっきりとした見た目になります。 【回答画面】 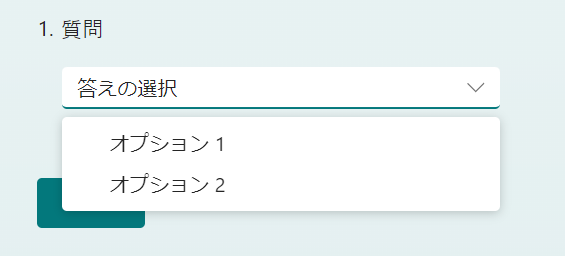 |
テキスト
回答者が自由に記述できる設問です。
「長い回答」にチェックを入れることで、回答する枠が大きくなります。ご意見やご感想などを書いてもらいたいときに便利です。
| デフォルト |  |
|---|---|
| 長い回答 |  |
入力制限の設定
「必須」の右側にある「質問の詳細設定(…)」から「制限」を選択すると入力内容にルールを設定できます。
- 数値
「◯歳以上」「◯以下」などの数値制限が可能。年齢や郵便番号、電話番号に最適です。 - テキスト
特定の語句を「含む」「含まない」といった条件を設定できます。キーワード入力が必要な場面に活用できます。 - 長さ
テキストの文字数を「◯文字以上」「◯文字以下」に制限できます。 - メール
メールアドレスの形式かどうかを自動でチェックしてくれます。 - URL
URLかどうかを判断してくれるので、リンクの入力を求めるときに便利です。
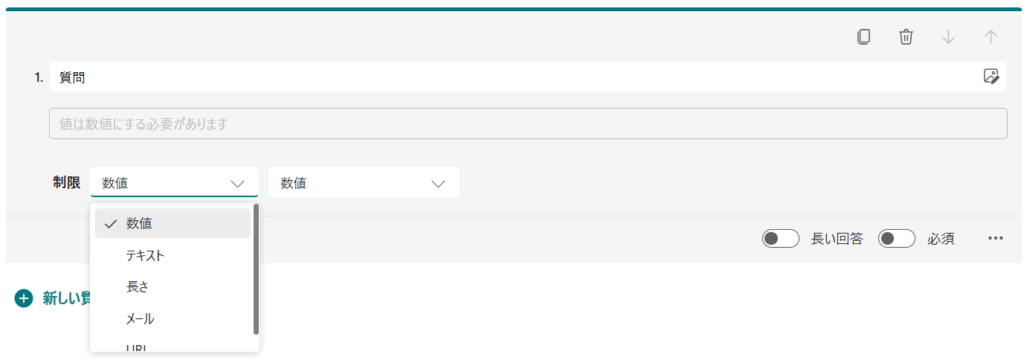
評価
質問文に対して評価できる設問を追加できます。
| レベル | 2~10段階 |
|---|---|
| シンボル | 星・数値・ハート・リボンなどを選択可 |
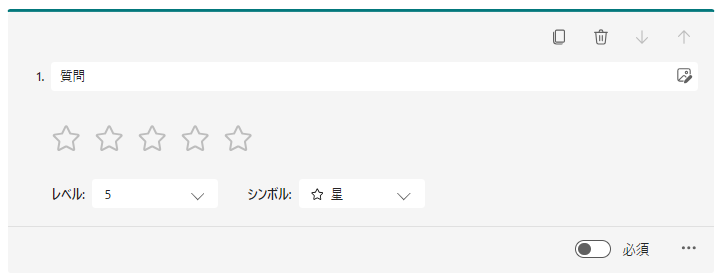
評価の基準設定
「必須」の右側にある「質問の詳細設定(…)」から「ラベル」を選択すると、評価の基準を設定することができます。例えば後ほど紹介するリッカートやNet Promoter Scoreのように設定することができます。
| 作成者 | 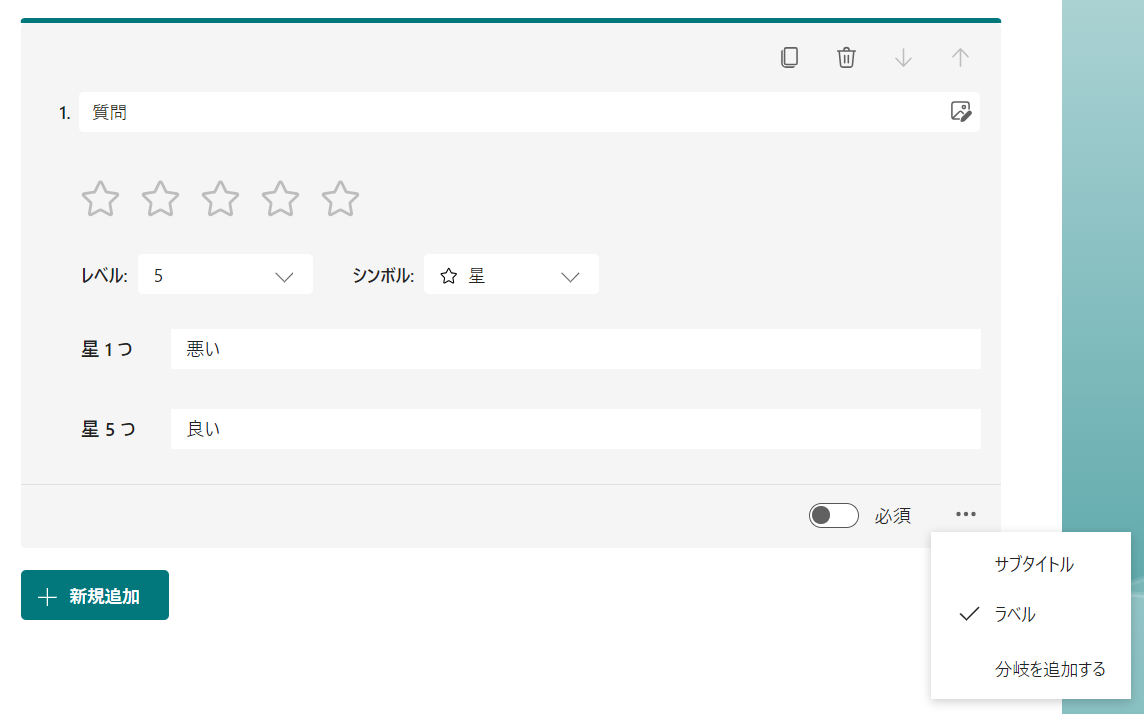 |
|---|---|
| 回答者 | 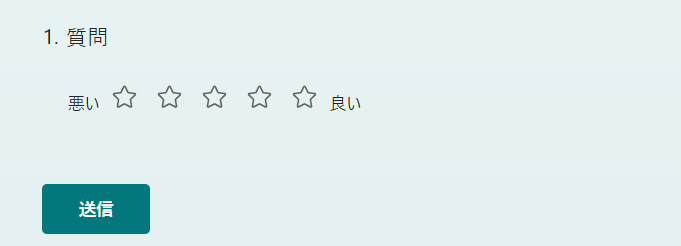 |
みどりデジタルサポートではFormsからPowerAutomateを使って自動集計する方法など、さまざまな研修を行っております。
○○をしたいけれど、Power Automateで可能かどうかわからない、といった些細なご質問でも、ぜひお気軽にお問い合わせください。
\お気軽にご質問ください/
日付
質問文に対してカレンダー形式で日付を選択できる設問を追加できます。
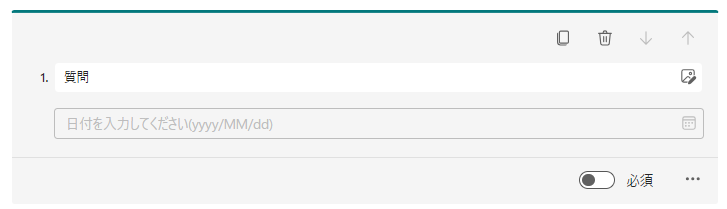
フォームの回答側
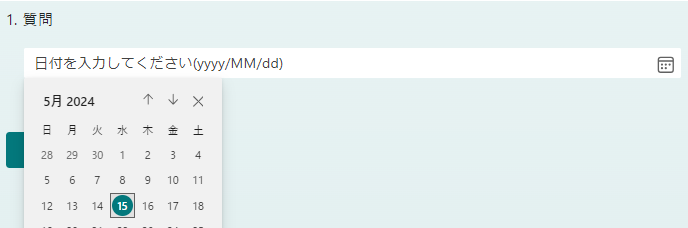
ランキング
選択肢を矢印で並び替えることで、順位を付ける設問を追加できます。
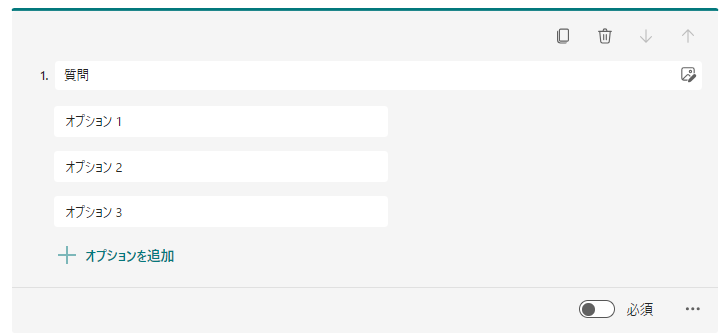
フォームの回答側
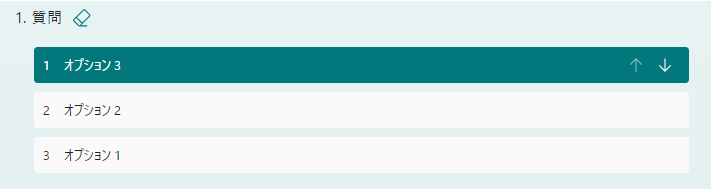
オプションのシャッフル設定
「必須」の右側にある「質問の詳細設定(…)」から「オプションをシャッフル(選択肢の順番がシャッフル)」を追加することができます。
リッカート
複数の項目を選択できる設問を追加できます。「非常に良い」「まあまあ良い」といった選択肢は7つまで追加可能です。
※通常、5段階や7段階が使われることが多いです。
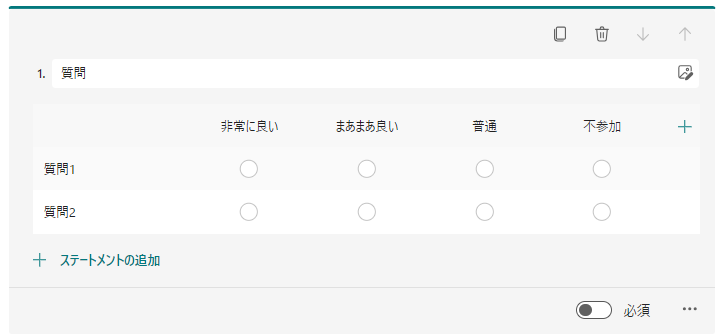
リッカートとは
アンケートや調査で使われる評価尺度の一つで、「リッカート尺度」とも呼ばれます。
特定の事柄についてどれくらい賛成や反対、満足や不満足を感じているかを測定するために使われます。
ファイルのアップロード
ファイルをアップロードする設問を追加できます。
| ファイル数の制限 | 1~10 |
|---|---|
| 単一ファイルサイズの制限 | 10MB・100MB・1GB |
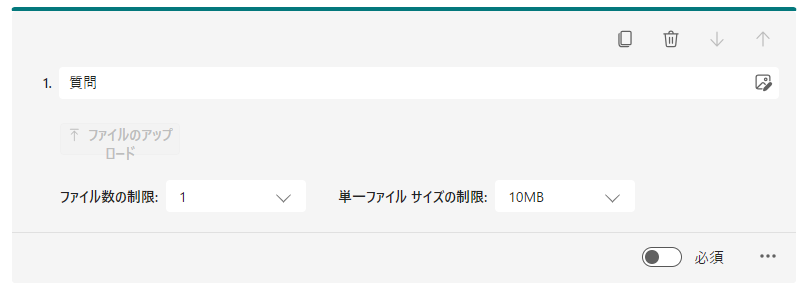
ファイルのアップロードを設問に追加した場合、組織内のユーザーのみ回答可能になります。
ファイルの種類を制限する設定
「必須」の右側にある「質問の詳細設定(…)」からファイルの種類を制限することができます。
Word/Excel/PPT(PowerPoint)/PDDF/画像/ビデオ/オーディオ
Net Promoter Score
診断のようなフォームを作成できる設問を追加できます。

Net Promoter Score(ネットプロモータースコア)とは
会社や製品についてお客さんがどれだけ満足しているか、また他の人にどれだけおすすめしたいと思っているかを測るための方法です。これを使うと、会社がどれくらいお客さんに喜ばれているかがわかります。
セクション
「セクション」は質問の種類ではなく、回答フォームをページごとに区切るための機能です。
たとえば「基本情報」「アンケート内容」「自由記述」など、項目ごとに分けて表示することで、回答者の負担を軽くし、スムーズに進めてもらえます。ひとまとまりにすることで、見やすさもアップするため、長めのフォームには特におすすめです。
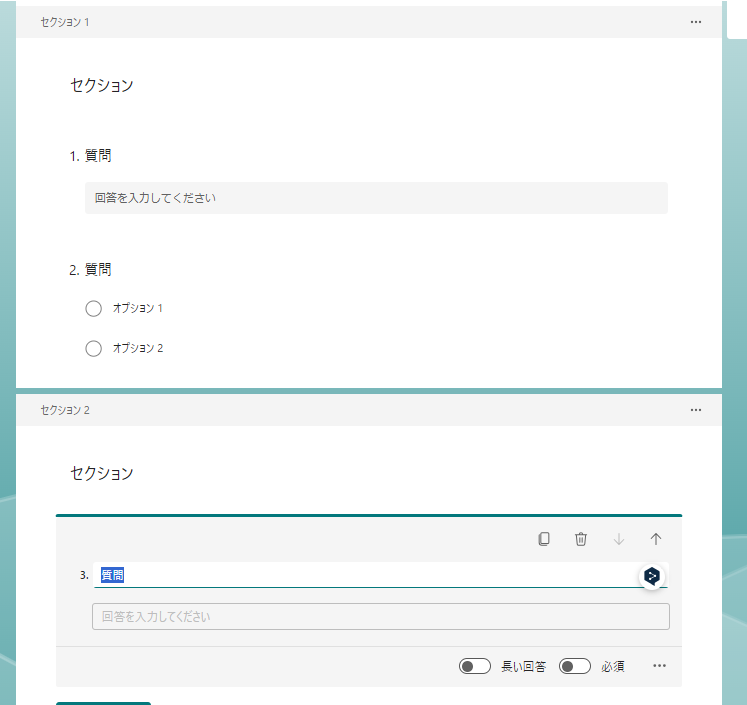
質問形式のその他機能
必須
設問を追加すると、右下にいつもある「必須」チェックボックスは、チェックすることで、質問内容の右側に「*(アスタリスク)」が表示されます。
未入力で次に進もうとすると、「必須の質問です。」というメッセージが表示され、回答を促してくれます。
重要な質問を見逃されたくないときは、忘れずにオンにしておきましょう。

サブタイトル
「必須」の右側にある「質問の詳細設定(…)」から「サブタイトル」を追加できます。
たとえば「ハイフンなしで入力してください」や「フルネームでご記入ください」といった補足を、質問のすぐ下に表示することで、入力ミスを減らしやすくなります。
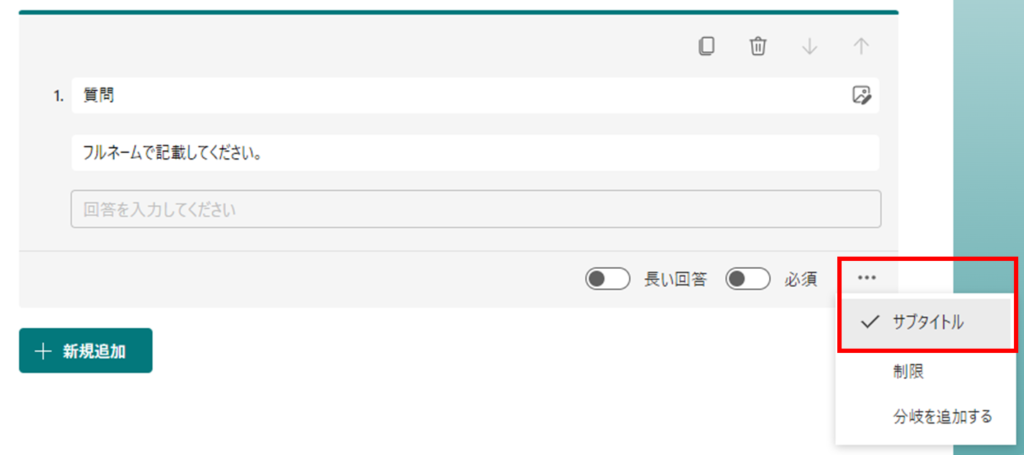
分岐を追加する
選択したものによって分岐を追加することができます。
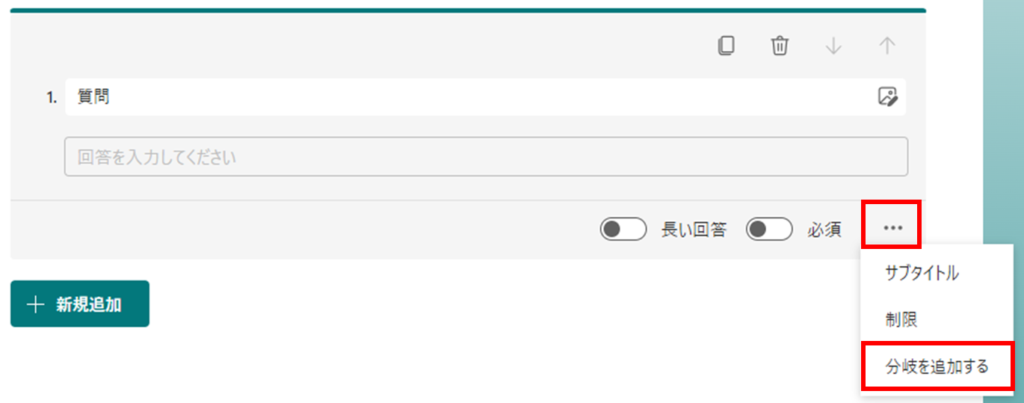
例
選択肢:はい・いいえで、はいを選んだ人のみに質問したいときなどに便利です。設定は以下のようになります。
| はい | 次へ(次の質問) |
|---|---|
| いいえ | ・○番目の質問 ・フォームの末尾(フォーム終了) |
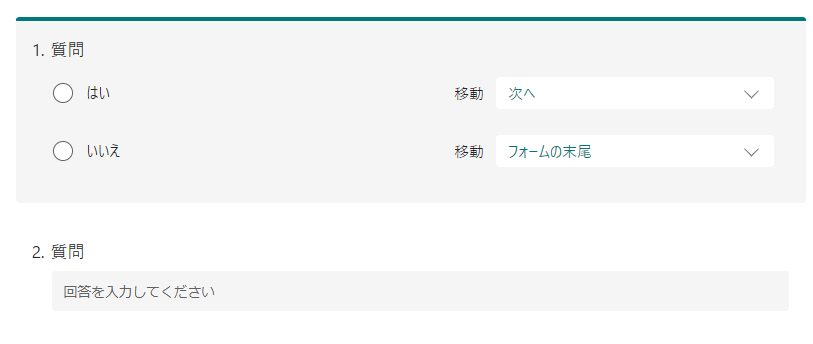
セクションを使用した場合、セクションごとに分岐を追加することも可能です。
まとめ
Microsoft Formsは、アンケートや調査を効率的に実施することができます。また分岐や複数回答などの機能を活用することで、より回答しやすくなり、精度の高いデータを収集できます。
ぜひ、この便利なツールを活用して、効果的なアンケートフォームを作成してみてください。
\ 業務効率化・補助金情報をお届け/
みどりデジタルサポートでは、Microsoft 365を活用した研修やサポートサービスを幅広く提供しています。特に、Power BIやPower Automate、Power Appsの研修は、ExcelやWord以外のMicrosoft 365ツールも活用したい企業様に最適です。
詳しいサービス内容や研修プランについては、資料をご一読ください!
\ 活用事例も掲載しています /
さらに詳しいご質問やご相談がございましたら、どうぞお気軽にお問い合わせください。