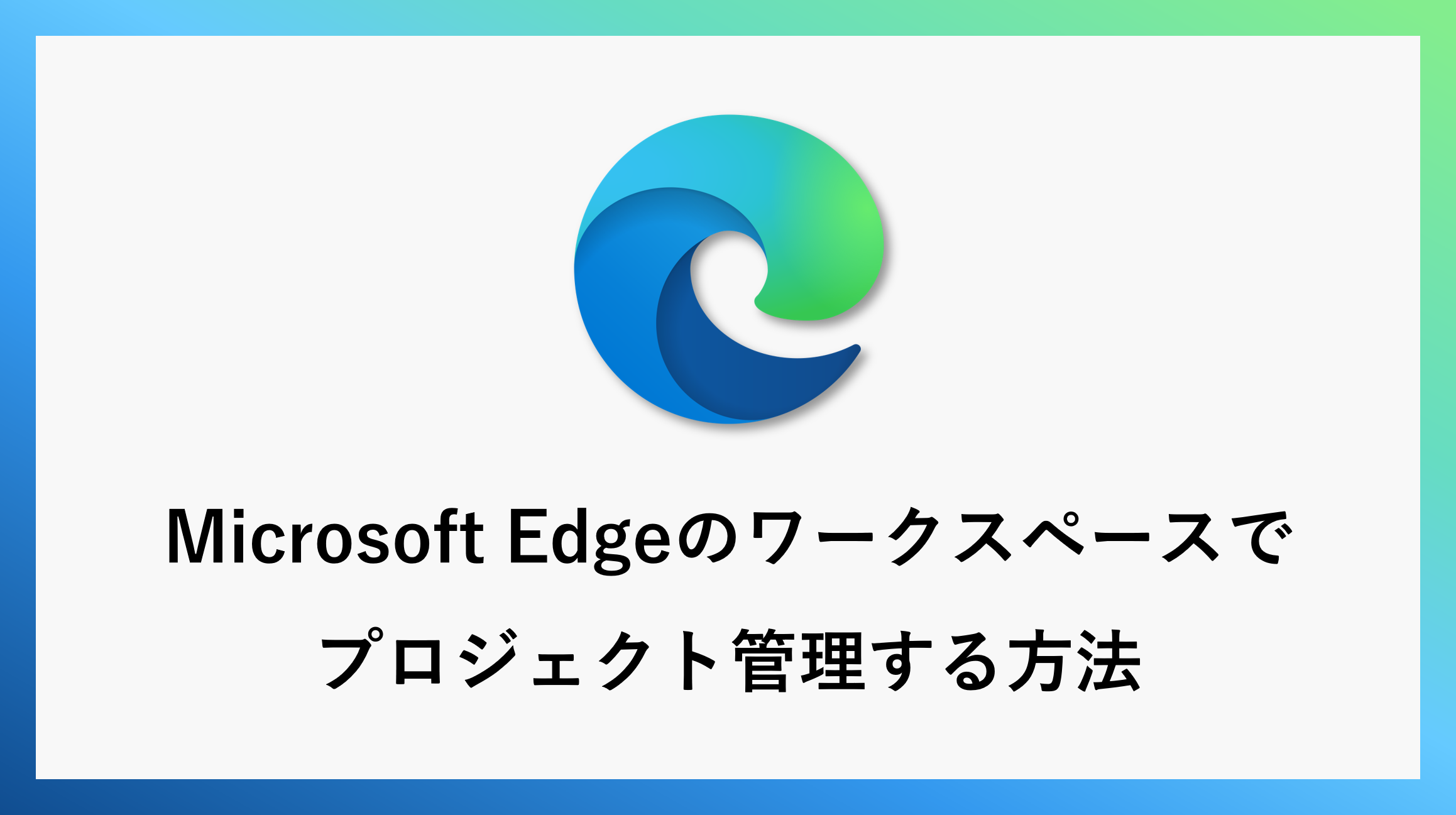Microsoft Edgeの機能の1つに、「ワークスペース」があります。
これにより、特定のプロジェクトや作業に関連するタブやウィンドウをまとめて管理することができます。
この機能を活用することで、よく使うサイトへのアクセスが簡素化され、生産性が向上します。
この記事では、Microsoft Edgeの「ワークスペース」機能の使い方をご紹介します。
ワークスペースとは
特定のプロジェクトや作業に関連するタブ・ウィンドウをまとめて管理することができます。
またお気に入りもワークスペースごとに設定できます。
作業途中でブラウザを閉じたり再起動したりしても、ワークスペース内のタブはそのまま保存され、次回再び同じ内容から作業を再開できます。
ワークスペースの作成
Microsoft Edgeを開き、1番左側にあるワークスペースボタン > +ボタン(新しいワークスペースを作成する)をクリックします。

自分で分かりやすいように名前入力・カラーを選択して完了ボタンをクリックします。
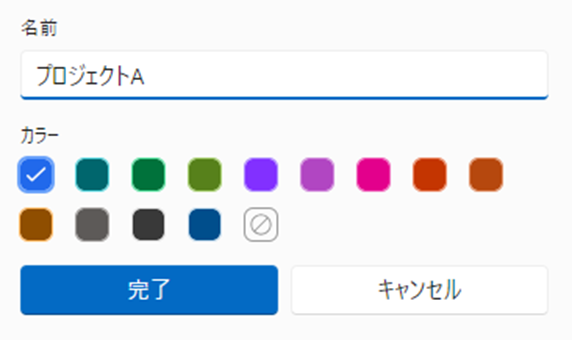
ワークスペース上でプロジェクト・作業に必要なWebサイトを開きます。
タブをドラッグアンドドロップして、ワークスペースに移動することも可能です。
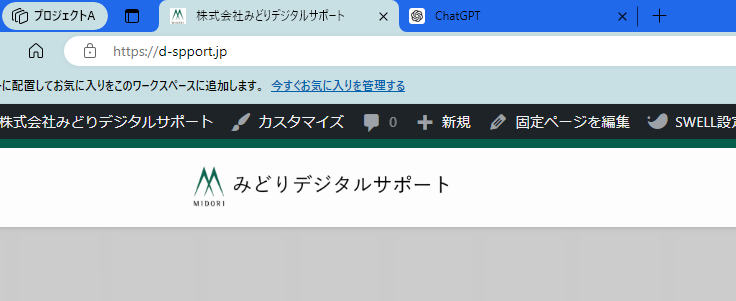
タブを右クリックをして、タブをロックすることもできます。
ロックすると移動・タブの削除ができなくなるので誤って操作することがなくなります。
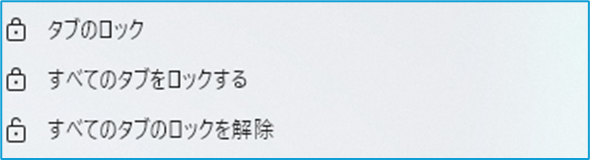
まとめ
Microsoft Edgeの「ワークスペース」機能は、ウィンドウを閉じても作業内容を保持し、再開するのを容易にするため、プロジェクト管理や作業効率の向上に役立ちます。
Microsoft Edgeを最大限に活用して、効率化しましょう。
\ 業務効率化・補助金情報をお届け/
みどりデジタルサポートでは、Microsoft 365を活用した研修やサポートサービスを幅広く提供しています。特に、Power BIやPower Automate、Power Appsの研修は、ExcelやWord以外のMicrosoft 365ツールも活用したい企業様に最適です。
詳しいサービス内容や研修プランについては、資料をご一読ください!
\ 活用事例も掲載しています /
さらに詳しいご質問やご相談がございましたら、どうぞお気軽にお問い合わせください。