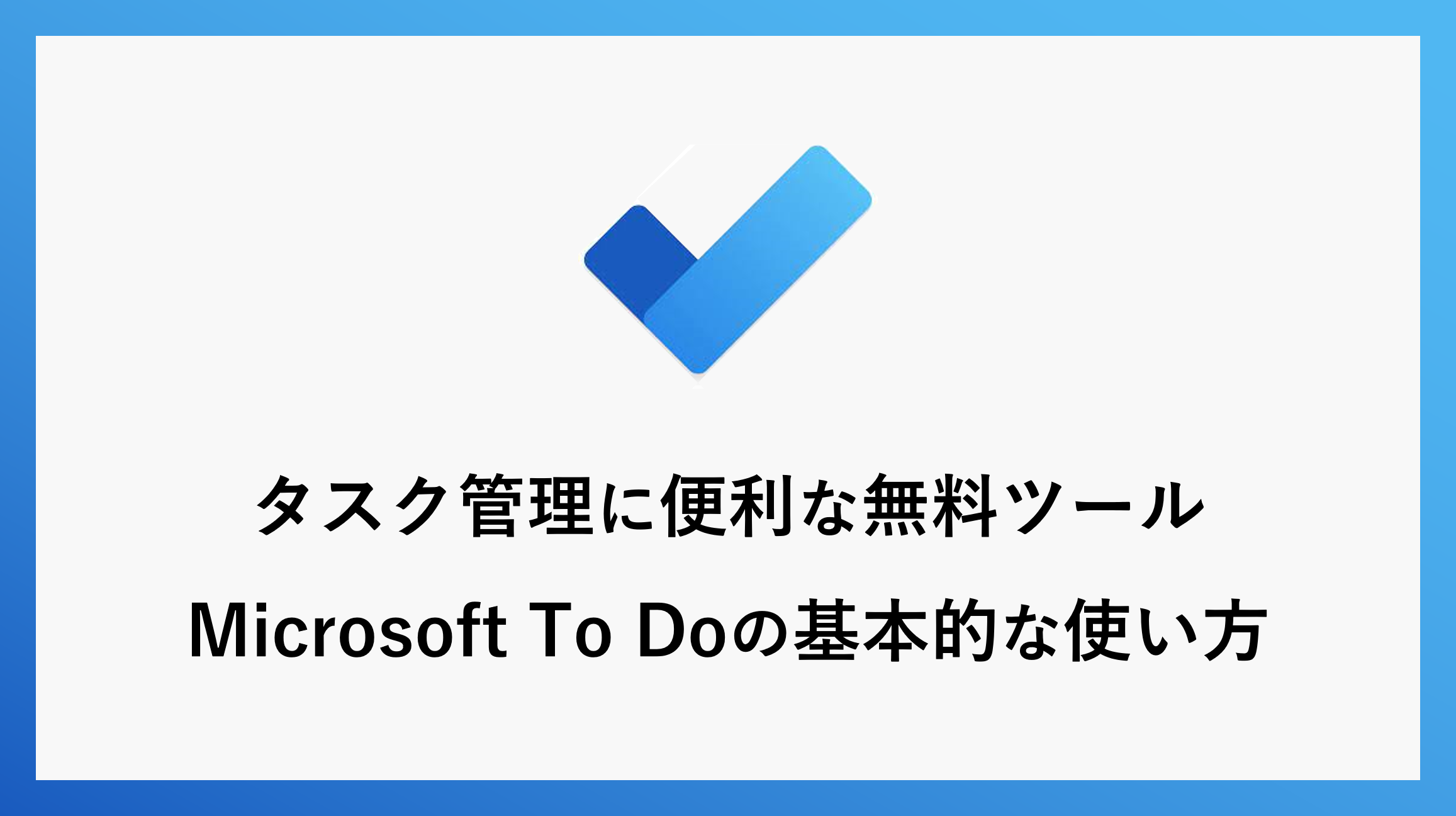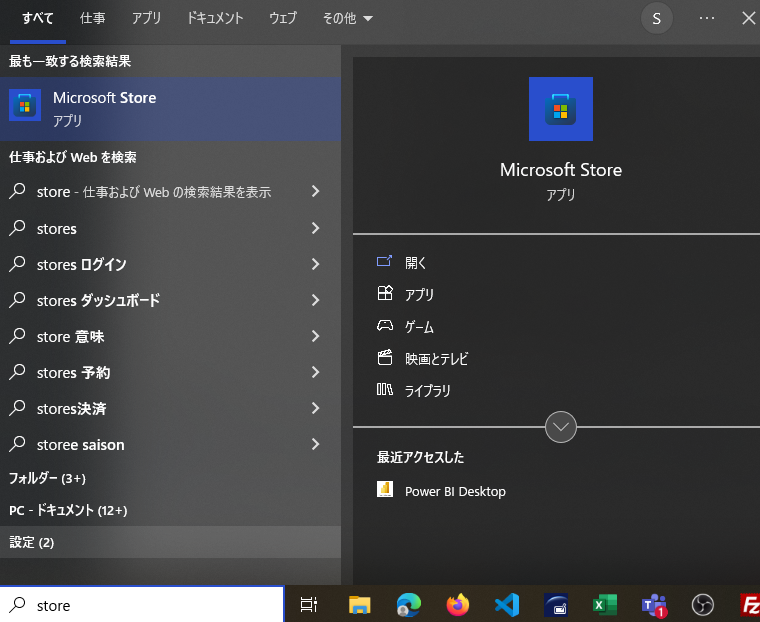ちょっとしたことのメモ書き用や、自分の一日のやることをまとめる際に便利な無料のタスク管理アプリMicrosoft To Doのインストール方法や基本的な使い方をご紹介します。
To Doは、Webブラウザーもしくはアプリをインストールして使用することができます。
さらに効率よく活用したい方は以下の記事をご覧ください。
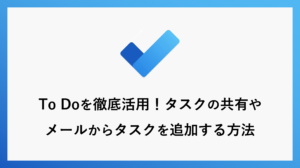
使い方・特徴
- タスクの優先度設定とリマインダー機能
各タスクに締切やリマインダー設定、優先度などが指定できるため、タスクを効率的に管理できます。 - 他のアプリとの連携(OutlookやTeams)
Microsoft To DoはOutlookと同期できるので、メールから直接タスクを作成したり、Teamsでの会話からタスクを追加することも可能です。連携することにより、異なるツールをまたいでタスク管理を一元化できます。 - リスト共有によるコミュニケーション
チームメンバーとタスクリストを共有し、共同でタスクを管理・更新できるため、プロジェクトの進捗をリアルタイムで把握し、スムーズにコミュニケーションを行うことが可能です。
使用方法・画面について
Webブラウザーで使用する場合の表示方法
左上にあるアプリ起動ツール(9つの点)をクリックして、To Doを選択します。

タスクの追加・詳細設定
To Doを開くと画面左にメニューがあります。(Webブラウザーの画面でご紹介します)
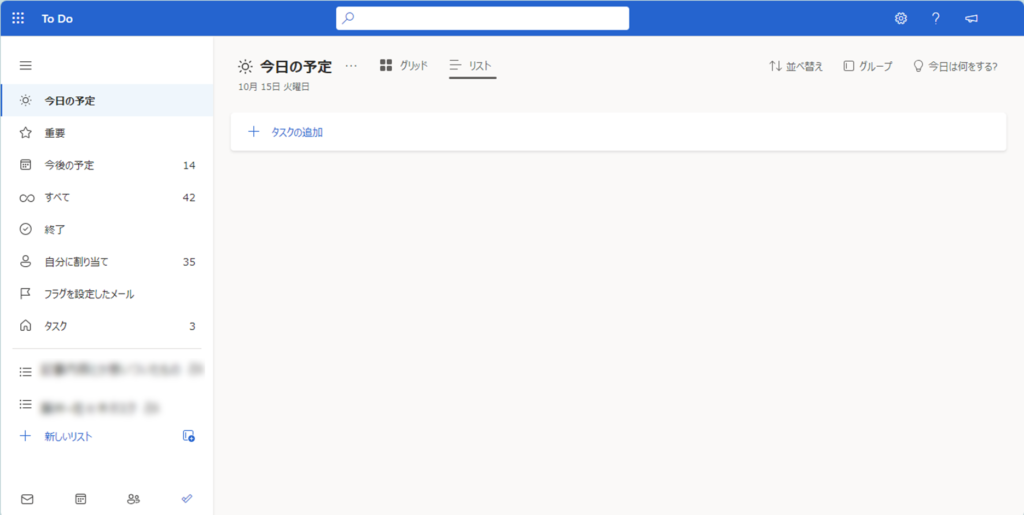
タスクの追加
タスクの追加はとても簡単で、タスク名を入力してEnterキーを押すだけで簡単に追加できます。
①「タスクの追加」からタスク名を入力

②Enterキーを押してタスクを追加
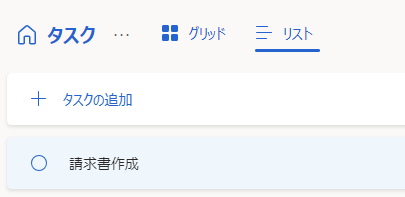
タスク名の入力のみでは、追加できていないため、必ずEnterキーを押して確定させてください。
新しく「タスクを追加」が表示されたら追加完了です。
タスクの追加が完了した後は、画面右側で詳細を設定することができます。
優先度の高いタスク・重要なタスクは、☆マークをクリックすることで、左側のメニュー「重要」に表示されます。
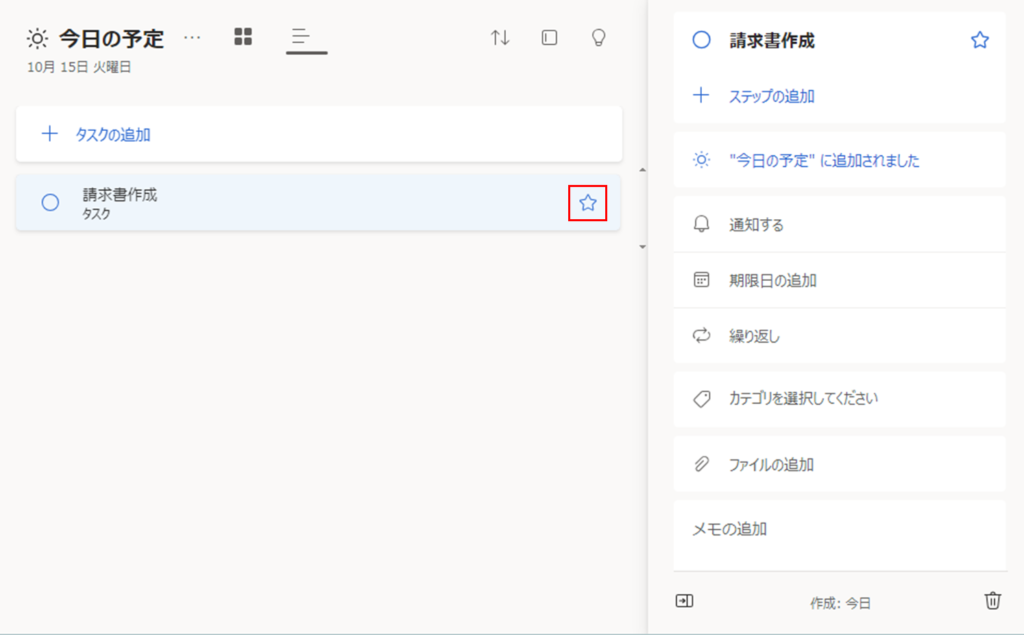
ステップの追加
各タスクを達成するためのより細かなタスク(サブタスク)を追加できます。ステップを追加することで、やるべきことが明確になり、作業がスムーズになります。
タスクを追加する際と同様、Enterキーを押して確定させてください。「次のステップ」が表示されたら確定になります。
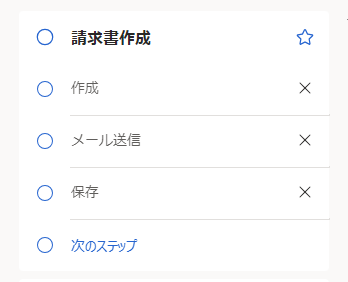
今日の予定に追加
ワンクリックで今日の予定(タスク)に設定できます。
「”今日の予定”に追加されました」となった場合、左側のメニュー「今日の予定」に追加されます。

通知する
数時間後や日付・時間を指定してリマインド設定することで、その時間になるとWindowsの画面に通知されます。
【実際の通知】

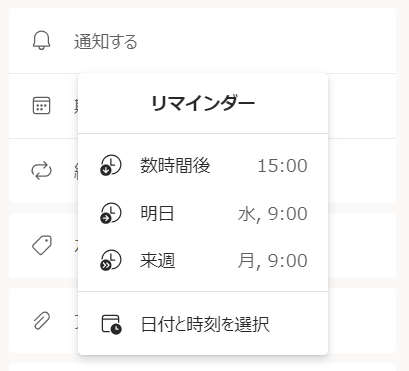
期限日の追加
期限日を設定することで、このタスクの期限日がいつまでなのかが明確になります。
期限日を追加することで、左側のメニュー「今後の予定」に追加されます。
サブタスクごとに期限日を設定することはできません。タスク全体の期限日もしくはサブタスクごとに期限を設定・変更して管理する必要があります。
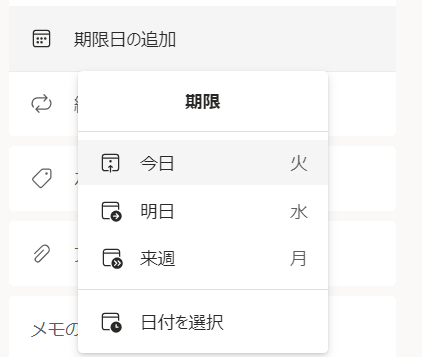
繰り返し
定期的なタスクは、繰り返し設定しておくとミスを防ぐことができ便利です。
ユーザー設定から設定するとより細かく設定することができます。
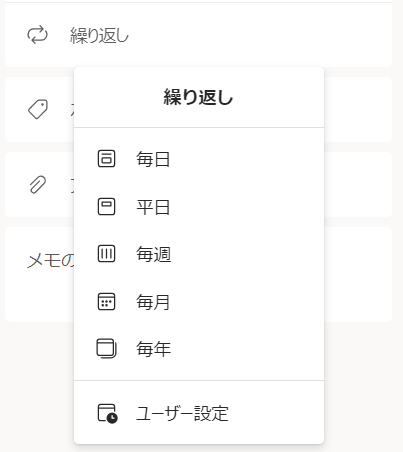
カテゴリ
Outlookで設定したカテゴリをTo Doで使用することができます。
カテゴリをつけることで、画面上部の「グループ」からカテゴリ別にタスクを確認することができます。
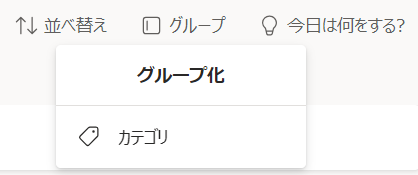

ファイルの追加
このタスクで使用するファイルを追加することで、ファイルを探す手間を省くことができます。(複数追加可)

メモの追加
このタスクに関する必要な情報をメモしておくことで、進行状況の記録や課題・問題点の解決策を考えやすくなります。
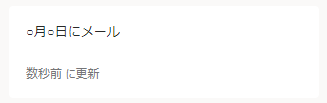
さらに効率よく活用したい方は以下の記事をご覧ください。
まとめ
タスク管理に便利なMicrosoft To Doのインストール方法と基本的な使い方についてでした。
簡単なタスクからグループでのタスク管理など無料ながら使いやすい仕様となっていますのでぜひお試しください。
\ 業務効率化・補助金情報をお届け/
みどりデジタルサポートでは、Microsoft 365を活用した研修やサポートサービスを幅広く提供しています。特に、Power BIやPower Automate、Power Appsの研修は、ExcelやWord以外のMicrosoft 365ツールも活用したい企業様に最適です。
詳しいサービス内容や研修プランについては、資料をご一読ください!
\ 活用事例も掲載しています /
さらに詳しいご質問やご相談がございましたら、どうぞお気軽にお問い合わせください。