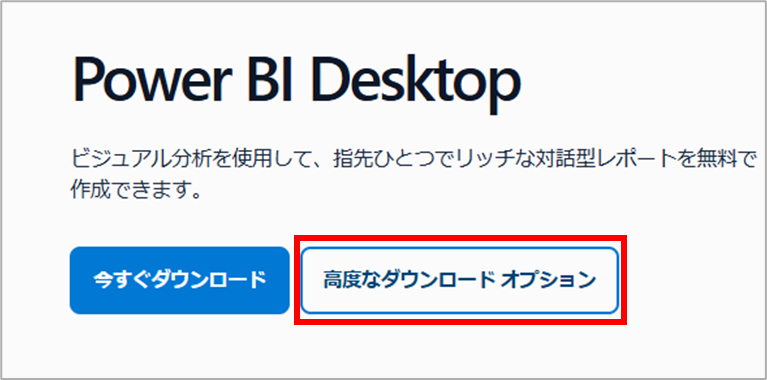Excel等でデータを集めたが、グラフ化はできていないといったことはありませんか?
そんな時は、MicrosoftのPower BIがおすすめです。
この記事ではMicrosoftの無料製品であるPower BIについてと、簡単な使い方をご紹介します。
Power BI(パワービーアイ)とは
Power BIとはMicrosoftが提供しているBI(ビジネスインテリジェンス)ツールです。
MicrosoftのPower BIのページでは、”Power BI でデータから意思決定までのギャップを克服する”と書かれており、
今までデータのグラフ化に時間を使うのではなく、分析や意思決定に時間を使えるように開発されたものです。
以下のようなことがPower BIで可能です。
- データの整形
- データのグラフ化
- 作成したデータの共有
- データの自動更新
Power BI(パワービーアイ)の導入メリット
弊社でPower BIを導入してみて感じたメリットをご紹介します。
- 幅広い連携
Microsoft製品に限らず、SalesforceやJSON、XMLなどの幅広いデータソースに直接接続することができます。 - レポート作成時間の削減
直感的なUIになっているため、レポート作成が素早くでき、分析や会議などに時間を費やすことが可能です。 - 共同編集が可能
複数人で同じデータを共同作業することで、情報共有が簡単にできます。
Power BIのインストール方法
2通りのインストール方法があります。どちらで行っても問題ありません。
方法1(Microsoft Storeからインストール)
Microsoft Storeのアイコンもしくはスタートの検索バーにて「Microsoft store」と検索し、開きます。
「Power BI Desktop」と検索し、「入手」もしくは「インストール」ボタンをクリック
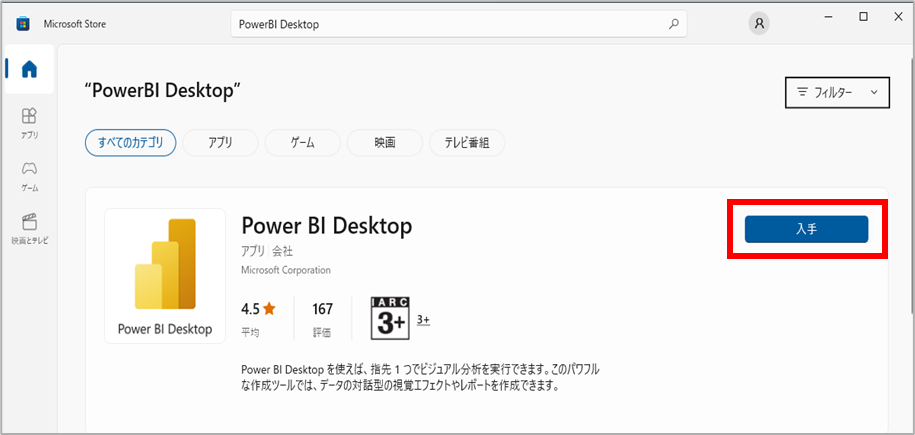
方法2(公式ページからインストール)

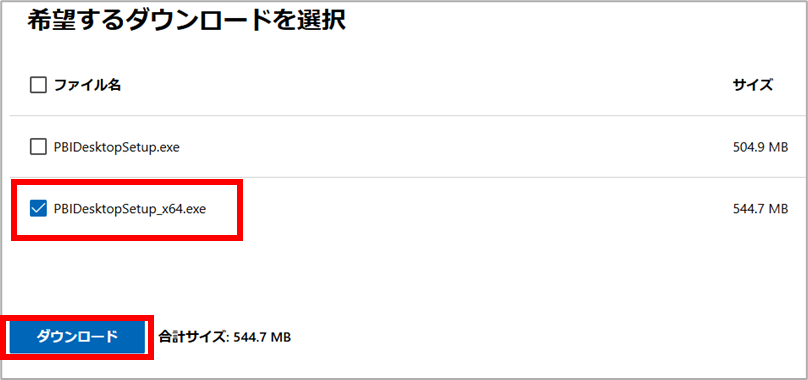
ダウンロードが完了するとデスクトップにアイコンが追加されていると思いますので、そちらから起動してください。
これでインストールは完了です。
Power BIのグラフ化
先ほどインストールしたPower BIでグラフ化します。
データの接続
まずは、どのデータをグラフ化するのかを選択します。
ホーム → データを取得からデータを選択して下さい。
Power BIでは下記のようなデータが接続できます。
- Excelブック
- テキスト/CSV
- Webなど
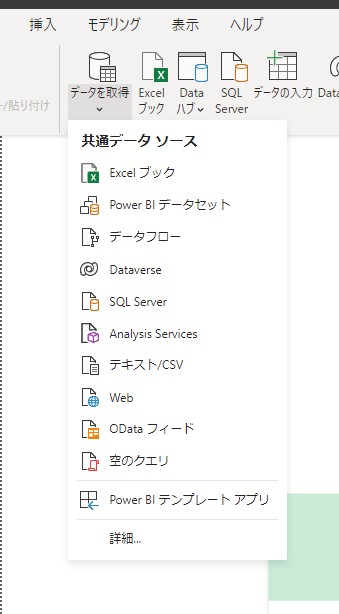
Power Queryエディター
データを読み込むとPower Query(パワークエリ)が起動します。
これはExcelにも入っているシステムでデータの変換・整理などが行えます。
Power Query(パワークエリ)の専用エディター内で作業していきます。
詳しくは以下の記事をご覧ください。
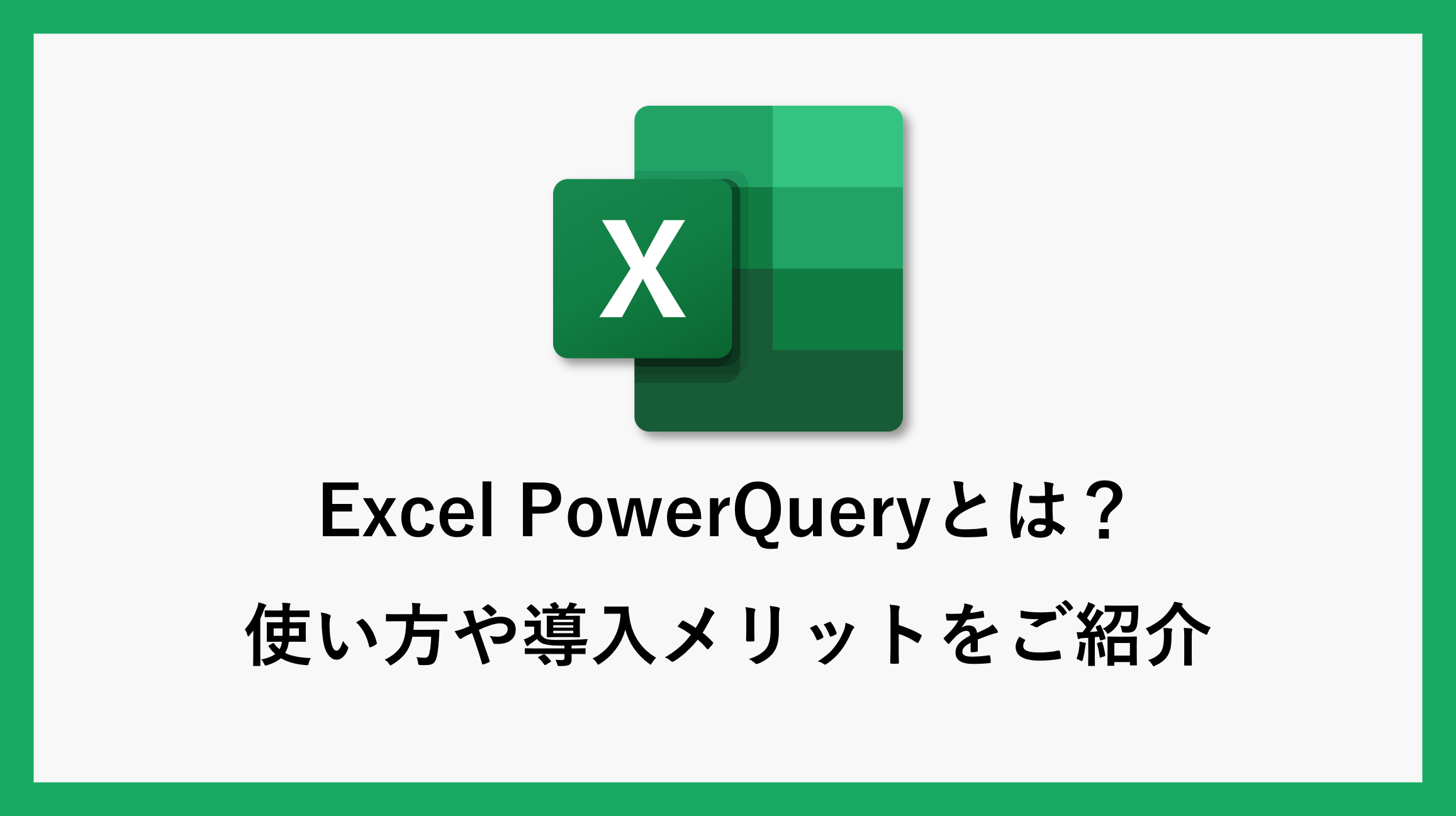
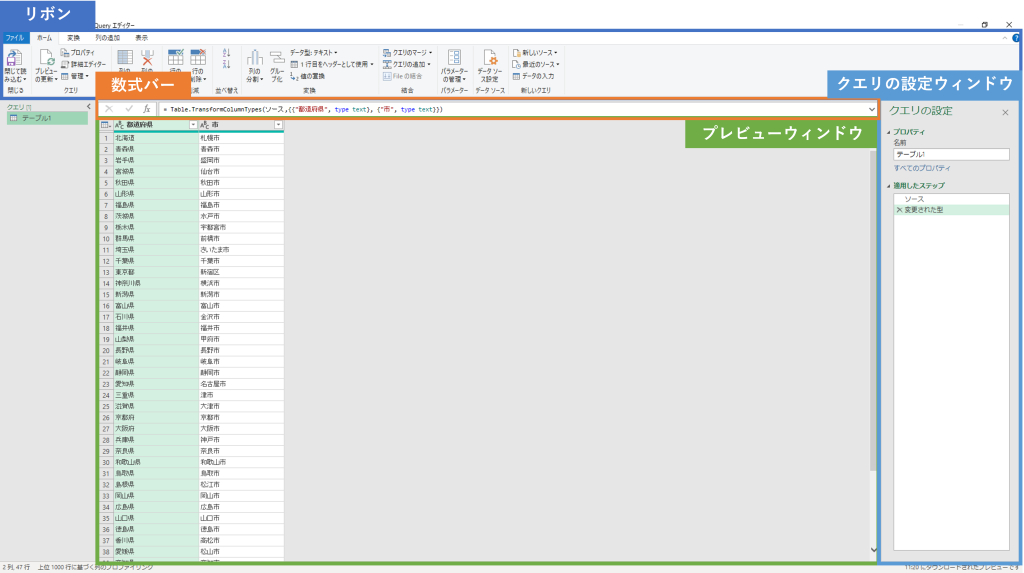
グラフ化
Power Query エディター内で作業し、データの整形・加工が完了したら、Power BIのページへ戻ります。
整形・加工したデータのテーブルや列名がフィールドウィンドウに表示されるため、視覚化ウィンドウから
最適なグラフ等を選択し、設計していきます。
Power BI の画面
Power BIアプリ画面の説明です。
- リボン
「ホーム」「挿入」「モデリング」「表示」の4つのタブから処理内容を選択 - 視覚化ウィンドウ
チャートのビジュアルを選択する領域
背景色や縦横比などの設定を細かく選択することが可能 - フィールドウィンドウ
整形・加工したデータのテーブルや列名が表示される領域
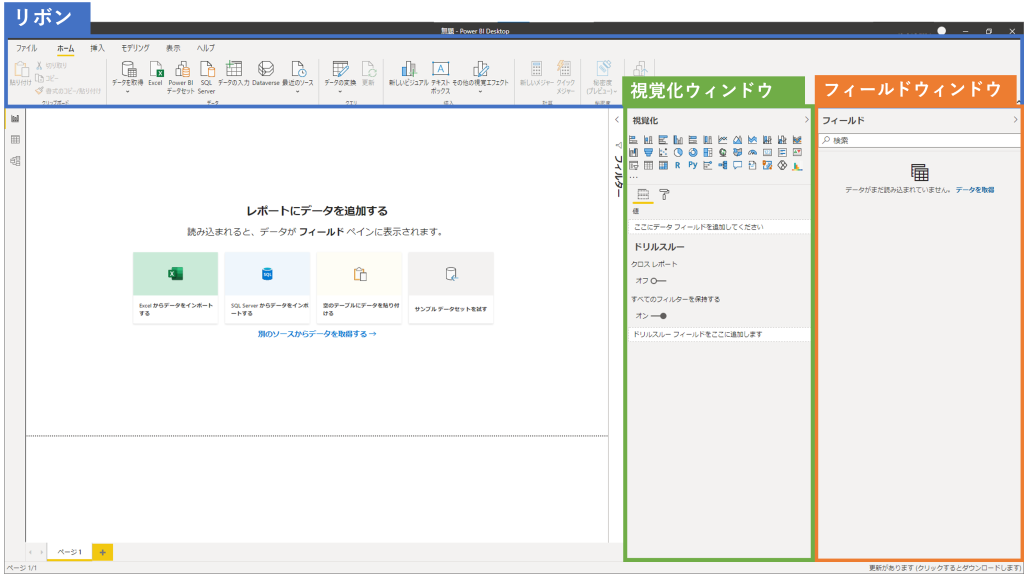
ビジュアル作成
ここまで来たらグラフを作成してみましょう。
グラフを表示するときは視覚化ウィンドウから欲しいグラフをクリックして下さい。
今回は棒グラフを表示してみます。
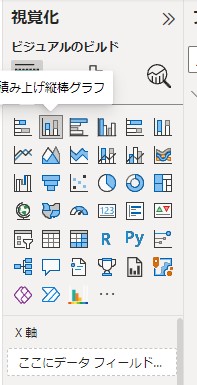
追加したら左の真っ白の枠に灰色で棒グラフの枠が表示されたと思います。
この状態で視覚化ウィンドウの下にX軸やY軸という欄が表示されていると思いますので、ここにデータをフィールドウィンドウからドラッグアンドドロップで入れます。
実際に入れてみたのがこんな感じです。
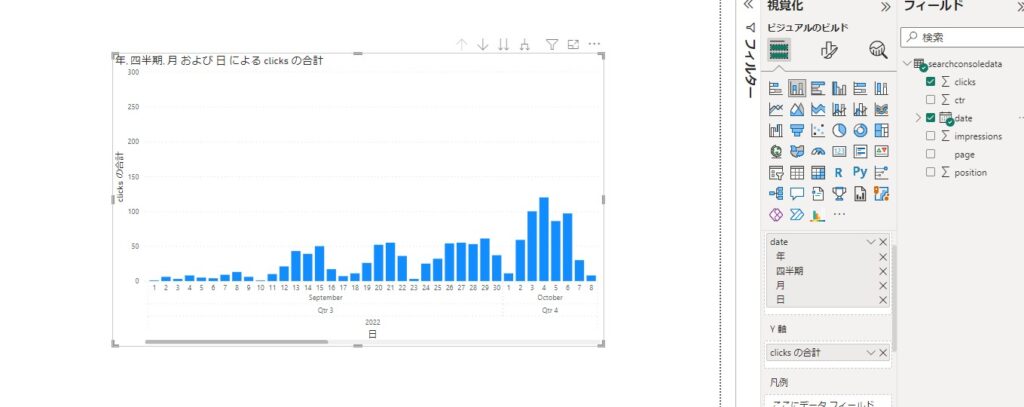
まとめ
Power BIは無料で利用でき、データさえあれば誰でも簡単にグラフ化することが出来ますので、試しに使ってみてはいかがでしょうか。
\ 業務効率化・補助金情報をお届け/
みどりデジタルサポートでは、Microsoft 365の導入企業向けに、Power BI、Power Automate、Power Appsを中心とした研修やサポートサービスを提供しております。「ExcelやWord以外のMicrosoft 365ツールも活用したい」という企業様に最適な研修内容です。詳しいサービス内容や研修プランについては、資料をご一読ください!
\ 活用事例も掲載しています /
また、私たちはWEBサイトからのデータスクレイピングサービスも提供しており、収集したデータをグラフ化し、ビジネスの意思決定に役立つレポートを作成しています。効率的なデータ活用で迅速な意思決定をサポートしたい企業様には、ぜひこちらのサービスもご検討ください。
ご不明な点がございましたら、お気軽にお問い合わせください。