Share Pointでは同期という機能があります。この機能を使用することで、ブラウザ上で操作していたExcelやWordなどのファイルを、パソコンのローカル上で編集してそのままShare Pointにアップロードできます。
この記事ではShare Pointの同期方法と注意点をご紹介します。
同期方法
今回は、Share Pointのドキュメントの中にテストフォルダを作成しました。このテストフォルダをパソコンと同期しようと思います。
まずはShare Pointでパソコン(エクスプローラー)と同期したいフォルダーのページに移動してください。
移動したらメニュー欄にある「同期」をクリックします。

初めて同期する方は、One Driveが表示されるので、「同期する」というボタンをクリックしてください。
同期が完了したらエクスプローラーを確認してください。
左側のナビゲーションウィンドウに({Share Pointのページ名}-{同期したフォルダ名})この場合MDS – テストフォルダというフォルダが追加されていると思います。
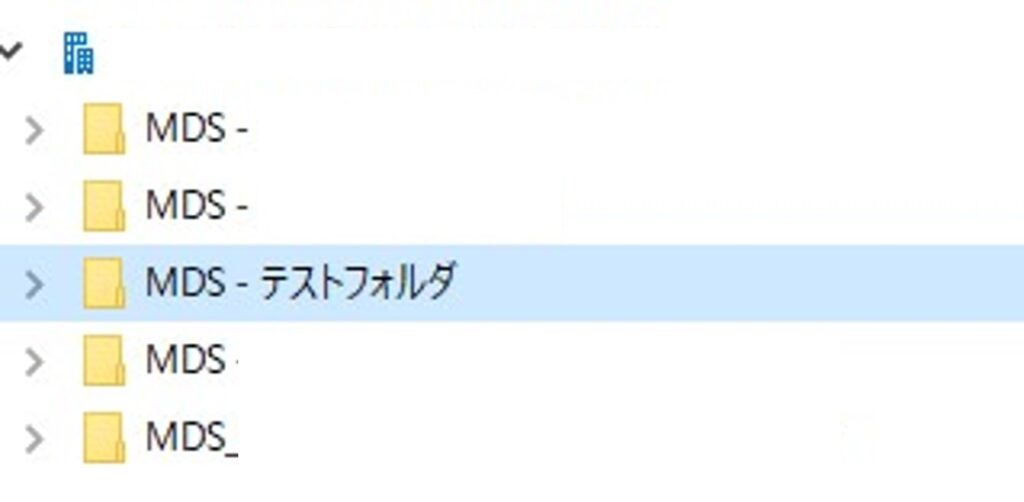
これで同期は完了です。
実際に同期されているかの確認は、Share Pointかパソコンどちら側でもいいのでファイルを入れてみてください。
少し待った後に両方にファイルが保存され、表示されていれば問題なく動作しています。
同期中の確認方法
パソコンとShare Pointの同期中かどうかはOne Driveのアイコンで確認できます。
Windowsの右下にあるOne Driveのアイコンに矢印が回っているマークがついているといまShare Pointと同期中です。
完了すると無くなりますので、このアイコンを確認してください。

注意点
Share Pointの同期は大変便利ですが、注意するべき点があります。
- パソコンでファイルを削除するとShare Point内でも削除される
削除も同期の対象となりますので、すべて消して無くなることもあります。 - 複数人で同じファイルを同時に操作すると最後の人が保存したものが反映される
最後の人が変更した分だけ保存され他の人の変更分が反映されないことがありますので、お気を付けください。
同期ファイルのアイコン
同期したフォルダの中にあるファイルにそれぞれアイコンがついていると思います。
このアイコンはデータの状態を表しています。
| アイコンとその状態 | |
|---|---|
 | ファイルやフォルダーがオンラインのみで使用可能 パソコンのローカルにはなく、One Driveのクラウド上に存在するため、パソコンの容量を占有しません。 |
 | 現在同期中(アップロード/ダウンロード)であることを表す |
 | One Driveと同期が出来ていないこと(エラー)を表す |
 | One Drive、パソコン内どちらにも保存されていることを表す インターネットに接続されていない状態(オフライン)でも利用可能 雲マークのファイルを開くと自動的にパソコン内に保存され、パソコンの空き容量が減ってしまいます。パソコンへの保存をやめたい場合は、対象のファイル/フォルダーを右クリックし、「空き容量を増やす」を選択してください。 |
 | One Drive、パソコン内どちらにも保存されていることを表す インターネットに接続されていない状態(オフライン)でも利用可能 ファイル/フォルダーを右クリックして表示されるメニューから、「このデバイス上で常に保持する」を選択するとアイコンが変更されます。 |
 | ファイル/フォルダーを他のユーザーと共有していることを表す |
まとめ
弊社ではデータはすべてShare Pointに入れて保管しております。Share Pointの同期機能を使うことで在宅の際にパソコンにデータを移行する必要がなくなり大変便利に使えています。
みなさまもぜひお試しください。
\ 業務効率化・補助金情報をお届け/
みどりデジタルサポートでは、Microsoft 365を活用した研修やサポートサービスを幅広く提供しています。特に、Power BIやPower Automate、Power Appsの研修は、ExcelやWord以外のMicrosoft 365ツールも活用したい企業様に最適です。
詳しいサービス内容や研修プランについては、資料をご一読ください!
\ 活用事例も掲載しています /
さらに詳しいご質問やご相談がございましたら、どうぞお気軽にお問い合わせください。


