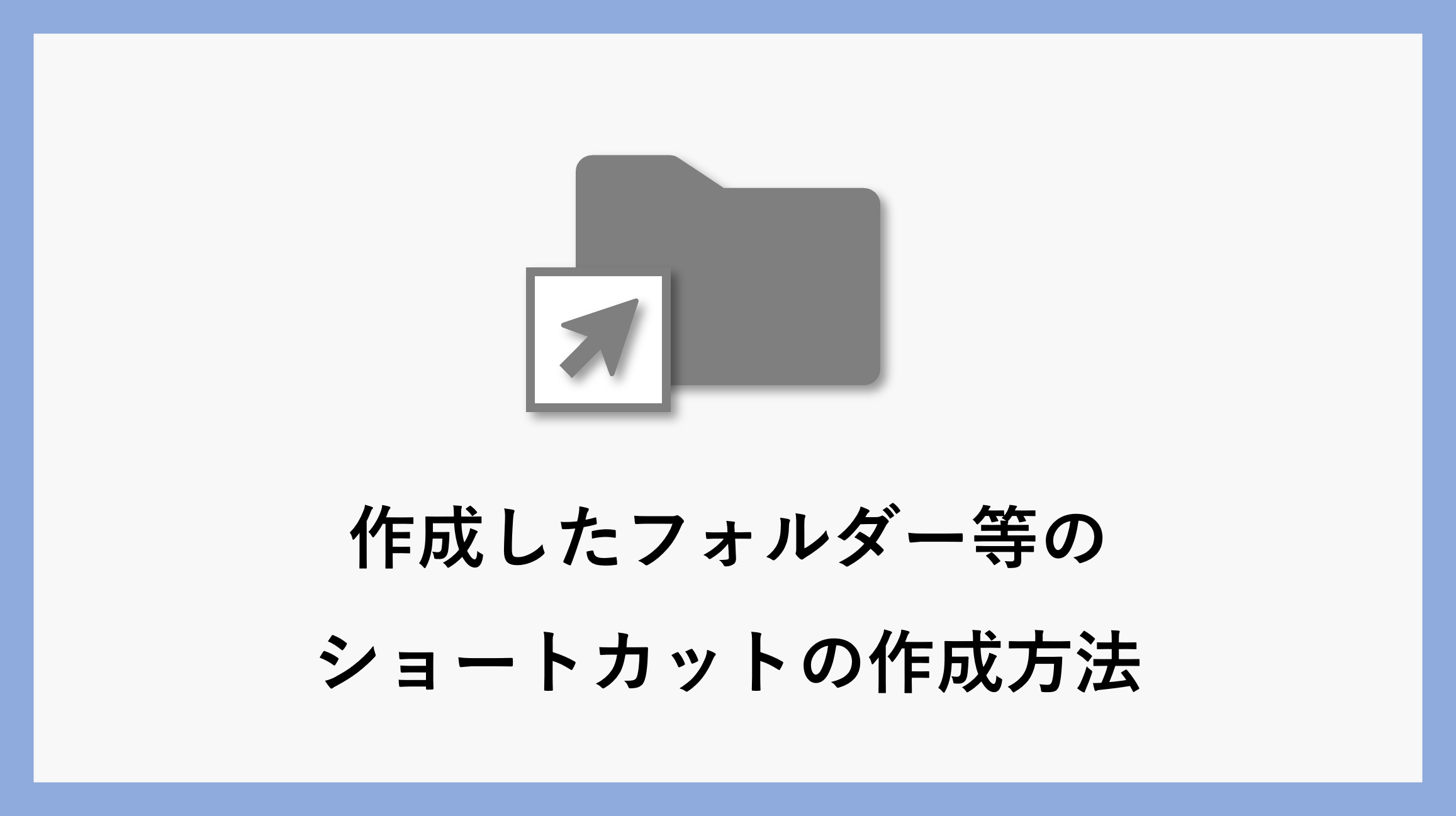日常的に使用するフォルダー等に素早くアクセスするためにはショートカットが非常に便利です。
また、ショートカットを作成すると対象のフォルダー等をクリックすることでアクセスできますが、ショートカットキーを設定することで、さらに迅速に開くことができます。
そこで今回はショートカットの作成方法とショートカットキーの設定方法について詳しくご紹介します。
ショートカットの作成方法
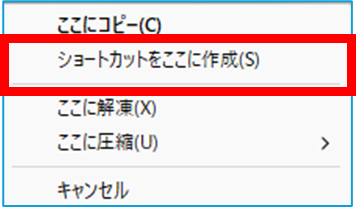
ショートカットキーを変更する方法
ショートカットを作成した段階ではショートカットキーは何も設定されていないため、変更・設定していきます。
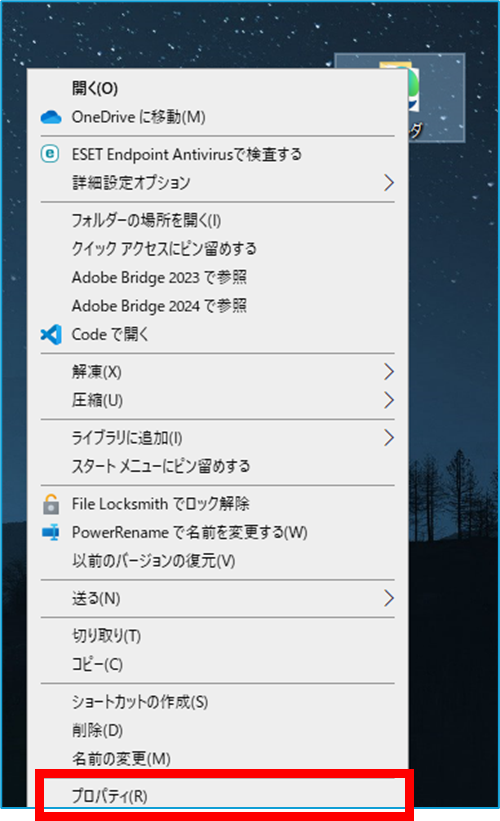
任意のアルファベットを入力することで、ショートカットキーを設定することができます。
Ctrl + Alt + 任意のキーの組み合わせのみ可能
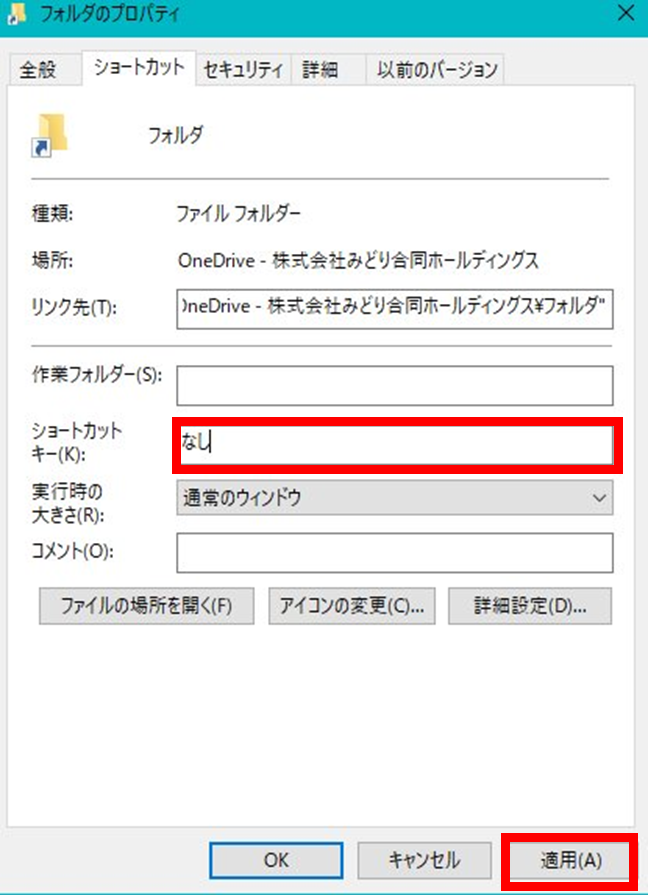
まとめ
今回は作成したフォルダー等のショートカットの作成方法とショートカットキーの変更方法についてご紹介いたしました。
ショートカットキーで簡単に開くことができますので、ぜひ試してみてください。
\ 業務効率化・補助金情報をお届け/
みどりデジタルサポートでは、Microsoft 365の導入企業向けに、Power BI、Power Automate、Power Appsを中心とした研修やサポートサービスを提供しております。「ExcelやWord以外のMicrosoft 365ツールも活用したい」という企業様に最適な研修内容です。詳しいサービス内容や研修プランについては、資料をご一読ください!
\ 活用事例も掲載しています /
また、私たちはWEBサイトからのデータスクレイピングサービスも提供しており、収集したデータをグラフ化し、ビジネスの意思決定に役立つレポートを作成しています。効率的なデータ活用で迅速な意思決定をサポートしたい企業様には、ぜひこちらのサービスもご検討ください。
ご不明な点がございましたら、お気軽にお問い合わせください。