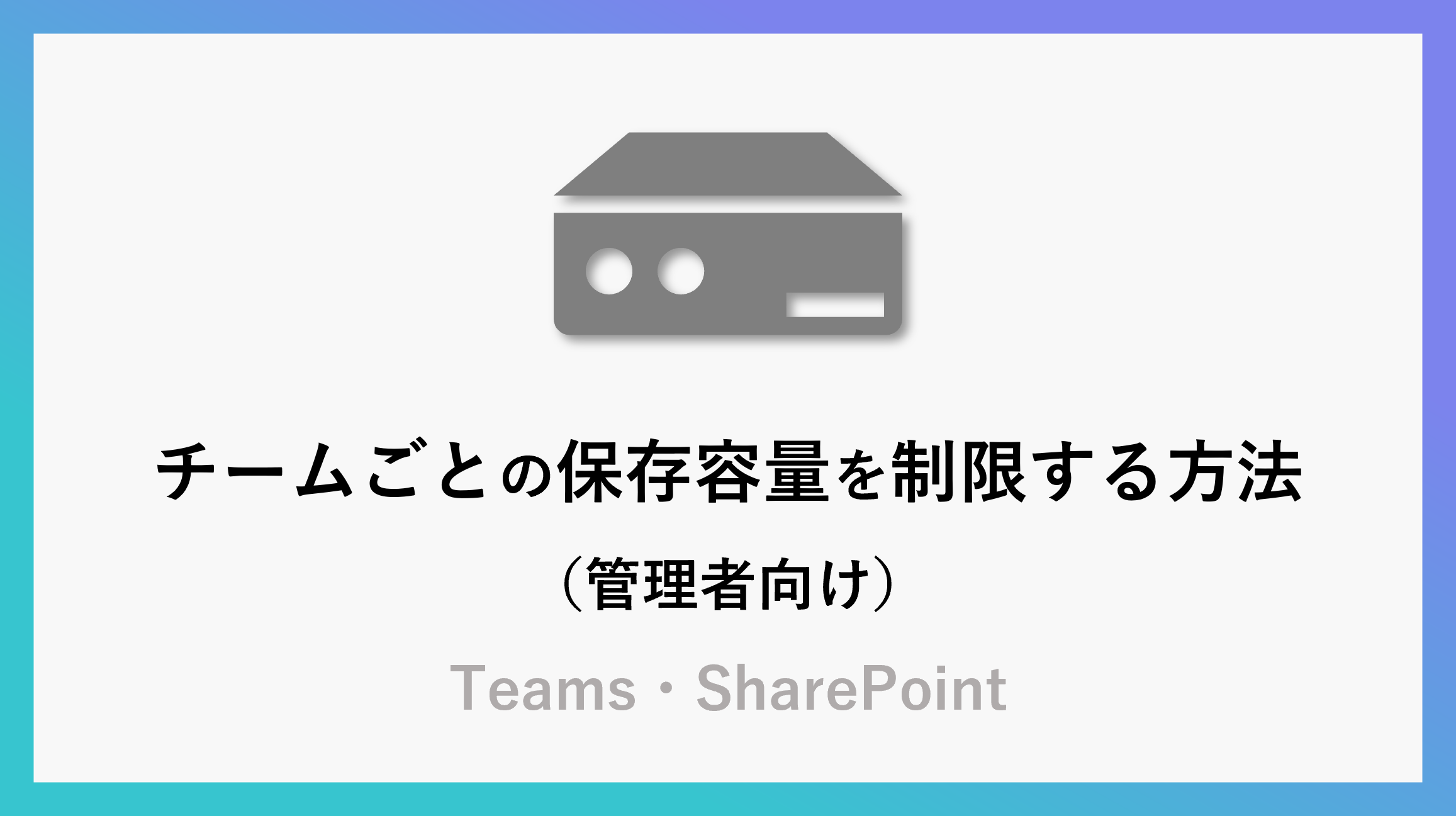コミュニケーションツールのTeamsやSharePointには、チームごとに保存容量(1TB)を提供してくれます。しかし、全体で使える容量には限りがあります。もし、あるチームが動画などの大きなファイルをどんどん保存したら、他のチームは保存できなくなってしまうかもしれません。
そんな事態を防ぐには、各チームの保存容量に上限を設けるという方法がありますので、この記事では、その方法を簡単に説明します。
制限方法
チームごとに保存容量を制限するにはまず、Microsoft365管理センターに入りそこからSharepointの管理センターに入ります。
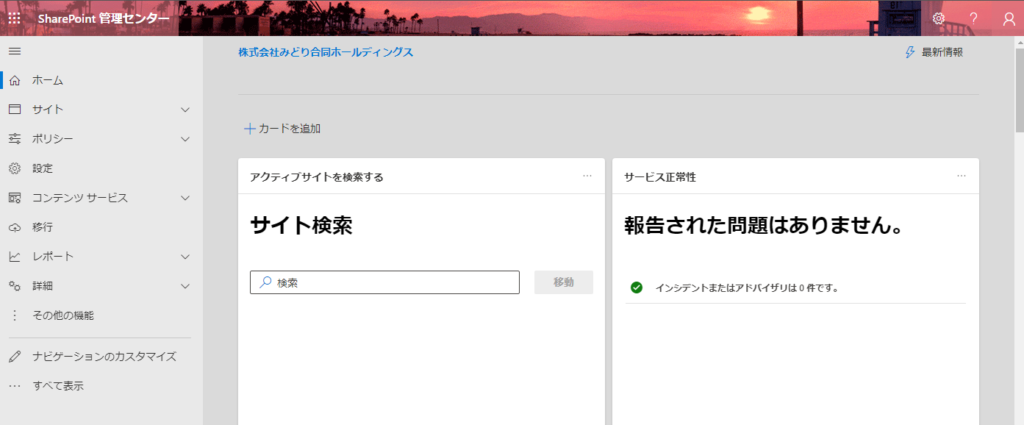
SharePoint管理センターのメニューにある「サイト」→「アクティブなサイト」を選択するとTeamsやSharePointで作成したチームの一覧が表示されます。
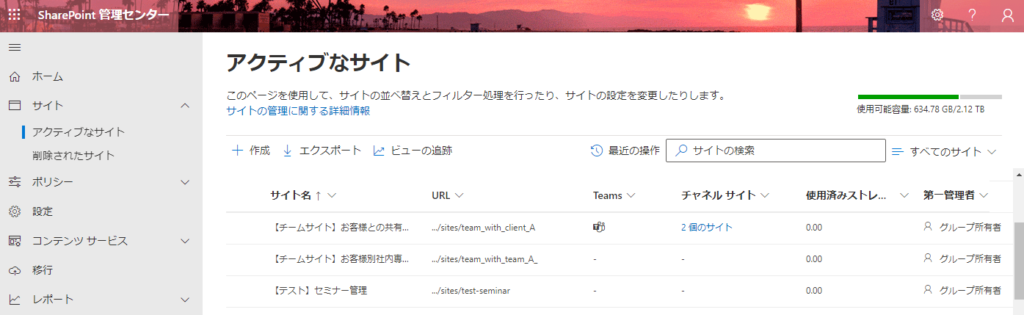
容量の上限を変更したいチームの名前をクリックするとチームの情報を編集できる画面が表示されます。
ストレージ上限の項目にある編集をクリックします。

ストレージ上限の編集をクリック後変更する値を設定できますので、お好きな値を入力してください。
これで上限を設定することができました。
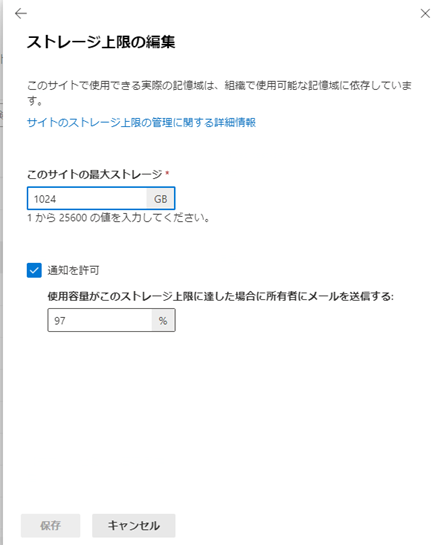
まとめ
今回はTeams,SharePointチームごとの最大保存容量の設定方法でした。
Sharepointの管理センターでは各チームの利用容量が確認できますので、異常に容量を使っているチームがあれば制限するのもいいかもしれません。
\ 業務効率化・補助金情報をお届け/
みどりデジタルサポートでは、Microsoft 365を活用した研修やサポートサービスを幅広く提供しています。特に、Power BIやPower Automate、Power Appsの研修は、ExcelやWord以外のMicrosoft 365ツールも活用したい企業様に最適です。
詳しいサービス内容や研修プランについては、資料をご一読ください!
\ 活用事例も掲載しています /
さらに詳しいご質問やご相談がございましたら、どうぞお気軽にお問い合わせください。