毎日のように使うWord。もっとスマートに作業したいと思いませんか?
今回は、ちょっとした手間を省き、生産性を向上させるWordの便利機能を5つ厳選しました。
文書を1ページに収める方法、表記ゆれの解消、罫線の活用、ページ区切りのコツ、そして透かしの使い方についてご紹介しますので、ぜひ日々の業務効率化にお役立てください!
1ページにおさめる方法
Word左上のファイルタブをクリックし、オプションをクリックします。
クイックアクセスツールバーをクリックし、左側の欄から「1ページ分縮小」を選択した状態で真ん中の追加ボタンをクリックし、右側にうつします。
それができたらOKをクリックします。
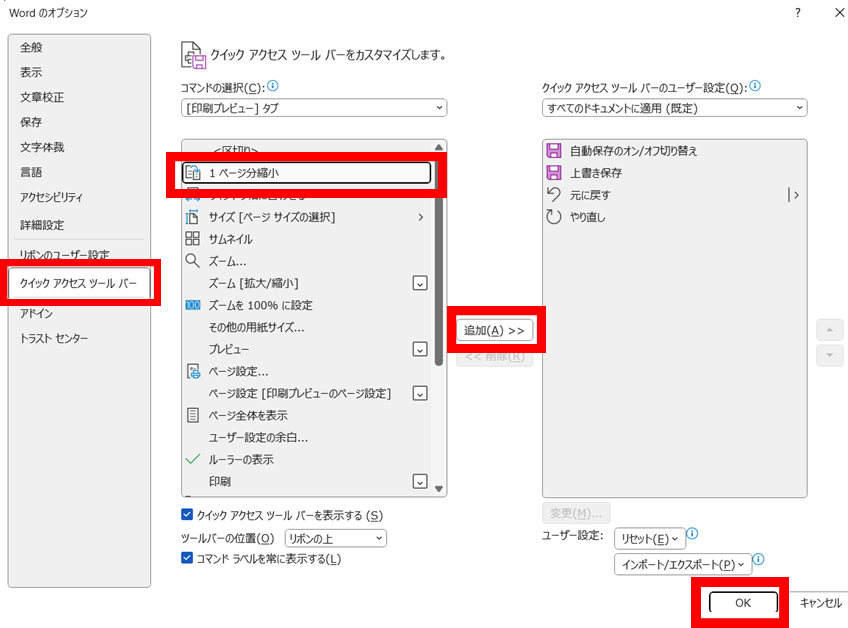
クイックアクセスツールバーのところに、1ページ縮小ボタンが表示されるようになります。
このボタンをクリックすると、1ページにおさまりきらなかった部分が1ページにおさまるようにレイアウトされます。

表記ゆれのチェック&修正の方法
Wordで文章を作成していると、どうしても表記ゆれがおきてしまう場合があります。例えば、サーバーとサーバ、フォルダーとフォルダというように表記が統一できていなかったということがありませんか。
Word左上のファイルタブをクリックし、オプションをクリックします。

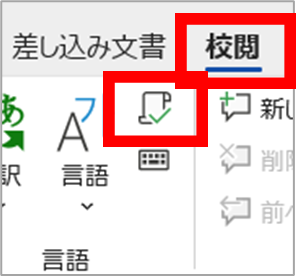
表記ゆれチェックのマークをクリックすると、表記ゆれと思われるものの一覧が表示され、修正候補が表示されます。
修正候補からどれにそろえるのか選択したうえで、すべて修正ボタンをクリックすると、一括で表記ゆれが修正されます。
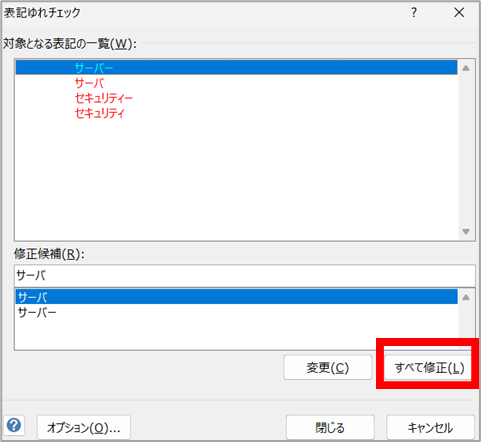
空白ページボタン・ページ区切りボタンで新しいページを作成する方法
Wordで文章を作成しているときに、次のページを作成したいときにEnterキーを押して改行して新しいページを作成していませんか?
改行で新しいページを作成していると、文章の途中に後から追加したり削除したりすると、その後ろがずれてしまいます。
これを解消するために、新しいページを作成するときは空白ページボタン・ページ区切りボタンで作成してみましょう。
「空白のページ」ボタンと「ページ区切り」ボタンの違い
どちらのボタンを使用しても新しいページを作成することができます。
空白のページボタン
カーソルがあるページの次に、新しい空白のページを追加することができます。
文章の終わりに、白紙の次のページを作成したいといった場合には、空白のページをクリックするとよいでしょう。
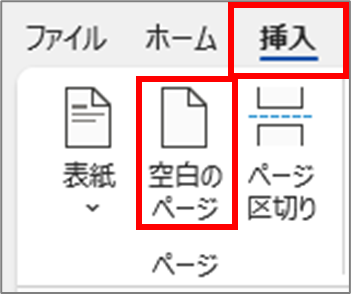
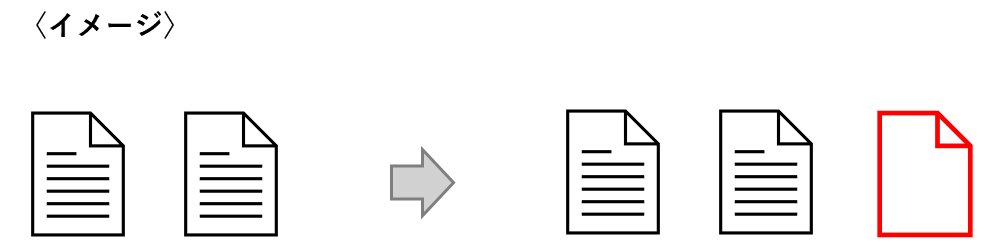
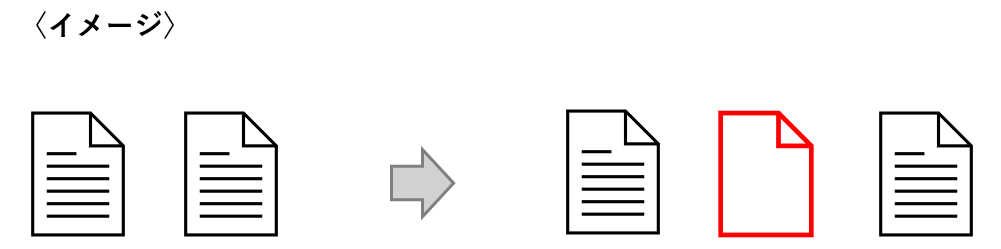
新しく空白のページを追加するイメージです。
ページ区切りボタン
カーソルがある時点でページを切り替えることができます。
文章が完成した後に、分の途中でページを分けたいといった場合には、ページ区切りをするとよいでしょう。
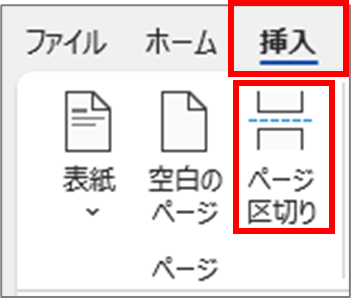
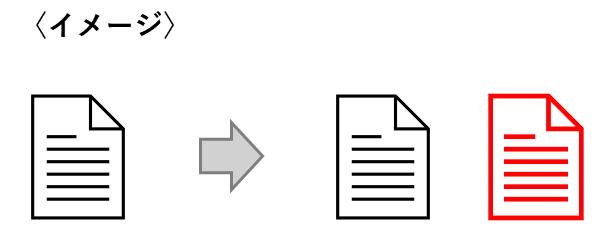
1枚に入っていた文章を2枚に分けるイメージです。
途中に新しいページを追加したいとき
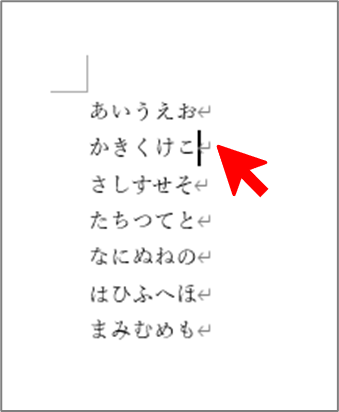
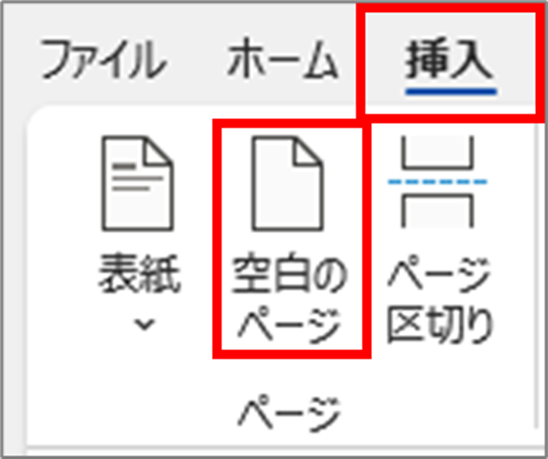
そうすると、間に空白のページが挿入されます。

次のページを作成したいとき
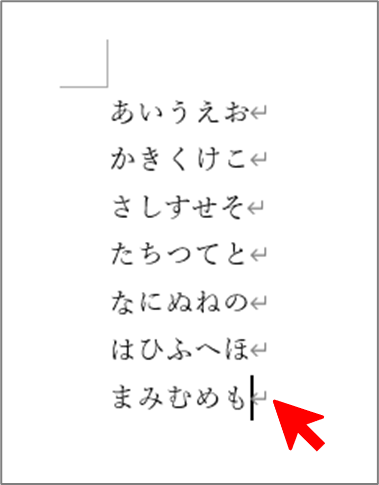
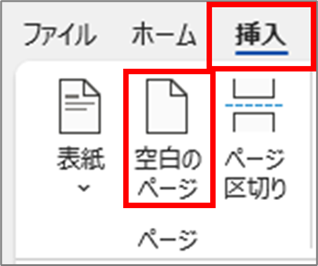
そうすると、文章の後ろに空白のページが追加されます。
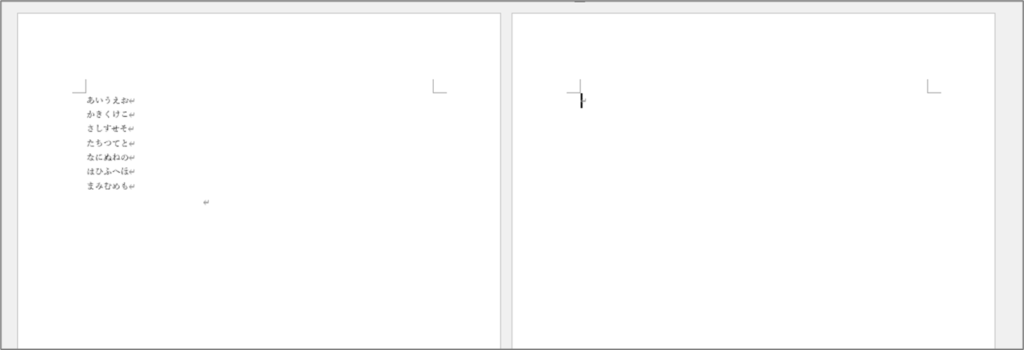
途中でページを区切りたいとき
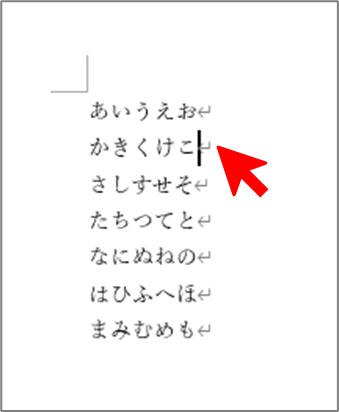
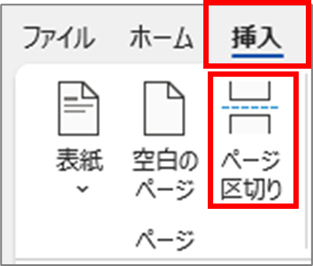
そうすると、別ページに分かれました。
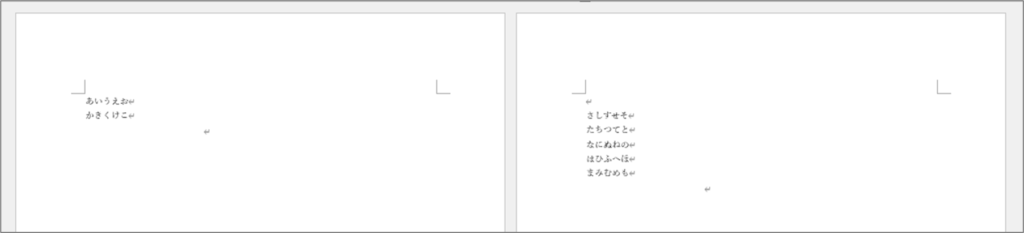
さまざまな種類の罫線を簡単に引く方法
Wordの文中で区切りのために罫線を引くことがあるかと思います。
そういうときは、下記に記載しました方法で、さまざまな種類の罫線を簡単に引けますので、お試しください。
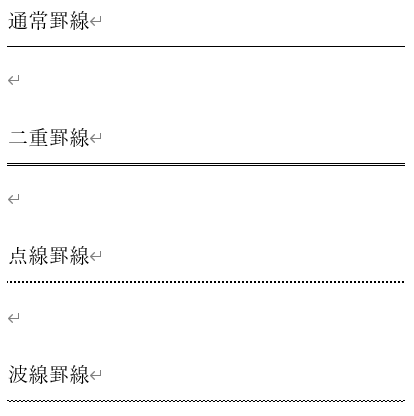
| 罫線の種類 | 作成方法 |
|---|---|
| 通常罫線 | 「-」を3つ+Enter |
| 二重罫線 | 「=」を3つ+Enter |
| 点線罫線 | 「*」を3つ+Enter |
| 波線罫線 | 「~」を 3つ+Enter |
透かし文字を入れる方法
複製禁止とか社外秘といった透かし文字を入れる方法をご紹介します。
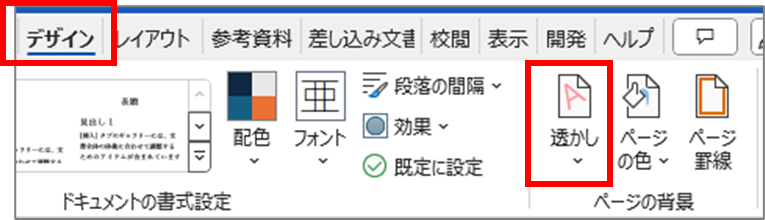
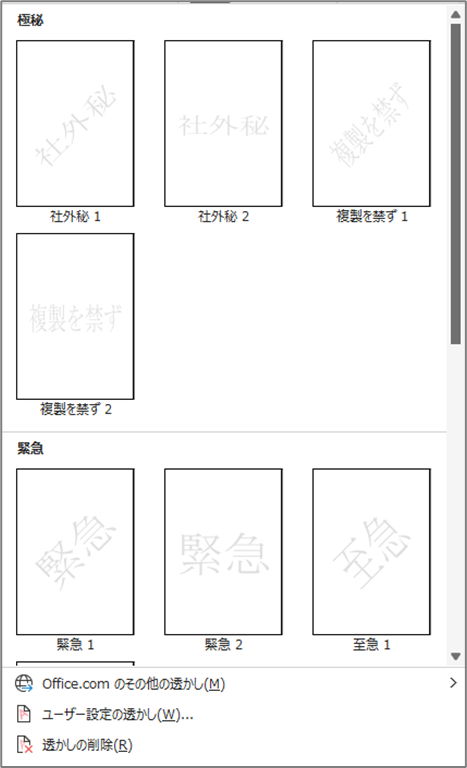
そうすると、選択した透かし文字が入ります。
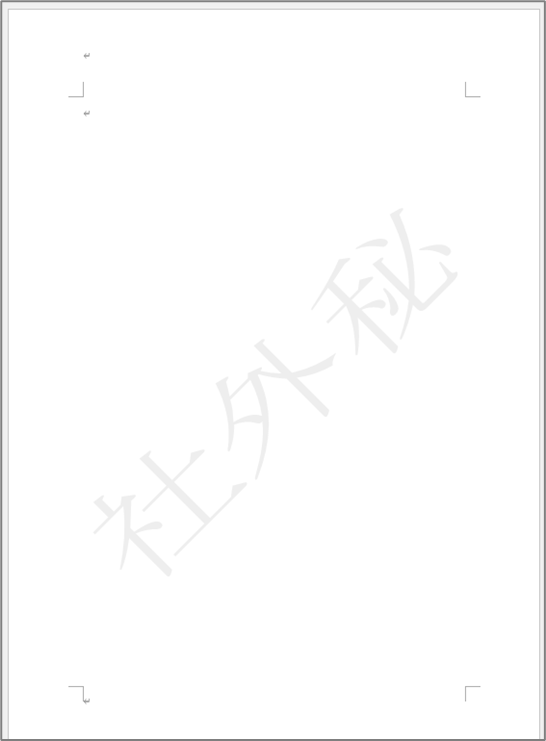
1ページ目の表紙には透かし文字を入れない場合
透かし文字を選択すると自動で全ページに透かし文字が入りますが、資料によっては1ページ目が表紙のため、そこだけ透かし文字を入れたくないという場合もあると思います。
そのような場合は、下記手順を試してみてください。
Word画面上のヘッダー部分の余白をダブルクリックします。
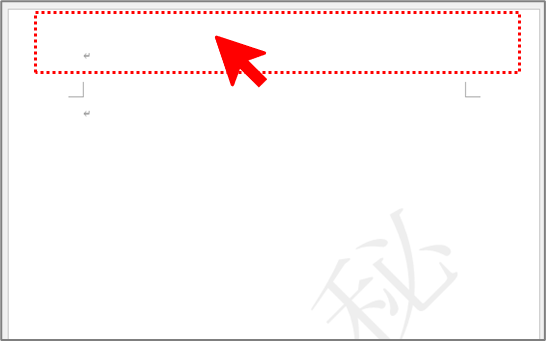
ヘッダーとフッターが設定できるようになるため(自動でヘッダーとフッタータブが表示されます)、「先頭ページのみ別指定」のチェックを入れます。
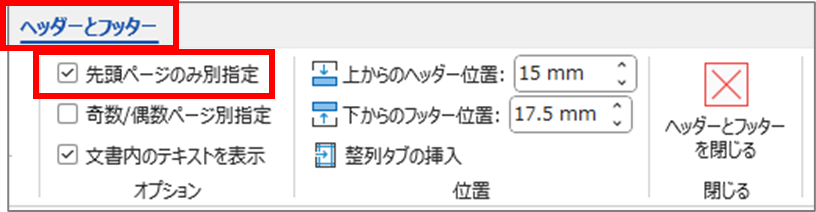
ヘッダーとフッターを閉じるボタンをクリックします。
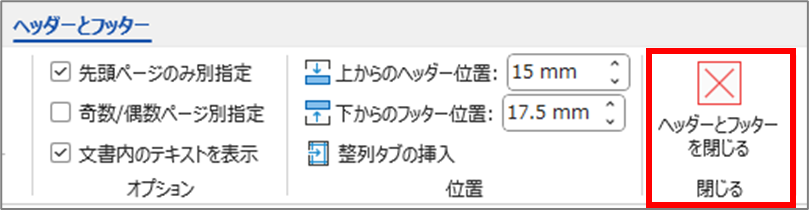
まとめ
いかがでしたでしょうか?
今回ご紹介した5つの機能をマスターすれば、Wordの作業がより効率的にできるとおもいます。
ぜひ、これらの機能を日々の文書作成に活用してみてください。
\ 業務効率化・補助金情報をお届け/
みどりデジタルサポートでは、Microsoft製品のExcel、PowerAutomate、PowerQuery、PowerBIといった製品の使い方・活用研修、業務に使えるChatGPTの使い方研修などを行っています。

ご興味のある方やご不明な点がございましたら、下記よりお問い合わせください。


