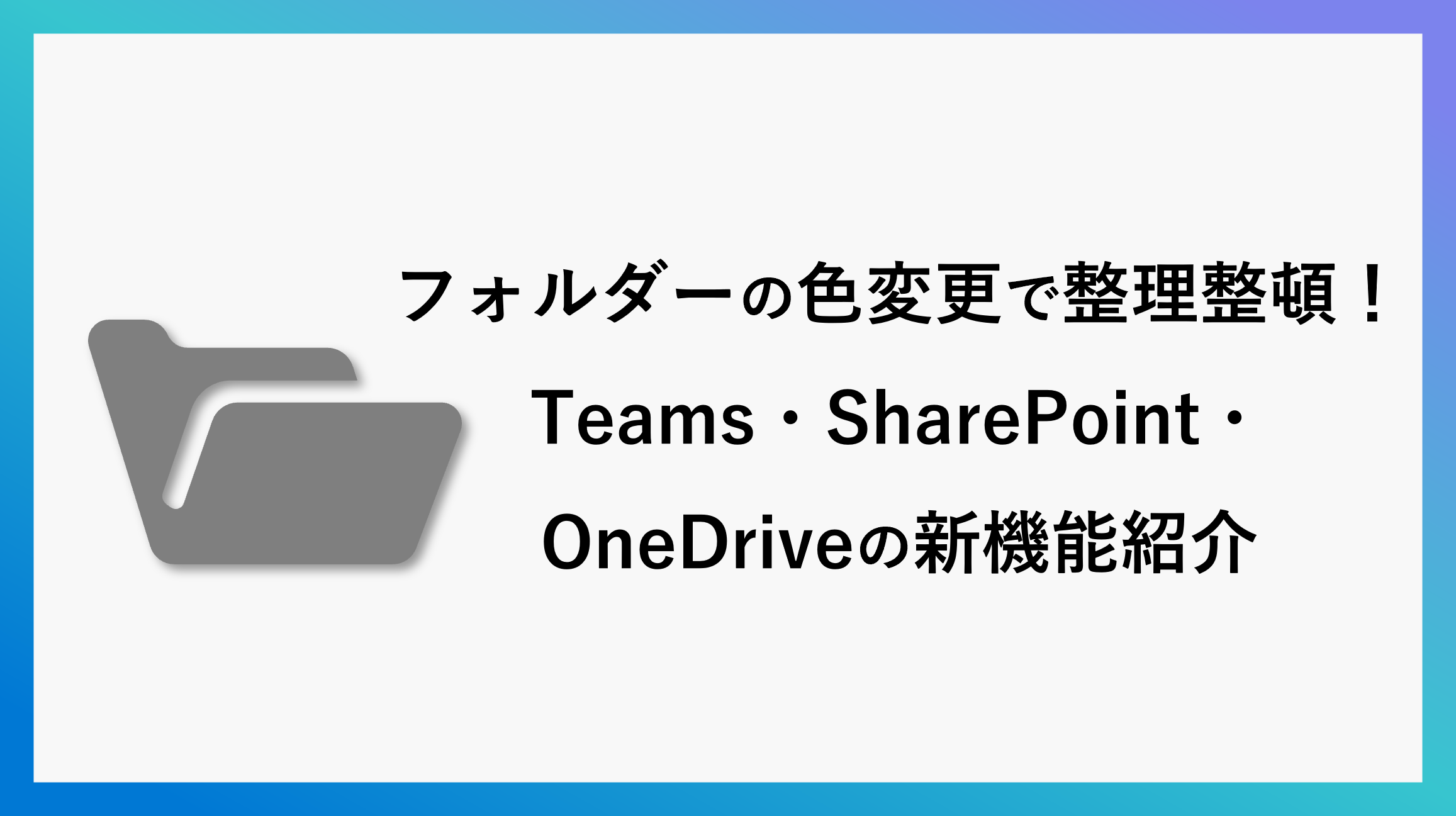Teams・SharePoint・OneDriveに保存しているフォルダーの色がバージョンアップにより変更できるようになりましたので、その変更方法をご紹介します。
フォルダーの色を変更することで、誤って別のフォルダーに保存することを防いだりどのフォルダーか分からないといったことを防いだりすることができます。
Teams
新規作成
「新規」から「フォルダー」をクリックします。
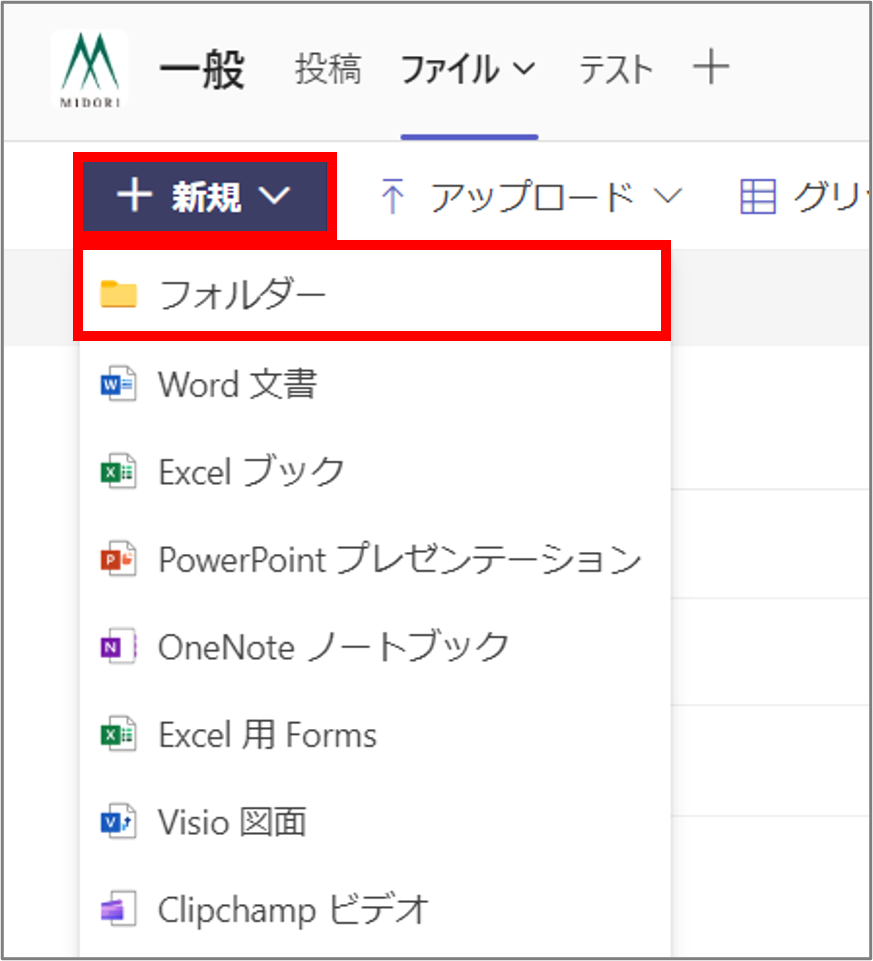
フォルダーの作成で、フォルダーの名前を入力し、色を選択して「作成」をクリックします。
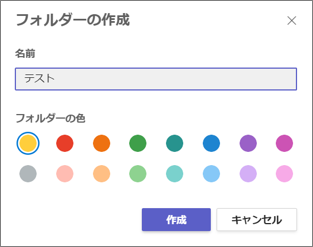
フォルダーが作成されたら完了です。
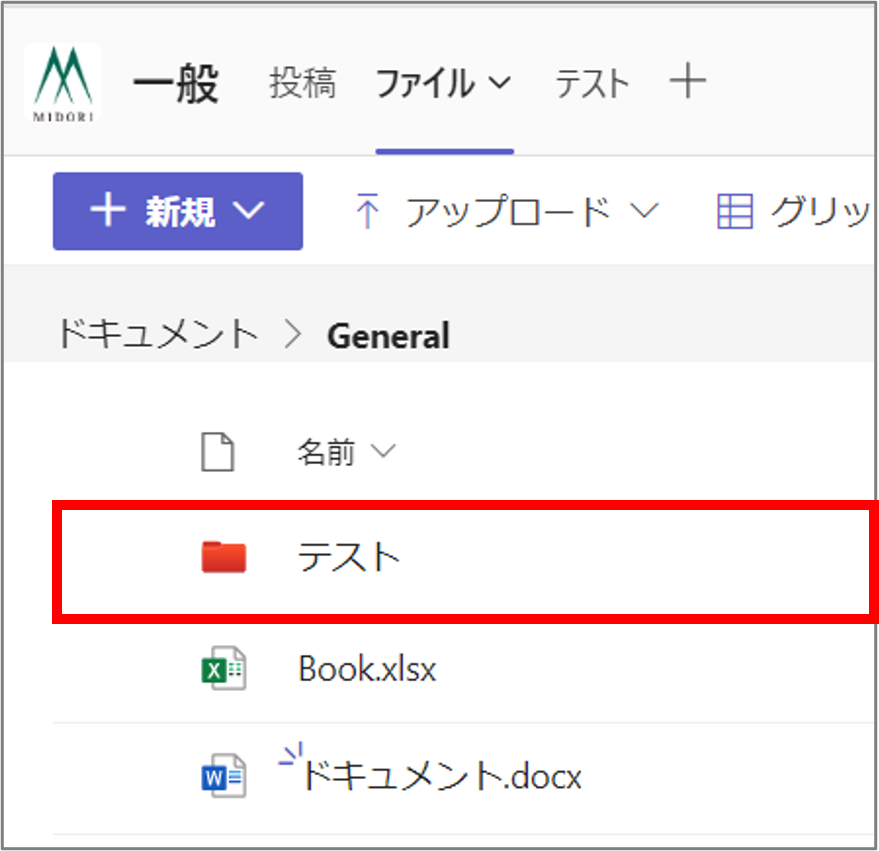
既存フォルダーを変更
既存フォルダーの色を変更する際は、該当フォルダーの「・・・(三点リーダー)」から「フォルダーの色」で変更することができます。
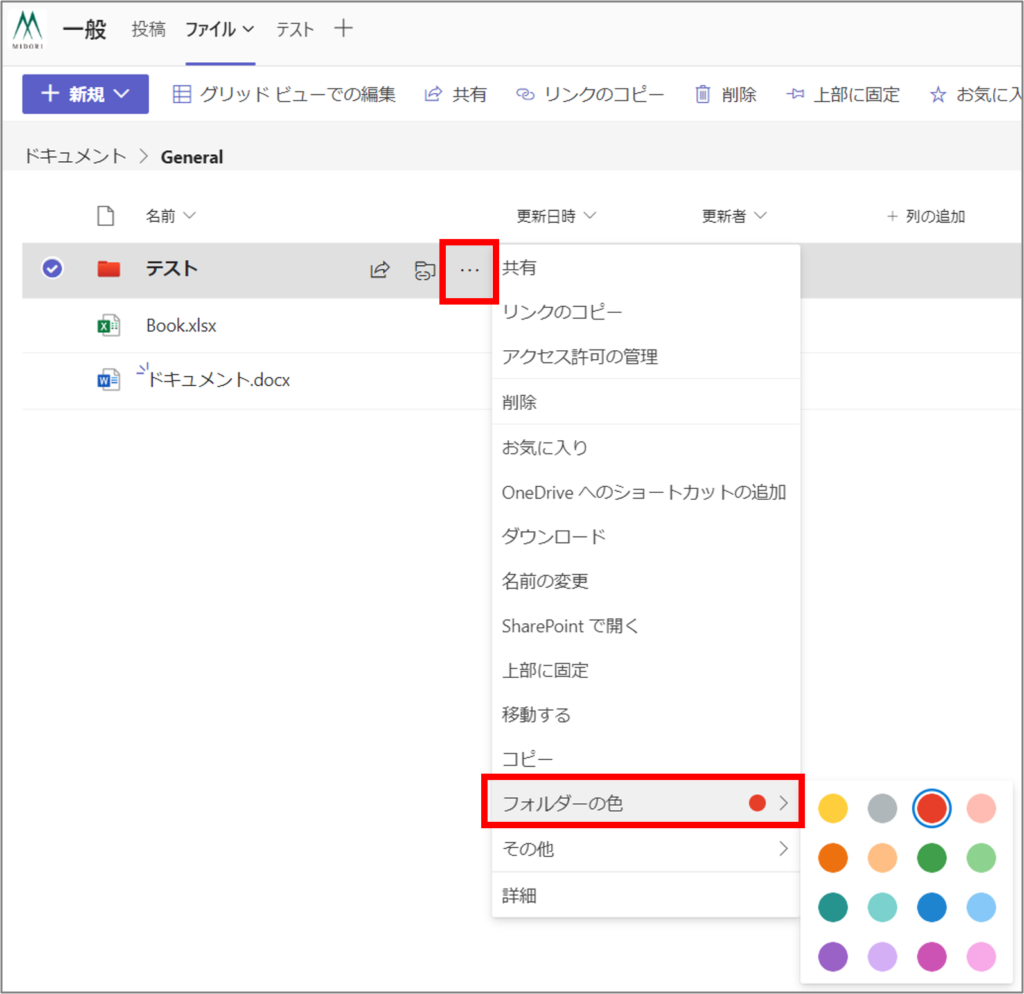
SharePoint
新規作成
フォルダーの作成で、フォルダーの名前を入力し、色を選択して「作成」をクリックします。
「新規」から「フォルダー」をクリックします。
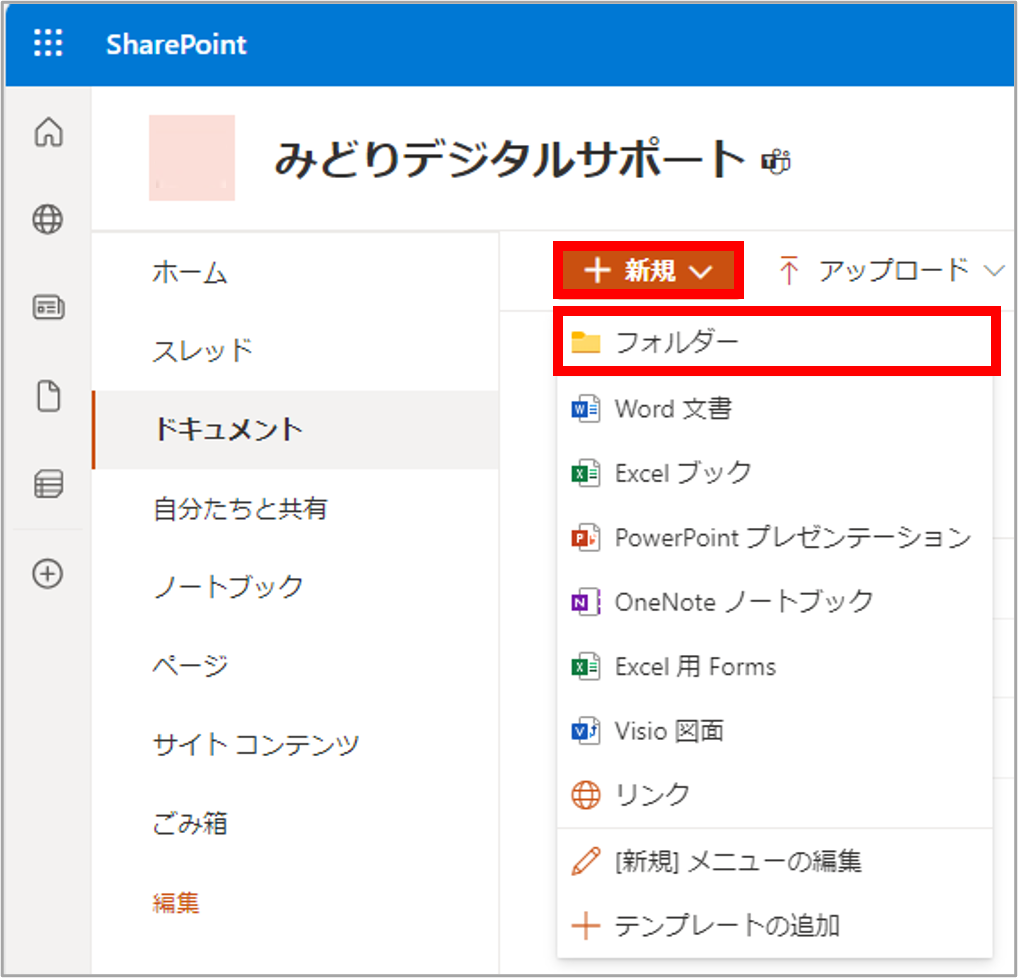
フォルダーの作成で、フォルダーの名前を入力し、色を選択して「作成」をクリックします。
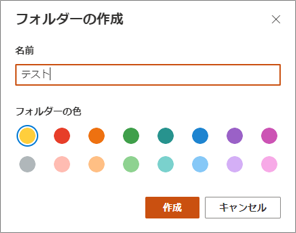
フォルダーが作成されたら完了です。
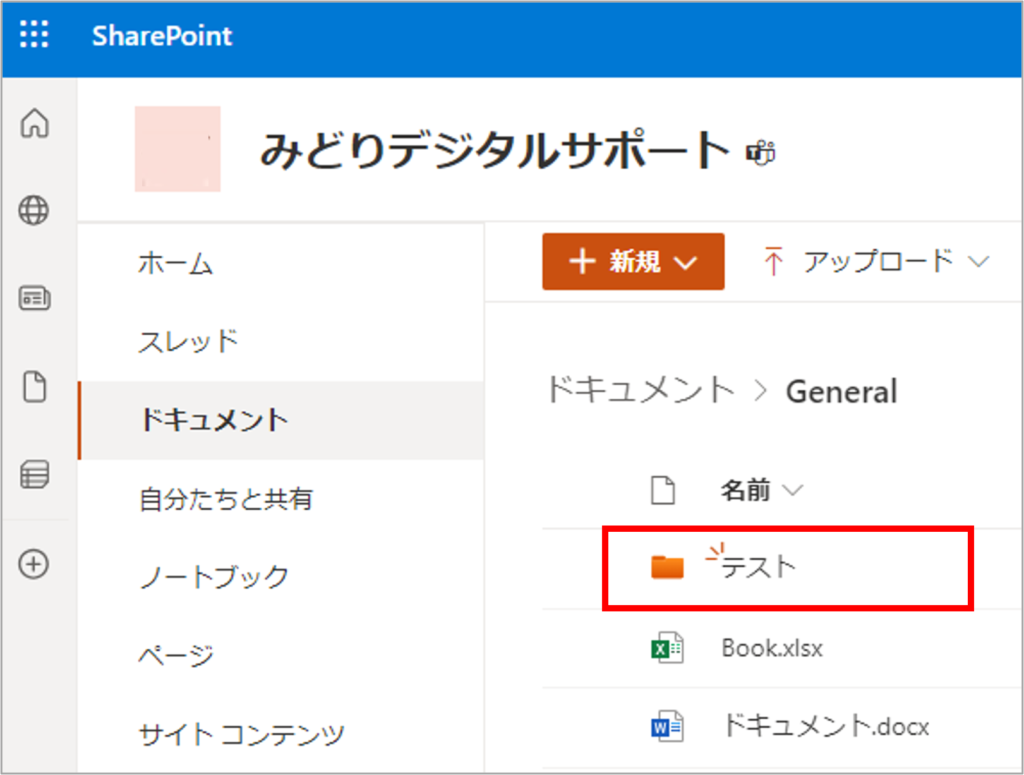
既存フォルダーを変更
既存フォルダーの色を変更する際は、該当フォルダーの「・・・(三点リーダー)」から「フォルダーの色」で変更することができます。

OneDrive
新規作成
フォルダーの作成で、フォルダーの名前を入力し、色を選択して「作成」をクリックします。
「新規」から「フォルダー」をクリックします。
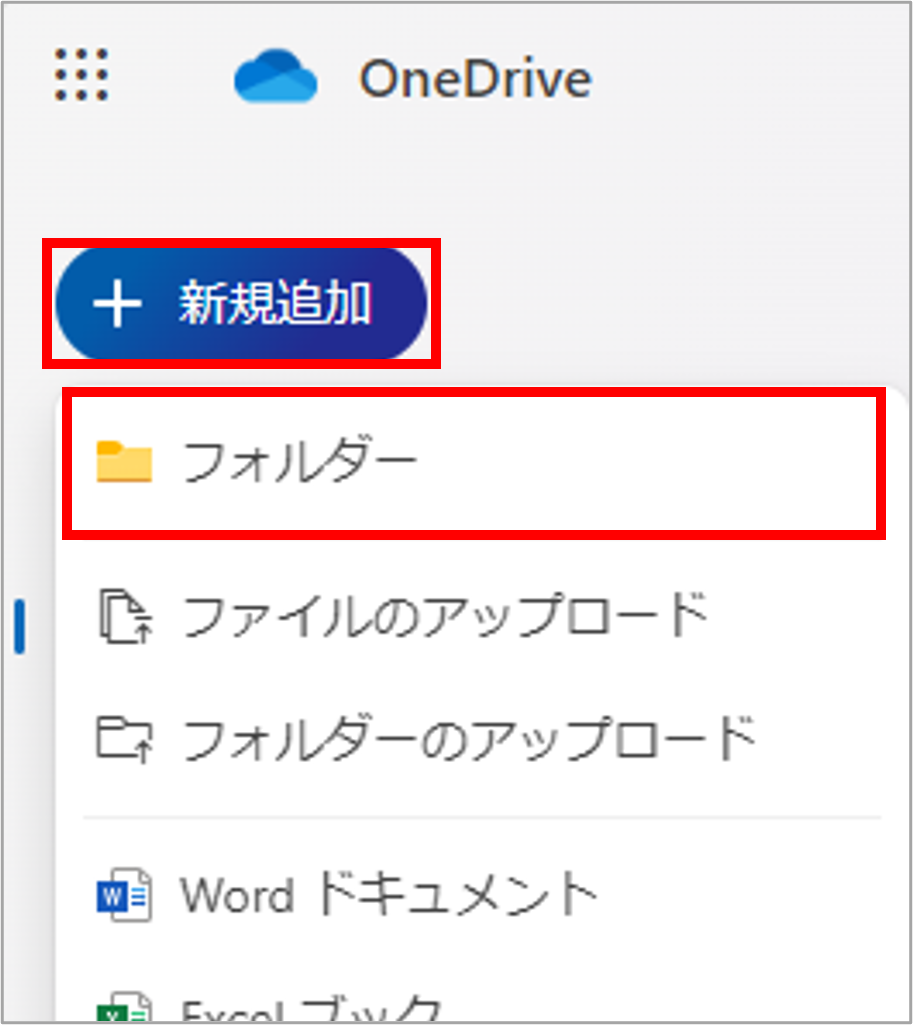
フォルダーの作成で、フォルダーの名前を入力し、色を選択して「作成」をクリックします。
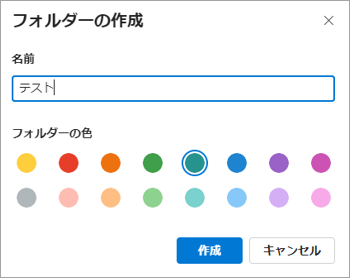
フォルダーが作成されたら完了です。
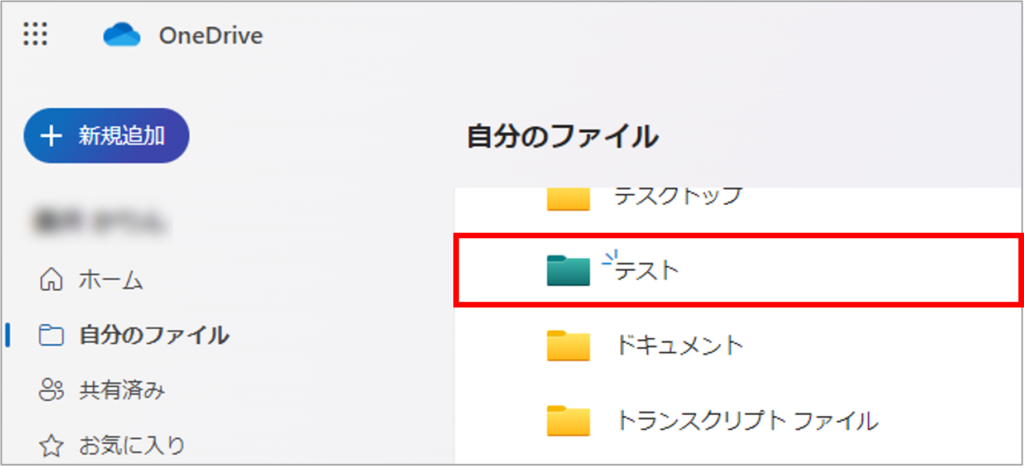
既存のフォルダーを変更
既存フォルダーの色を変更する際は、該当フォルダーの「・・・(三点リーダー)」から「フォルダーの色」で変更することができます。
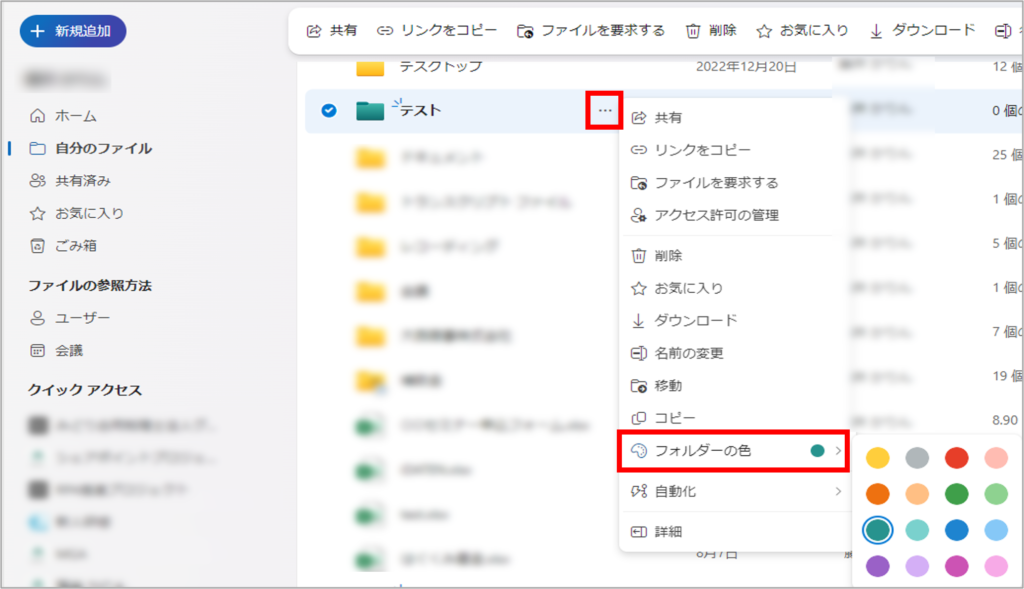
まとめ
項目ごとにフォルダーの色を変更することで、目的のファイルを探す時間が短縮できます。ぜひチーム内で共有しながらお試しください。
\ 業務効率化・補助金情報をお届け/
みどりデジタルサポートでは、Microsoft 365を活用した研修やサポートサービスを幅広く提供しています。特に、Power BIやPower Automate、Power Appsの研修は、ExcelやWord以外のMicrosoft 365ツールも活用したい企業様に最適です。
詳しいサービス内容や研修プランについては、資料をご一読ください!
\ 活用事例も掲載しています /
さらに詳しいご質問やご相談がございましたら、どうぞお気軽にお問い合わせください。