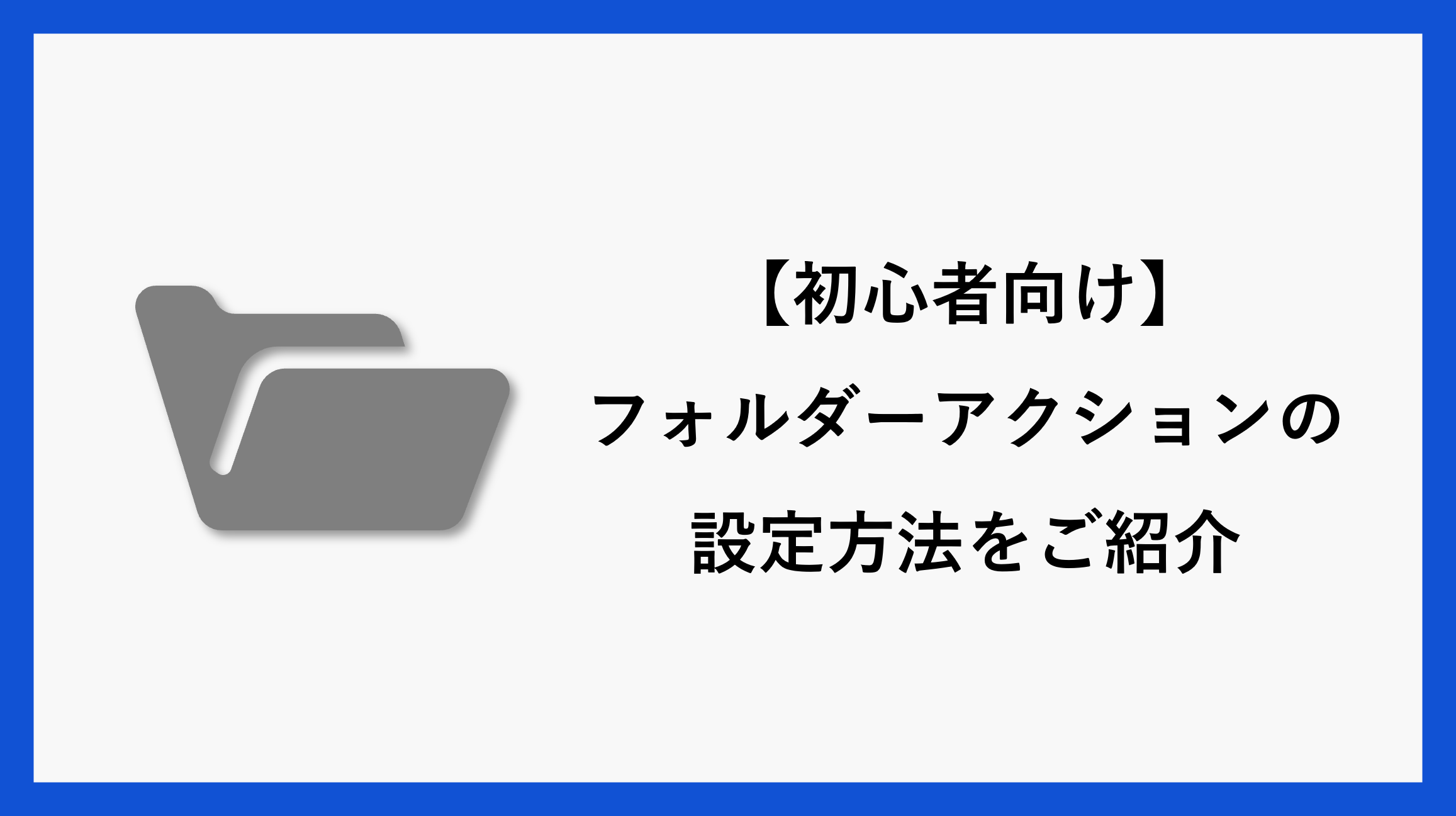Power Automate for Desktopには、フォルダーに関するアクションが複数用意されています。
そのアクションの設定方法を1つずつご紹介いたします。
フォルダーアクションの一覧は以下の通りです。
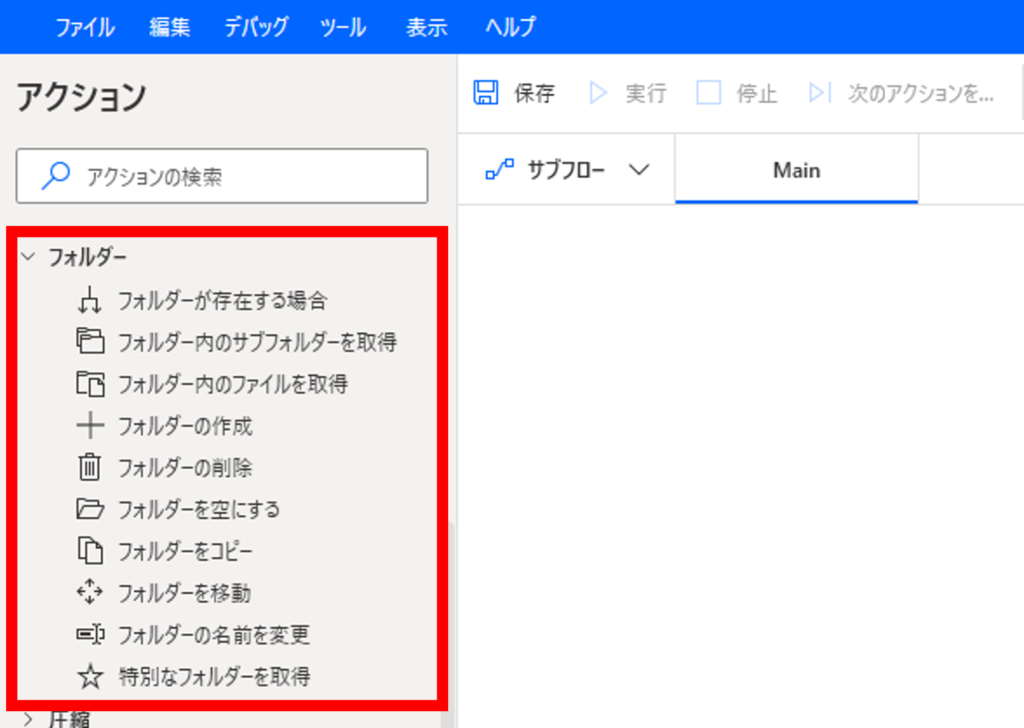
フォルダーが存在する場合
特定のフォルダーが存在するまたは存在しないかを確認するアクションです。
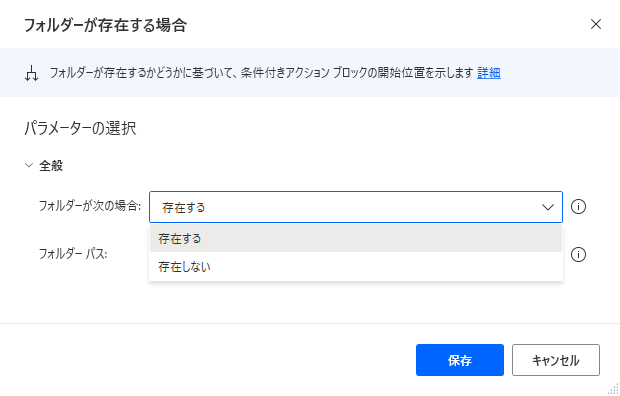
フォルダーが次の場合
- 存在する
- 存在しない
フォルダーパス
有無を確認したいフォルダーのパスを入力します。
フォルダー内のサブフォルダーを取得
フォルダー内にあるサブフォルダーを一覧取得することが出来るアクションです。
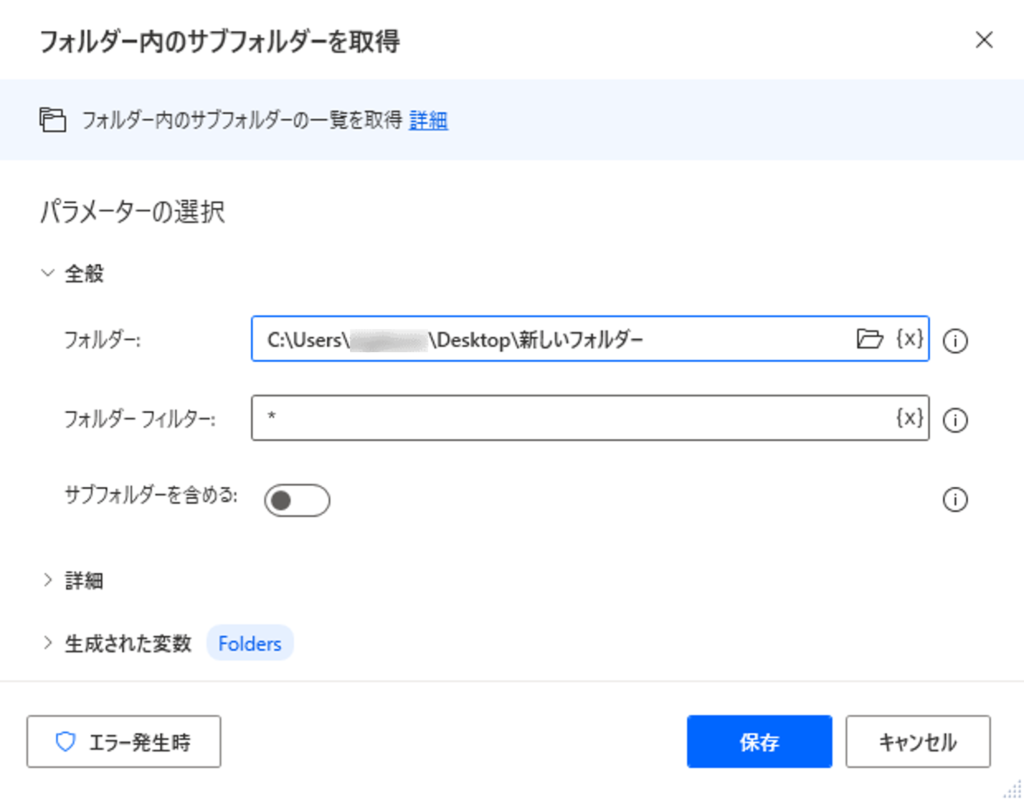
フォルダー
一覧で取得したいフォルダーのパスを入力します。
フォルダー フィルター
フィルターをかけてフォルダーを取得することができます。
| 例 | |
|---|---|
| 「*」のみ | 全てのフォルダーを取得 |
| 「2022*」 | 「2022」で始まるフォルダーを取得 |
| 「*2022」 | 「2022」で終わるフォルダーを取得 |
| 「*2022*」 | 「2022」を含むフォルダーを取得 |
サブフォルダーを含める
チェックをつけるとフォルダーにある全てのサブフォルダーを一覧で取得することが出来ます。
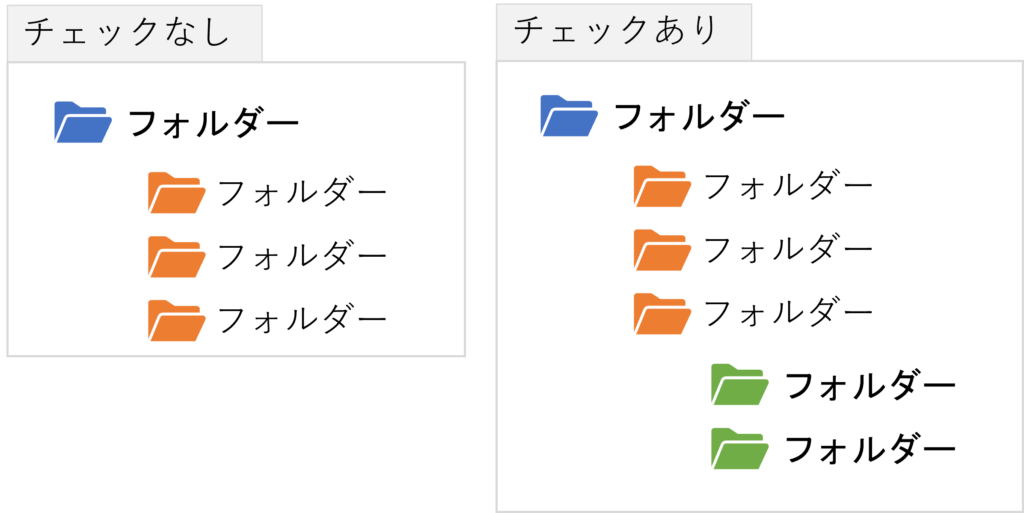
詳細
並び替えをすることで一覧で取得するフォルダーの順番を変更することが出来ます。
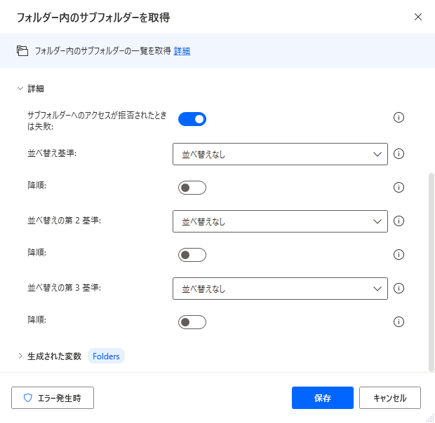
生成される変数
「%Folders%」というリスト型の変数として生成されます。
(例)
デスクトップにある新しいフォルダー内のフォルダーを取得
詳細表示をクリックすると、プロパティにアクセスすることが出来ます。
2-1024x481.png)
フォルダー内のファイルを取得
フォルダー内にあるファイルを一覧取得することが出来るアクションです。
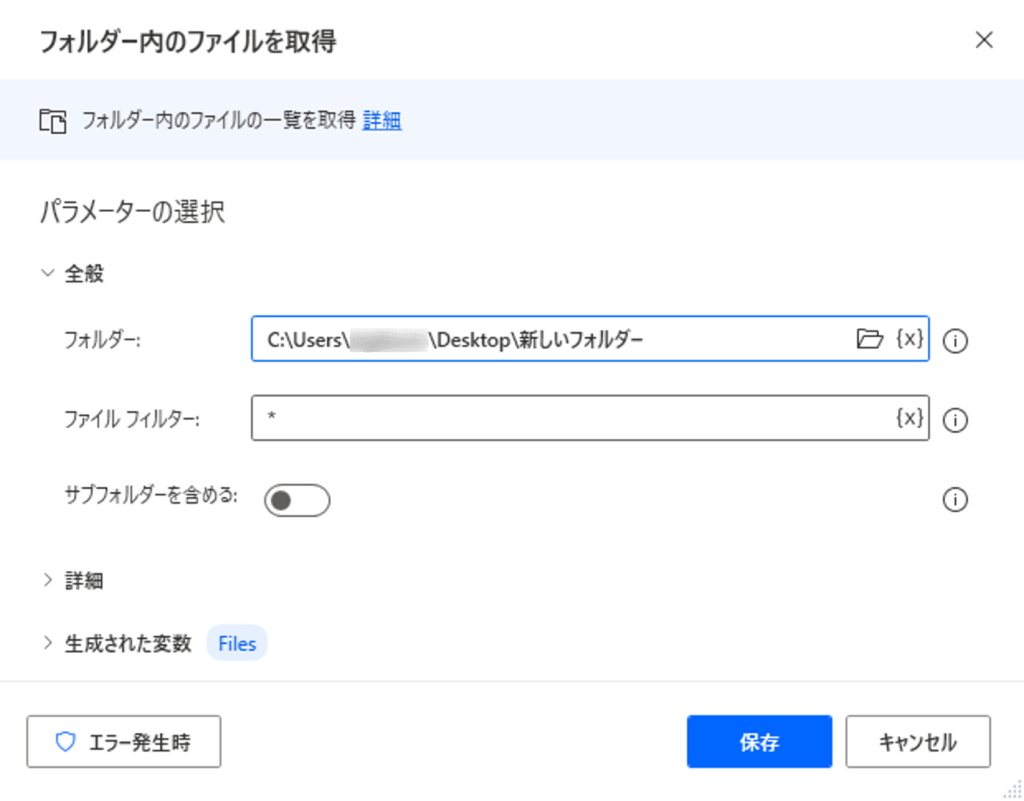
フォルダー
一覧で取得したいフォルダーのパスを入力します。
ファイル フィルター
フィルターをかけてファイルを取得することができます。
サブフォルダーを含める
チェックをつけるとフォルダーにある全てのファイルを一覧で取得することが出来ます。
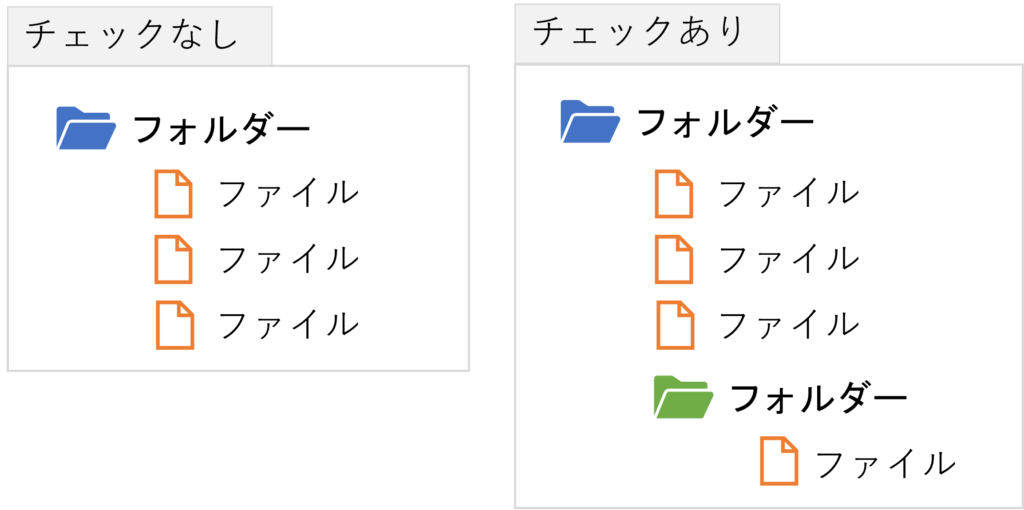
詳細
並び替えをすることで一覧で取得するファイルの順番を変更することが出来ます。
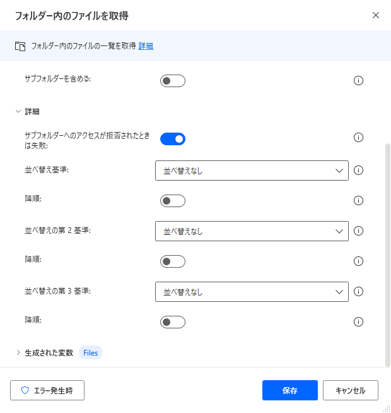
生成される変数
「%Files%」というリスト型の変数として生成されます。
(例)
デスクトップにある新しいフォルダー内のファイルを取得
詳細表示をクリックすると、プロパティにアクセスすることが出来ます。
2-1024x546.png)
フォルダーの作成
新しくフォルダーを作成するアクションです。
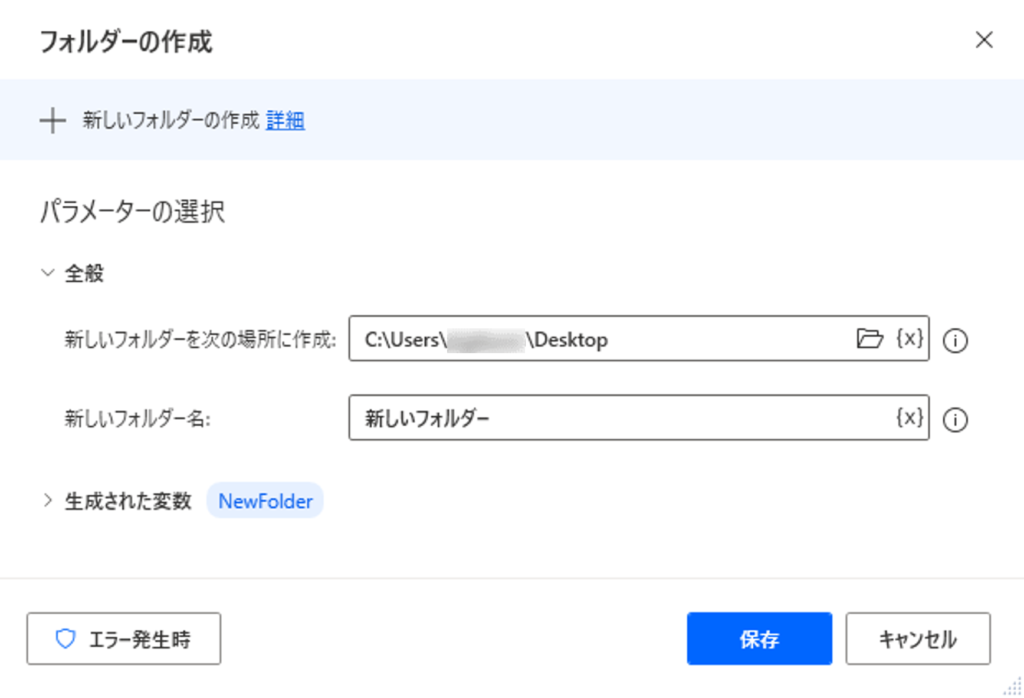
新しいフォルダーを次の場所に作成
新しいフォルダーを作成したいフォルダーパスを入力またはフォルダーアイコンから選択します。
新しいフォルダー名
作成するフォルダーの名前を入力します。
生成される変数
「%NewFolder%」というフォルダー型の変数として生成されます。
(例)
デスクトップに「新しいフォルダー」というフォルダーを作成
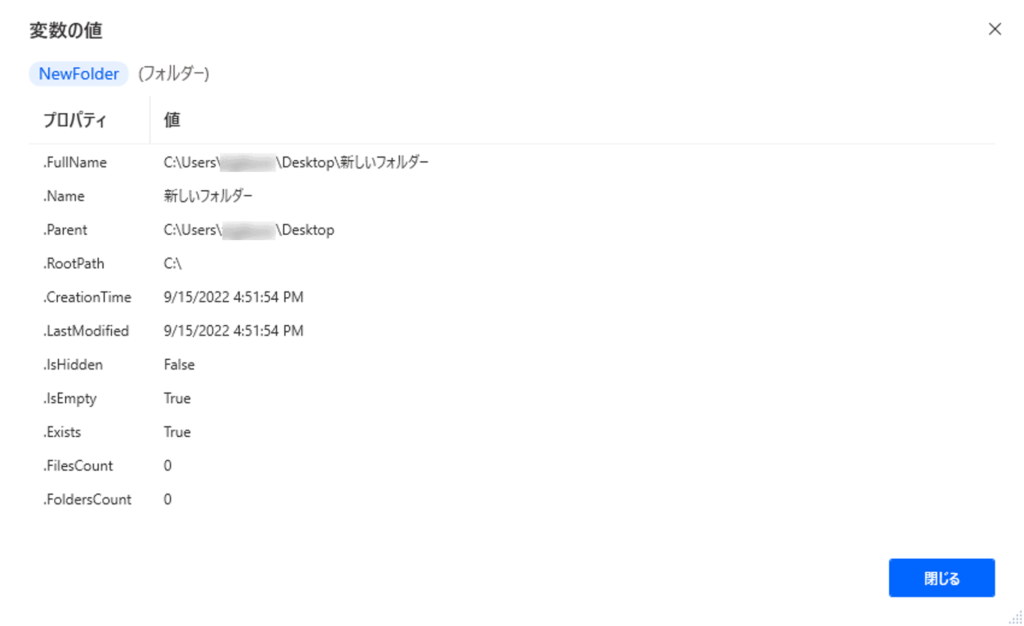
PowerAutomateでのお困りごとや自動化したいフロー、もっと知りたいことがあればお送りください!
\ あなたの声を聞かせてください/
フォルダーの削除
フォルダーを削除することが出来ます。
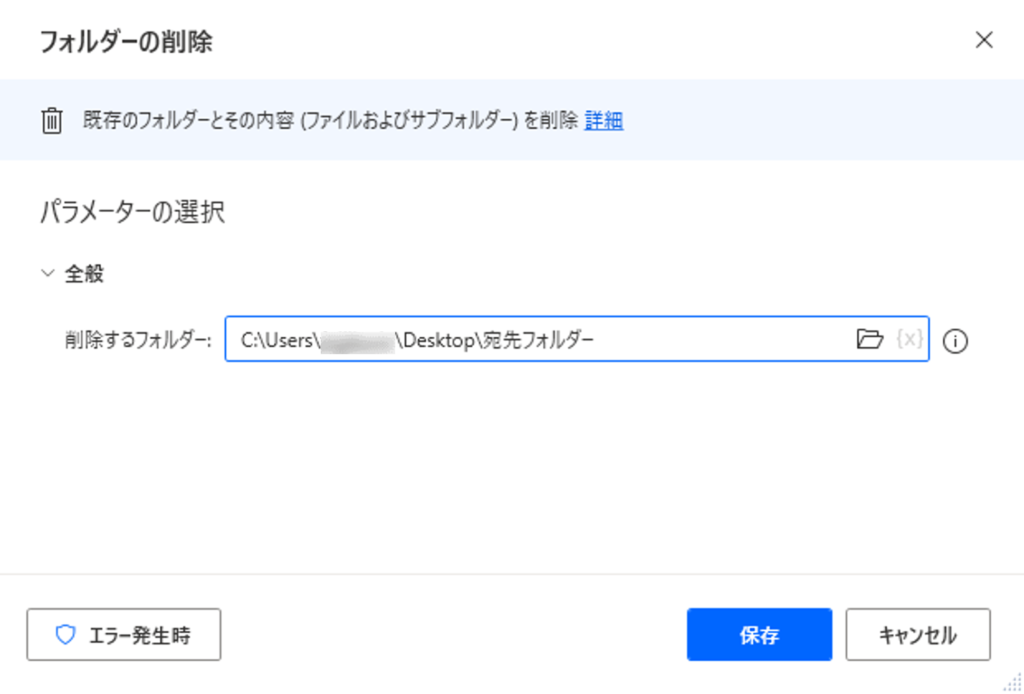
削除するフォルダー
削除したいフォルダーのパスを入力またはフォルダーアイコンから選択します。
生成される変数はありません。
フォルダーを空にする
フォルダーを空にすることが出来ます。
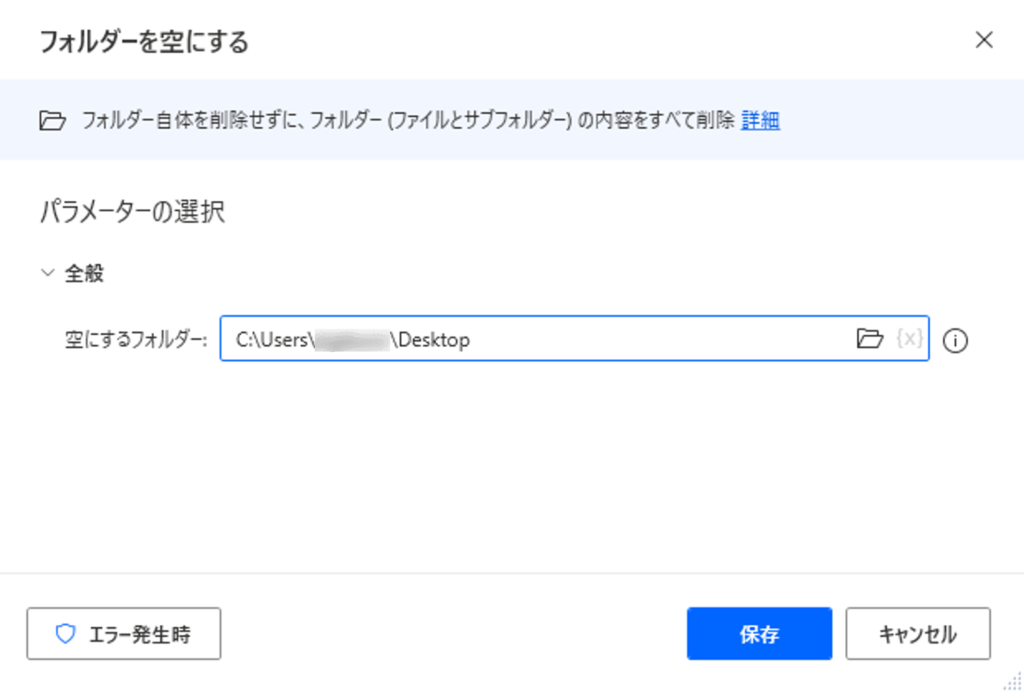
空にするフォルダー
空にしたいフォルダーのパスを入力またはフォルダーアイコンから選択します。
生成される変数はありません。
フォルダーをコピー
フォルダーをコピーすることが出来ます。
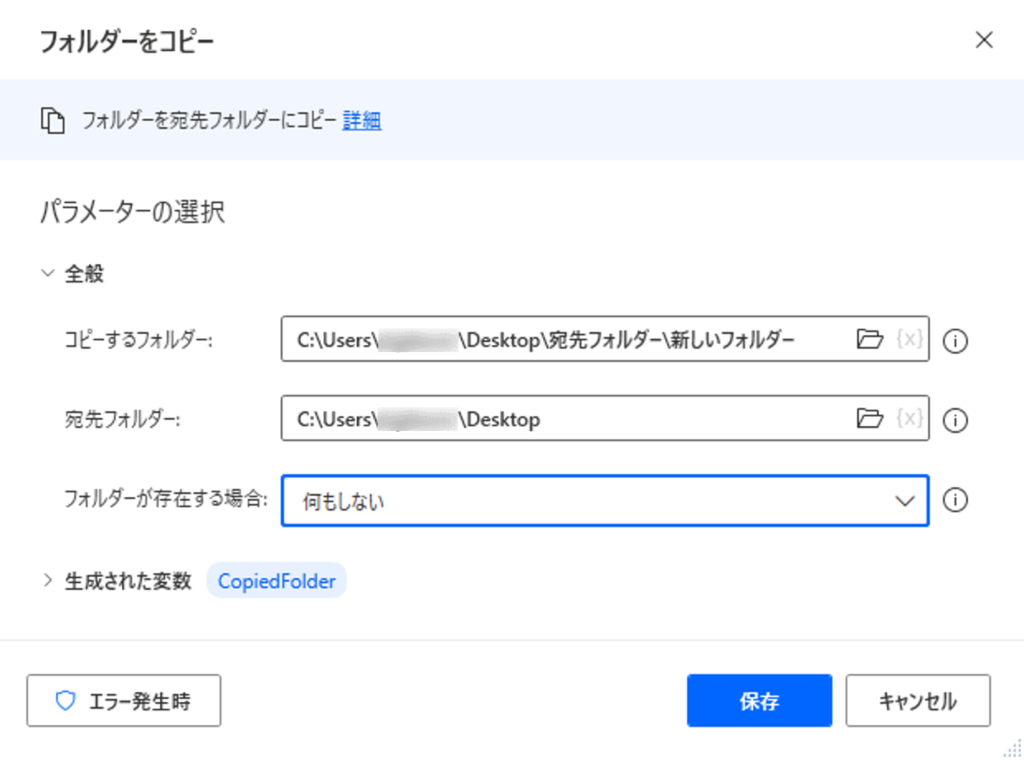
コピーするフォルダー
コピーしたいフォルダーのパスを入力またはフォルダーアイコンから選択します。
このフォルダー内に格納されているサブフォルダーやファイルも一緒にコピーされます。
宛先フォルダー
コピーしたフォルダーをどのフォルダーに貼り付けるのかをフォルダーのパスを入力またはフォルダーアイコンから選択します。
フォルダーが存在する場合
- 何もしない
- 上書き
生成される変数
「%CopiedFolder%」というフォルダー型の変数として生成されます。
(例)
「新しいフォルダー」をデスクトップにコピー

フォルダーを移動
フォルダーを移動することが出来ます。
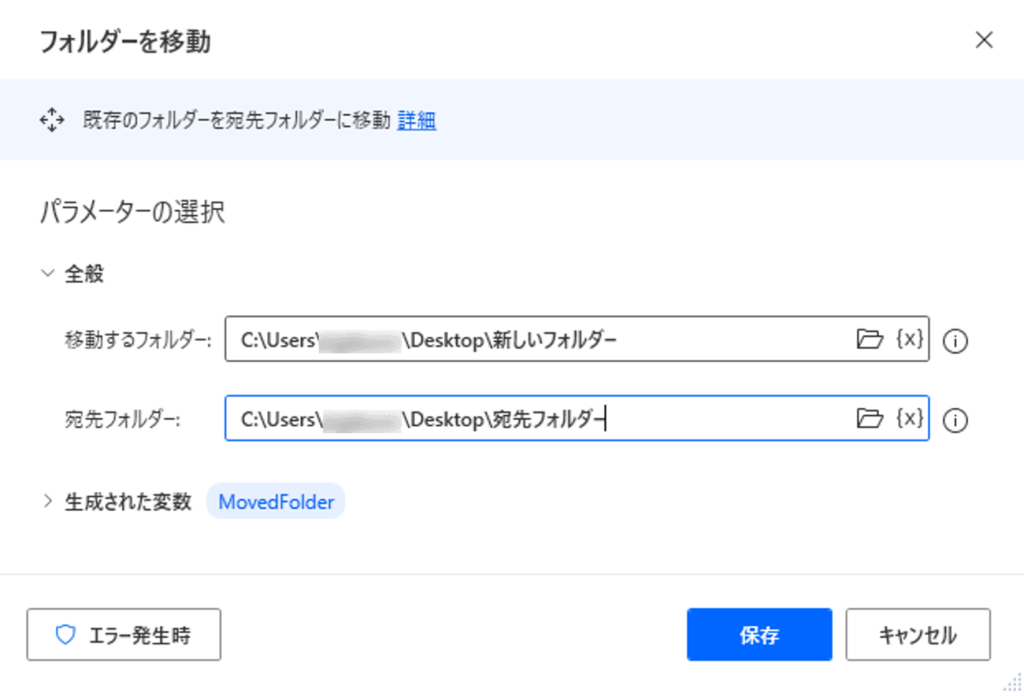
移動するフォルダー
移動させたいフォルダーのパスを入力またはフォルダーアイコンから選択します。
このフォルダー内に格納されているサブフォルダーやファイルも一緒に移動されます。
宛先フォルダー
どのフォルダーに移動するのかをフォルダーのパスを入力またはフォルダーアイコンから選択します。
生成される変数
「%MovedFolder%」というフォルダー型の変数として生成されます。
(例)
「新しいフォルダー」をデスクトップの「宛先フォルダー」に移動
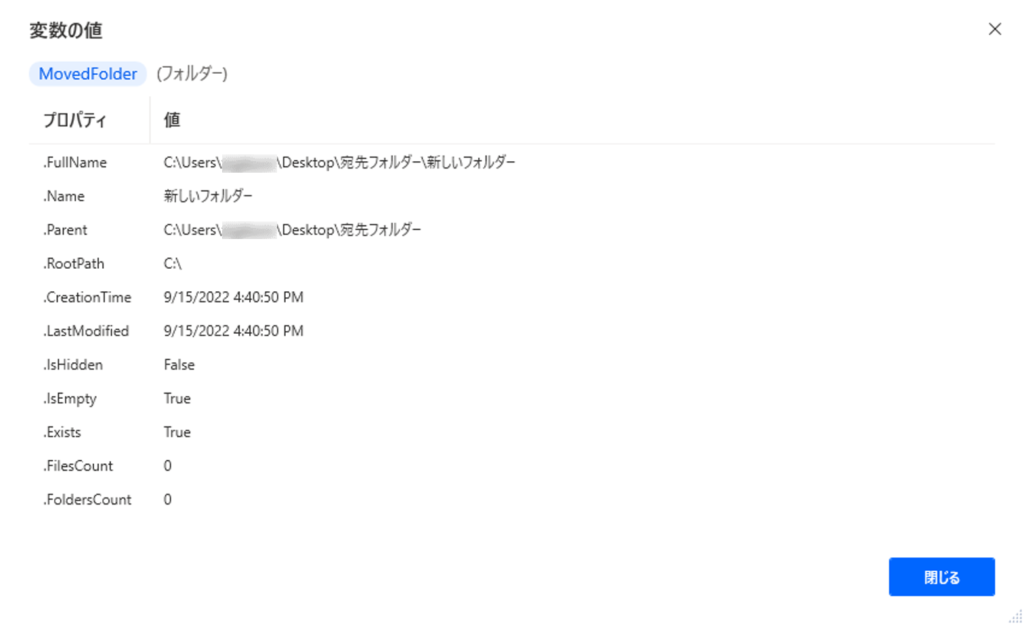
フォルダーの名前を変更
フォルダーの名前を変更することが出来ます。
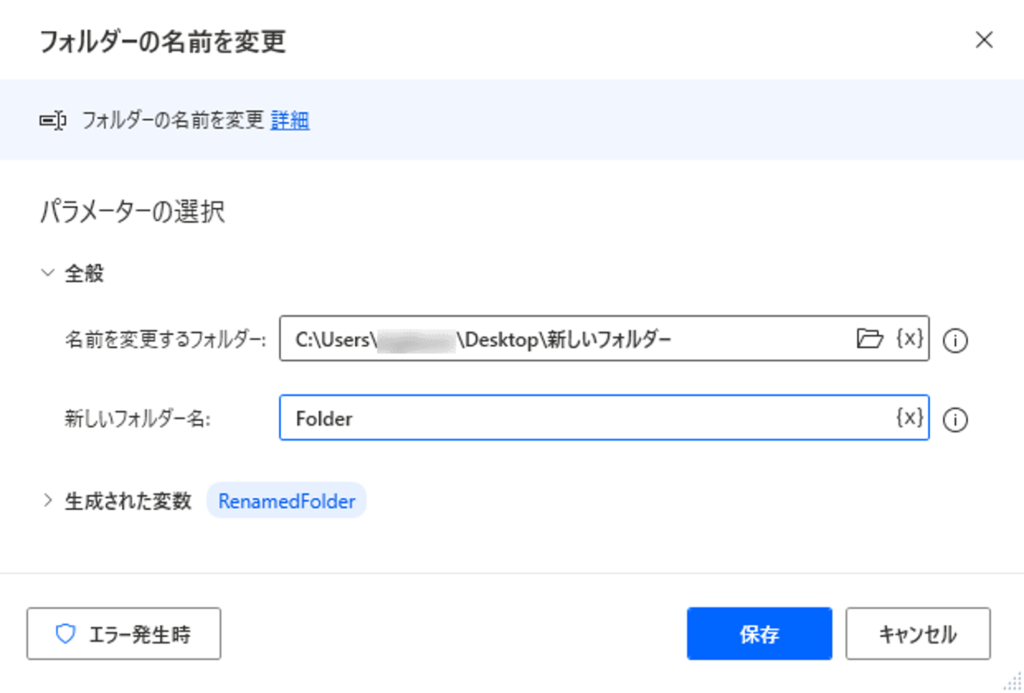
名前を変更するフォルダー
名前を変更したいフォルダーのパスを入力またはフォルダーアイコンから選択します。
新しいフォルダー名
新しいフォルダー名を入力します。
生成される変数
「%RenamedFolder%」というフォルダー型の変数として生成されます。
(例)
デスクトップにある「新しいフォルダー」を「Folder」に変更
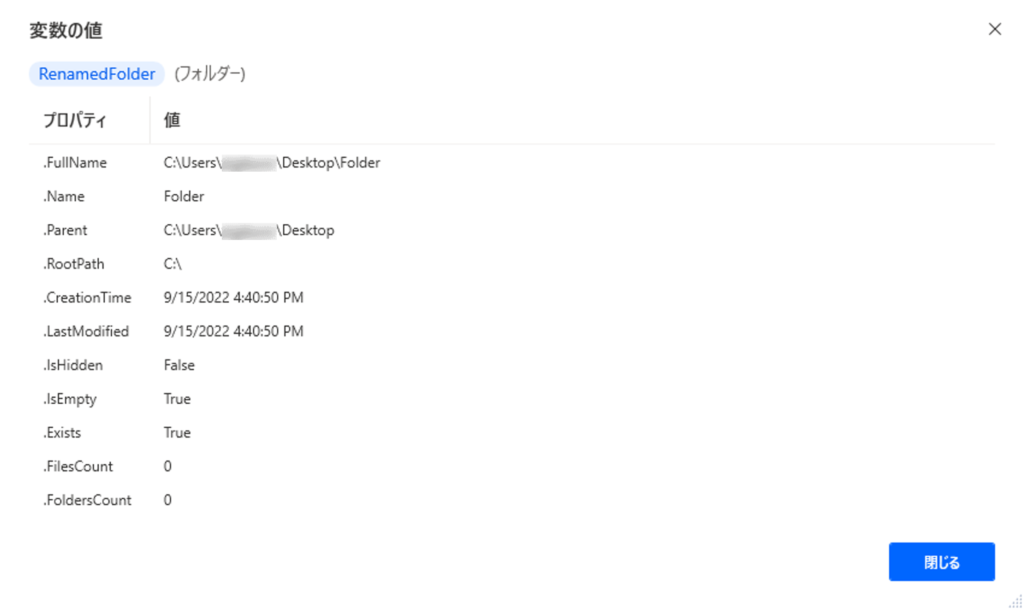
特別なフォルダーを取得
Windowsの特別なフォルダー(デスクトップやドキュメントなど)のパスを取得することが出来ます。
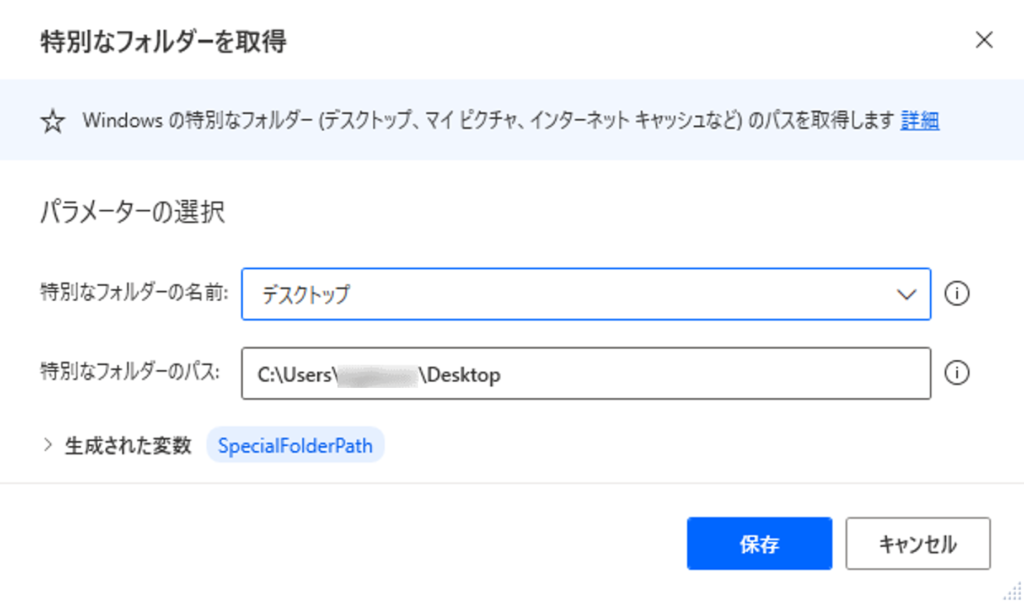
特別なフォルダーの名前
デスクトップやドキュメントなど取得したいフォルダーを選択します。
特別なフォルダーのパス
「特別なフォルダーの名前」を選択すると表示されます。
生成される変数
「%SpecialFolderPath%」というフォルダー型の変数として生成されます。
(例)
デスクトップを取得
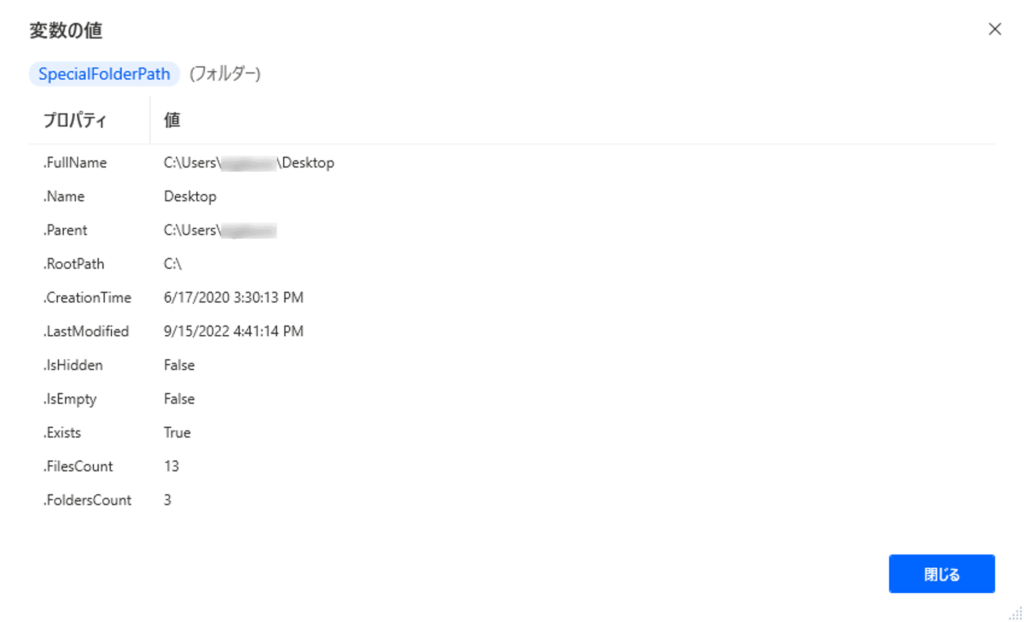
まとめ
今回はPower Automate for Desktopのフォルダーアクションについてご紹介いたしました。アクション名でどのようなアクションかすぐに判断できると思いますので、初心者の方でも分かりやすいのではないでしょうか。まず初めにフォルダーに関するフローを作成してみても良いかもしれません。ぜひお試しください。
\ 業務効率化・補助金情報をお届け/
みどりデジタルサポートでは、RPAに全く触れたことがない方でも、研修終了後には自分でPower Automateを使って制作できるようになる研修を提供しています。
さらに、サポート、制作代行、導入に関するご相談も承っております。
詳しいサービス内容や研修プランについては、資料をぜひご活用ください!
\ 活用事例も掲載しています /
ご質問やご相談がございましたら、どうぞお気軽にお問い合わせください。
みどりデジタルサポートで作成したフローを下記よりご購入いただけます。