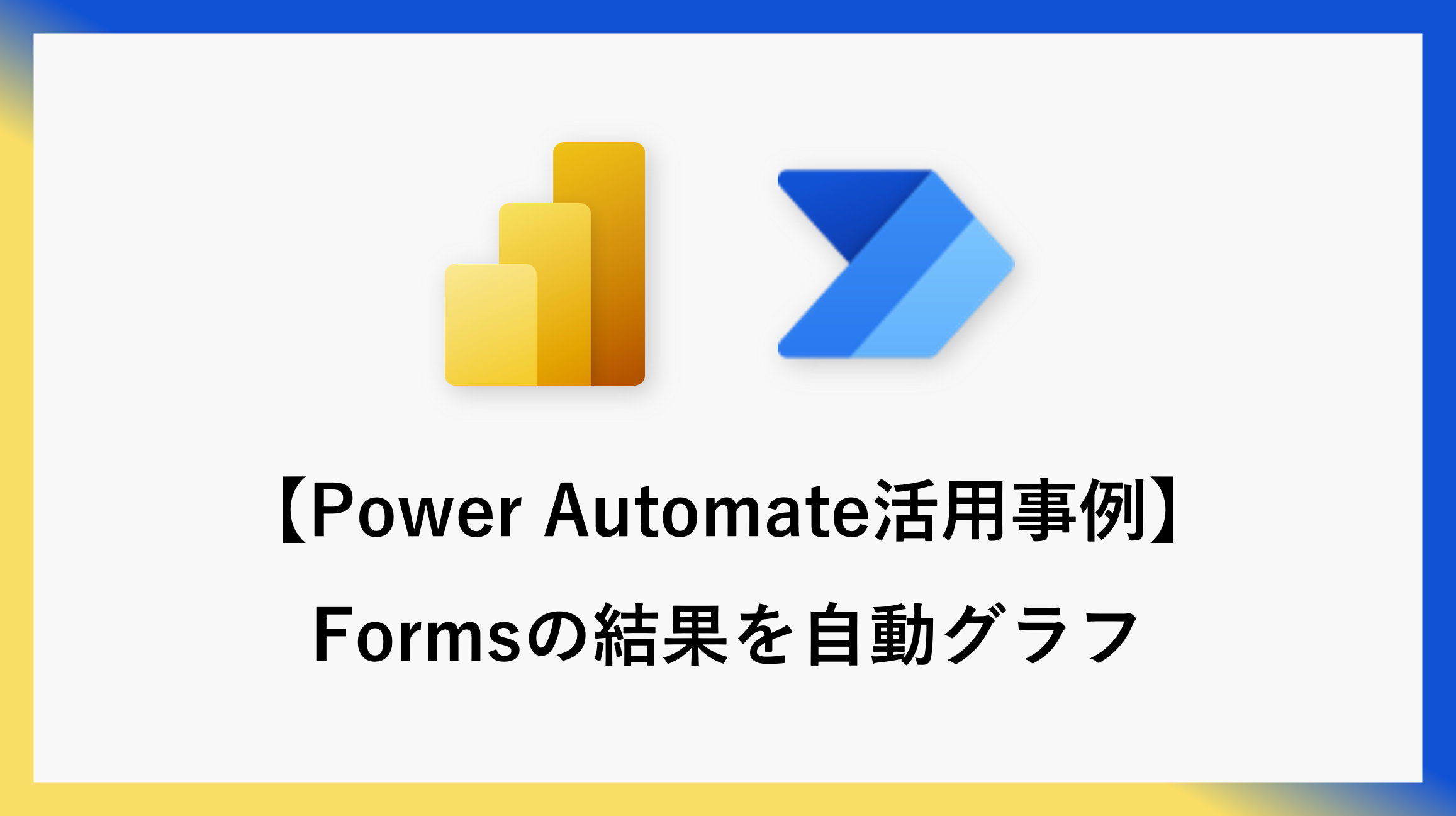今回は、Microsoft Formsで作成したフォームアンケートの結果をPower AutomateとPower BIを使用して、自動で更新されるグラフを作成する方法をご紹介いたします。
こちらの記事にあるアンケート欄で作成したものをもとに作成手順をご紹介していきます。
作成手順:準備物
まずは回答を集めるフォームとそのデータを集約するExcelを準備しましょう。
フォームを作成
Microsoft Formsを使用して、フォームアンケートを作成します。
今回は、アンケートの内容は以下の記事のフォームを利用して作成していきます。
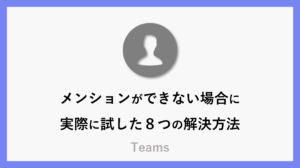
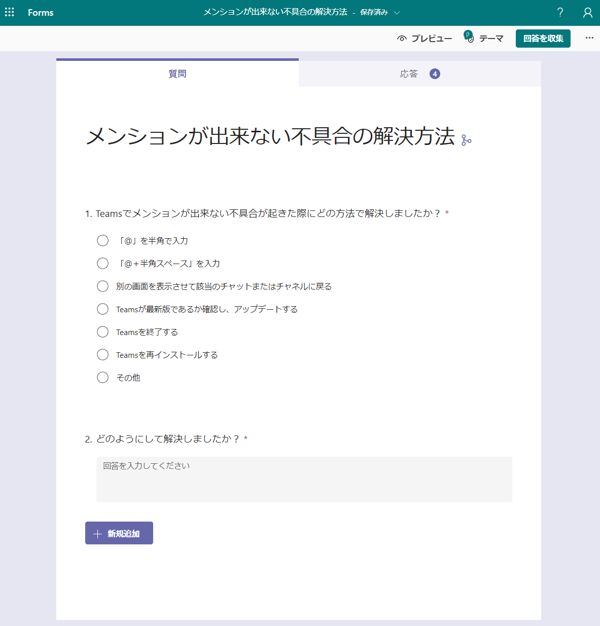
Excelの準備
次に、フォームの結果を入力するためのExcelを準備します。
今回は、日時・問1・問2をExcelに入力したいので、下記のようにテーブル形式にして準備しておきます。
必ずテーブル形式に変更してください。
PowerAutomateではテーブル形式でないと読み込めません。
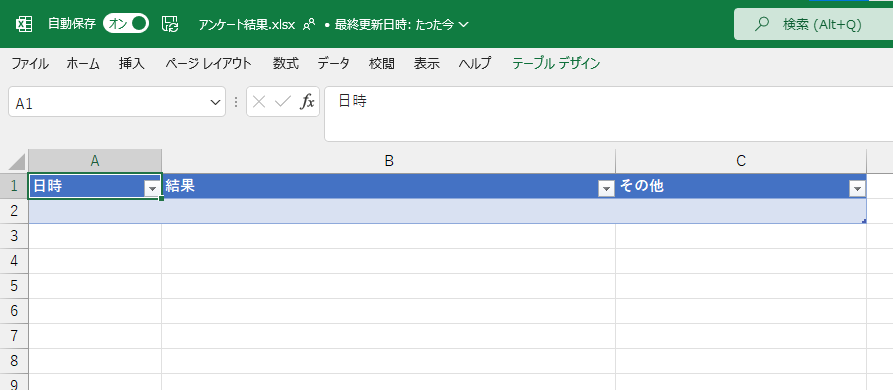
作成手順:Power Automate(フォーム結果をExcelへ入力)
次にPower Automateを使用してフォームの結果をExcelへ入力するフローを作成していきます。
WEB版「Power Automate」を開いて、「マイフロー」→「新しいフロー」→「自動化したクラウドフロー」をクリックし、新規フローを作成してください。
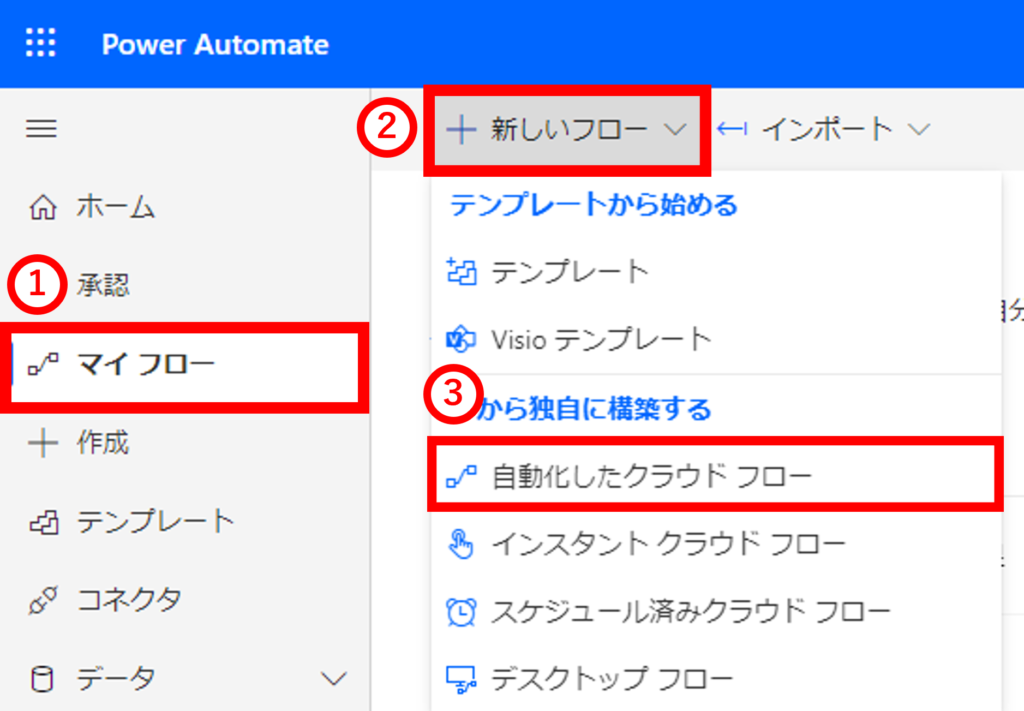
任意のフロー名を入力し、トリガー(フローが稼働するきっかけとなる動作)を選択します。
今回は「Microsoft Forms 新しい応答が送信されるとき」になります。
入力・選択が完了したら「作成」をクリックします。
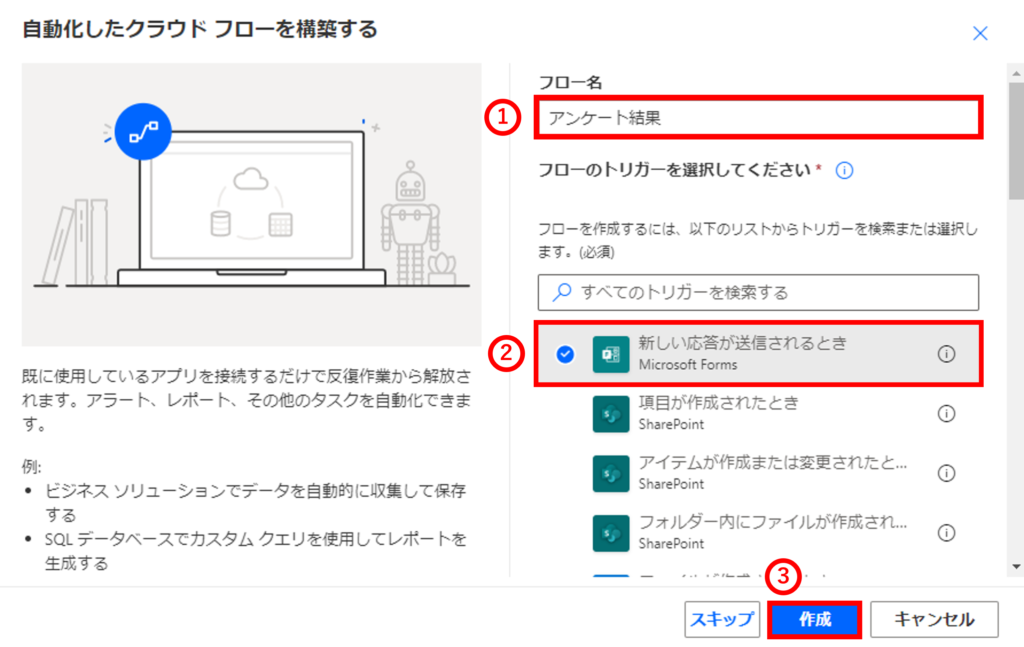
フローを作成すると選択したトリガーが表示されていますので、「フォーム ID」の部分に初めに作成したフォームを選択します。
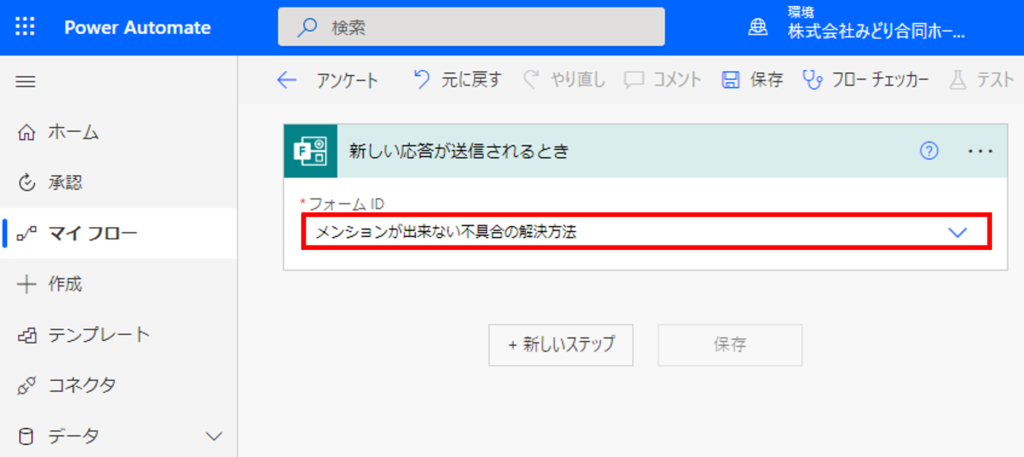
フォームの結果を取得するアクションを追加するため、「新しいステップ」をクリックします。
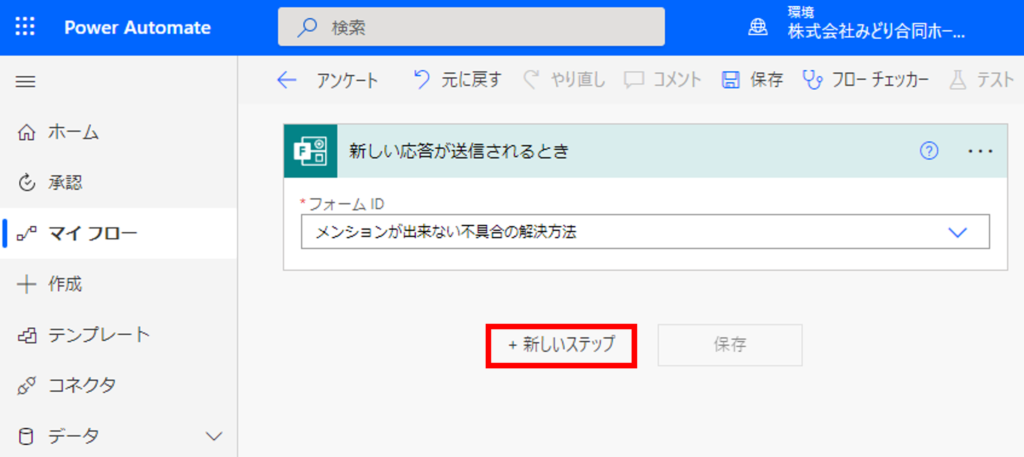
検索欄に「forms」と入力して「Microsoft Forms 応答の詳細を取得する」を選択します。
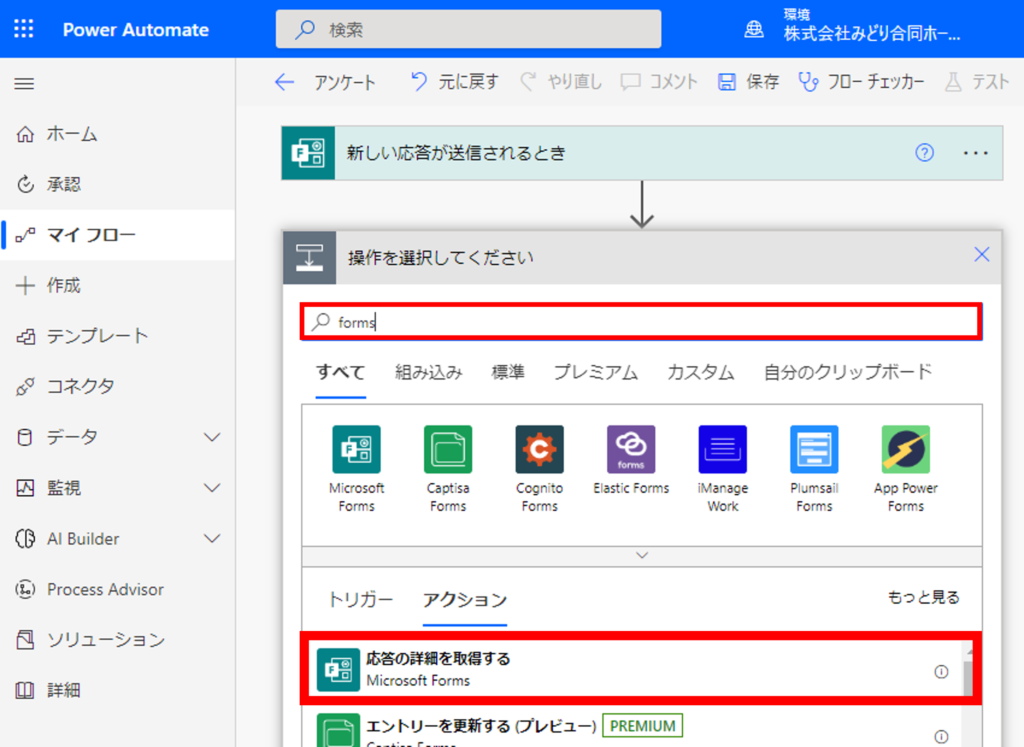
「応答の詳細を取得する」アクションには以下の2つを設定します。
- フォーム ID
上記の「新しい応答が送信されるとき」で選択したフォームアンケートと同様のものを選択します。 - 応答 ID
「動的なコンテンツ」から「応答 ID」を選択します。
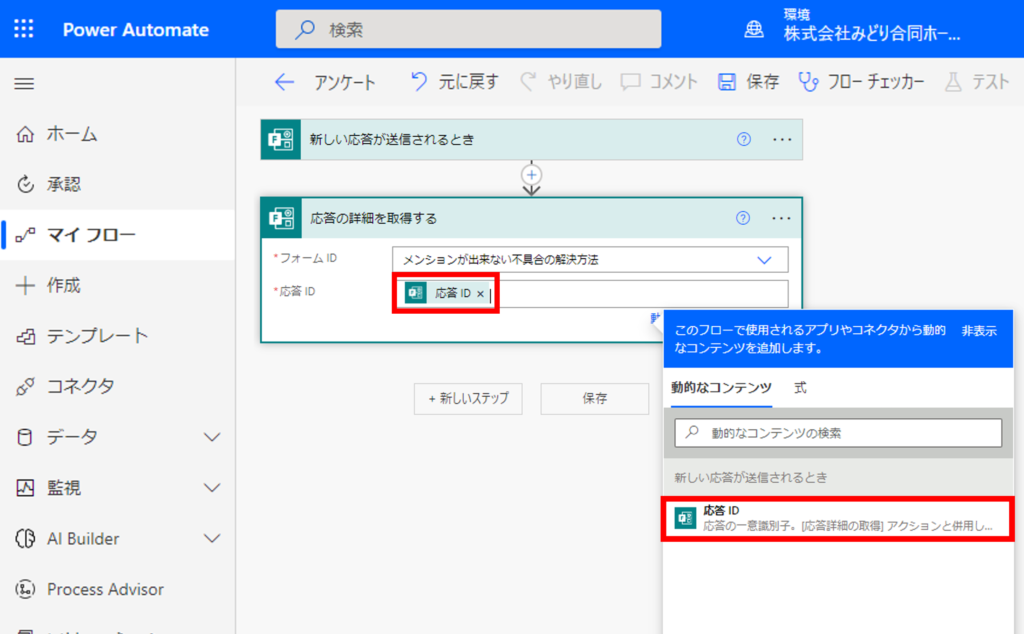
フォームの結果をExcelへ入力するアクションを追加するため「新しいステップ」をクリックし、検索欄に「Excel」と入力します。表示されるアクションの中から「表に行を追加」を選択し、設定していきます。
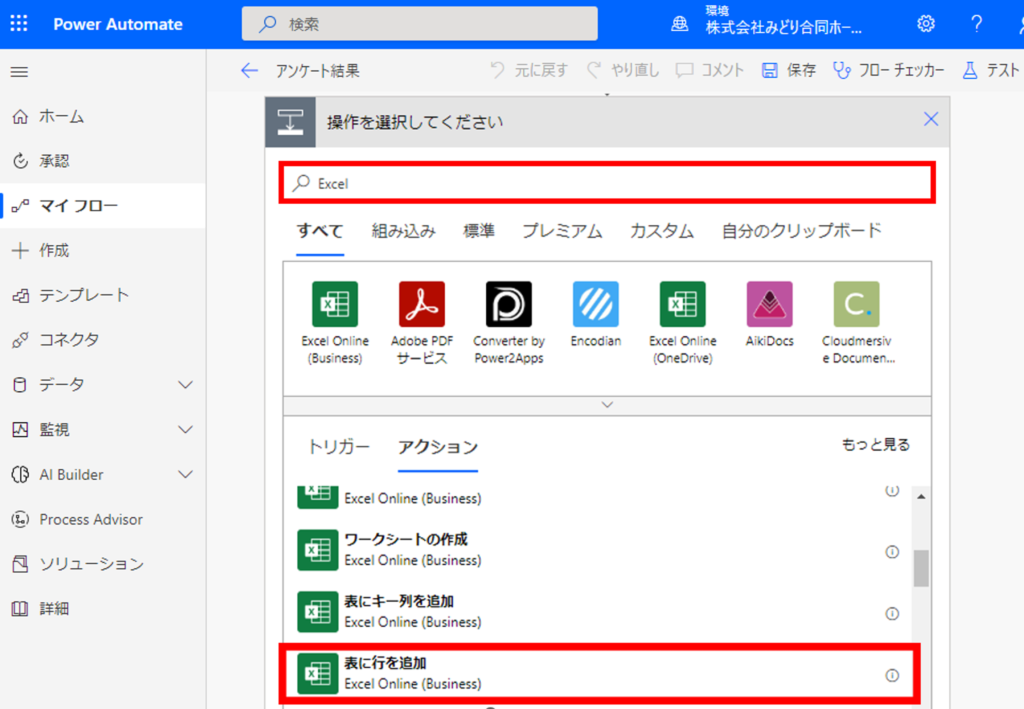
「表に行を追加」は以下の4つを入力・選択します。
| 場所 | Excelを作成したSharePoint(Teams)のサイト場所を選択します。 |
|---|---|
| ドキュメント ライブラリ | 主にドキュメントを選択しますが、該当のものを選択します。 |
| ファイル | ファイルを右にあるフォルダーアイコンから選択します。 |
| テーブル | 作成したテーブルを選択します。 |
ここまでは基本的に全て入力・選択します。
テーブルを選択した後にテーブルにある列名が表示されますので、「動的なコンテンツ」よりどの列にどのフォーム結果を入力するのかを決めて選択します。
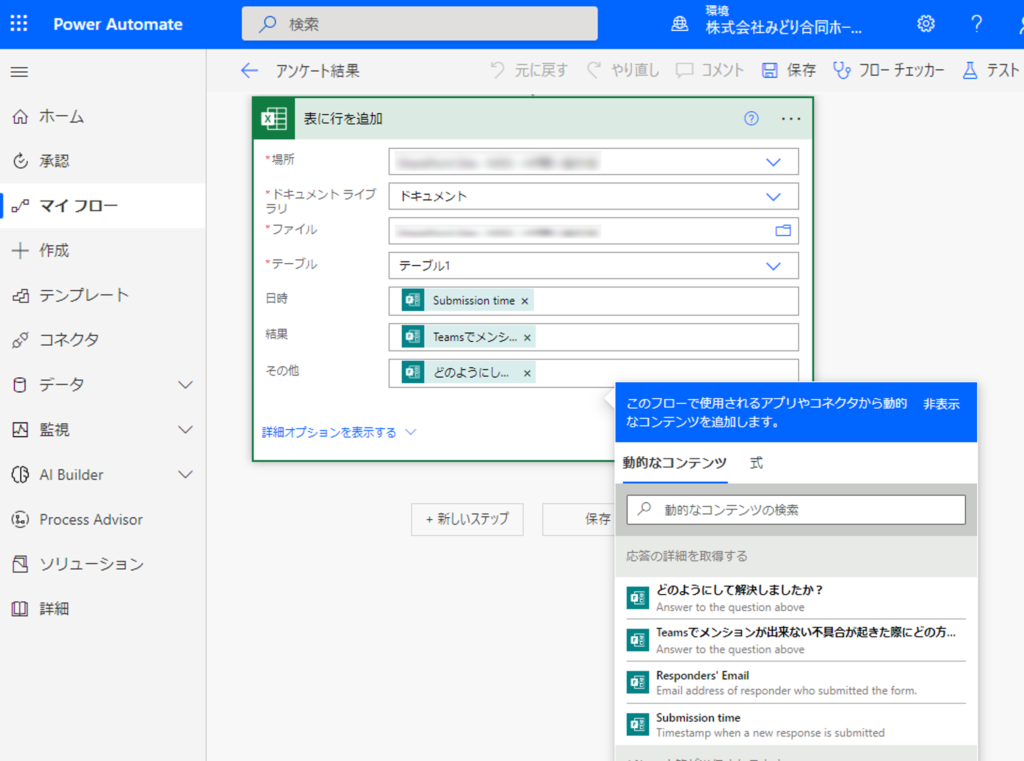
ここまで出来たら、「保存」をクリックします。
Excelが空の状態だとPowerBIで作成する際に何も表示されないので、PowerBIでグラフ作成する前に3回ほどテストし、Excelに結果が入力されるか試してください。
PowerAutomateでのお困りごとや自動化したいフロー、もっと知りたいことがあればお送りください!
\ あなたの声を聞かせてください/
作成手順:Power BI(Excelをグラフ化)
PowerAutomateでフォームの結果をExcelに追加していくよう設定ができたので、そのExcelをもとにPower BIで結果のグラフを作成していきます。
Excelのパスをコピー
はじめに、フォームの結果を入力するExcelのパスを以下の手順でクリックして、コピーします。
- ファイル
- 情報
- パスのコピー
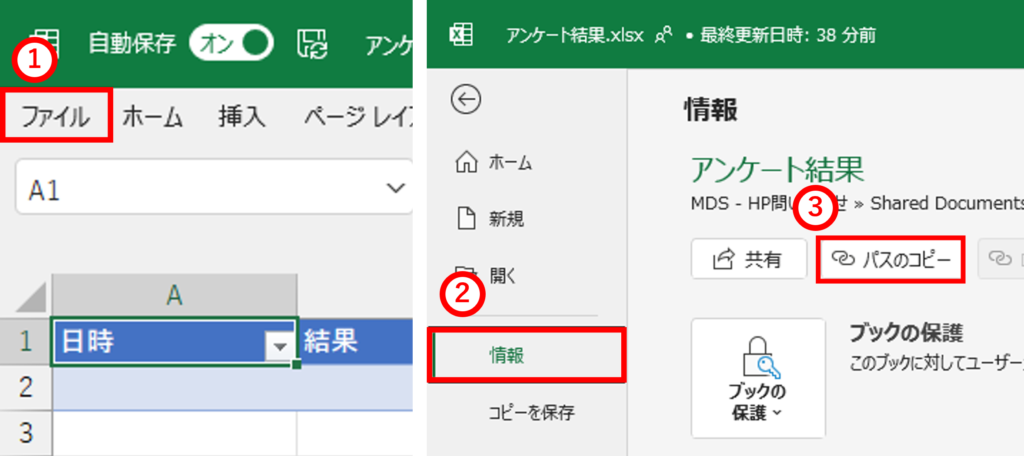
Power BI Desktopでデータの読み込み
Power BI Desktopを起動して、フォームの結果を入力するExcelのデータを読みこみします。
「ホーム」タブにある「データを取得」から今回は「Web」を選択します。
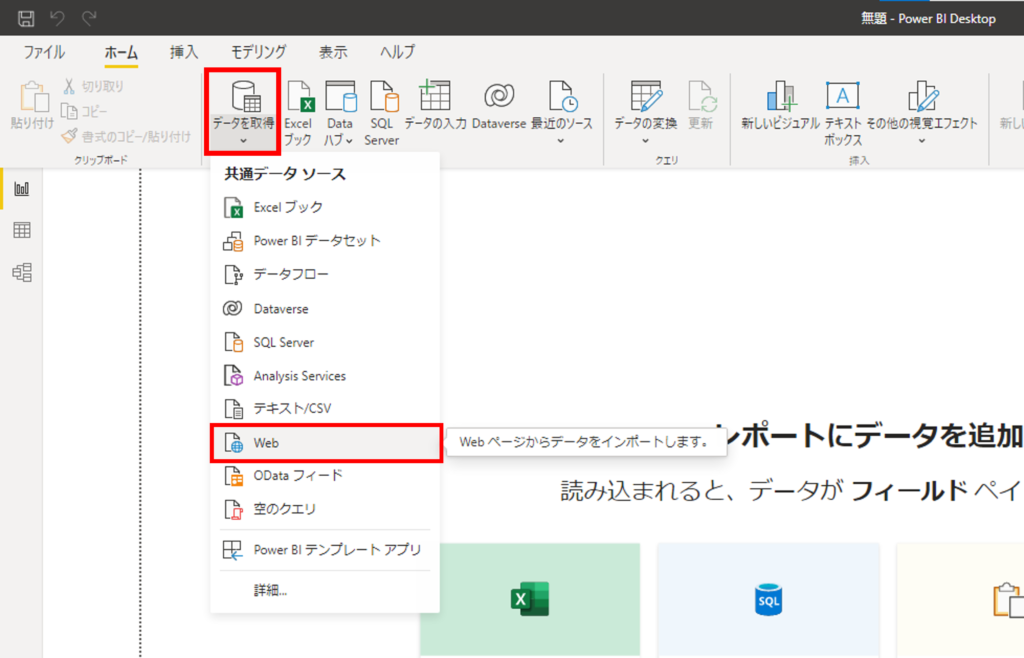
コピーしたExcelのパスをURL欄に貼りつけ、「OK」をクリックします。
貼り付けたとき、「?web=1」は削除し、最後が「xlsx」になるようにしてください。
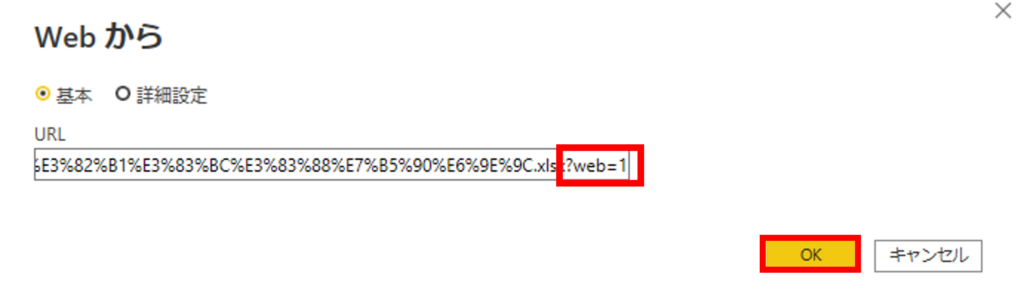
ナビゲーターのウィンドウが表示されたら、該当のテーブルを選択し、読み込みを行います。
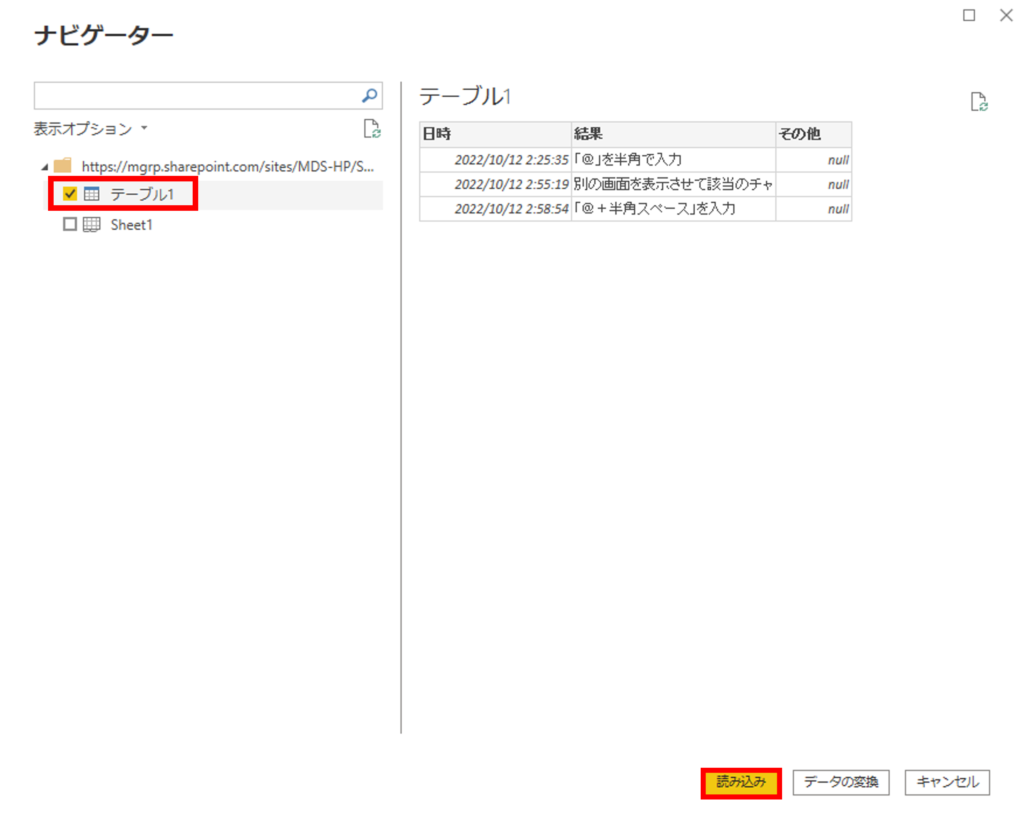
グラフを選択
適切なグラフを選択し、「視覚化」から選択します。今回は「円グラフ」を選択します。
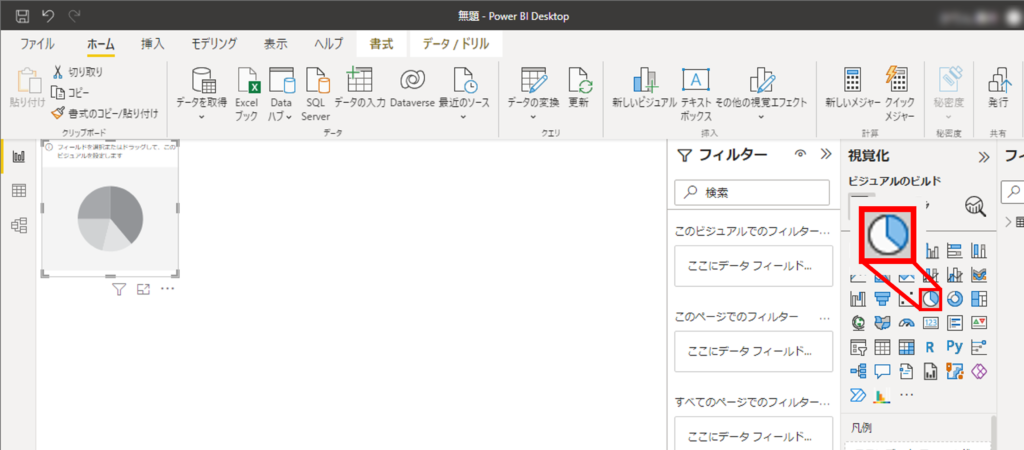
「フィールド」にある「結果」を「凡例」「値」にドラッグアンドドロップして入力します。また円グラフの枠を大きくします。
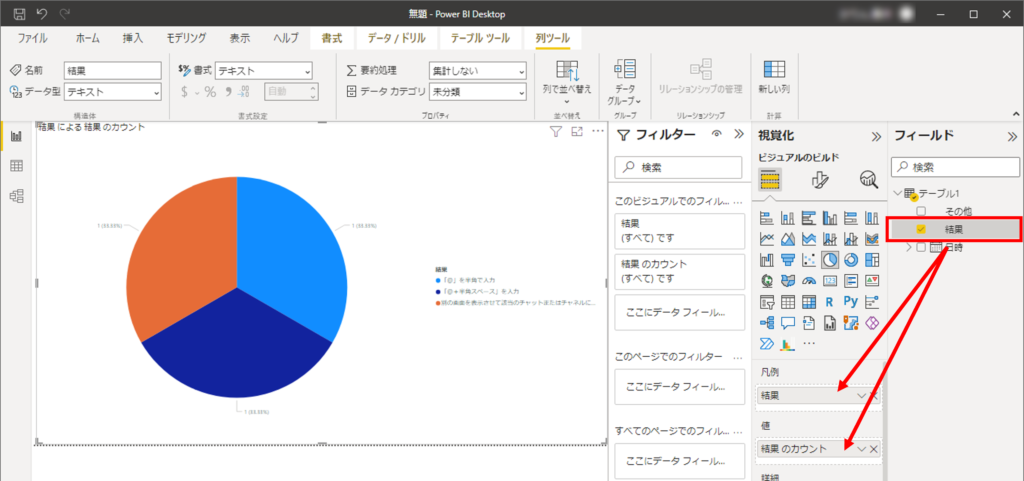
合計回答件数を表示
合計回答件数を表示するため、「視覚化」から「カード」を選択します。円グラフの上に配置し、上部のタブにある「書式」から「前面へ移動」をクリックするとグラフの右上に表示することが出来ます。
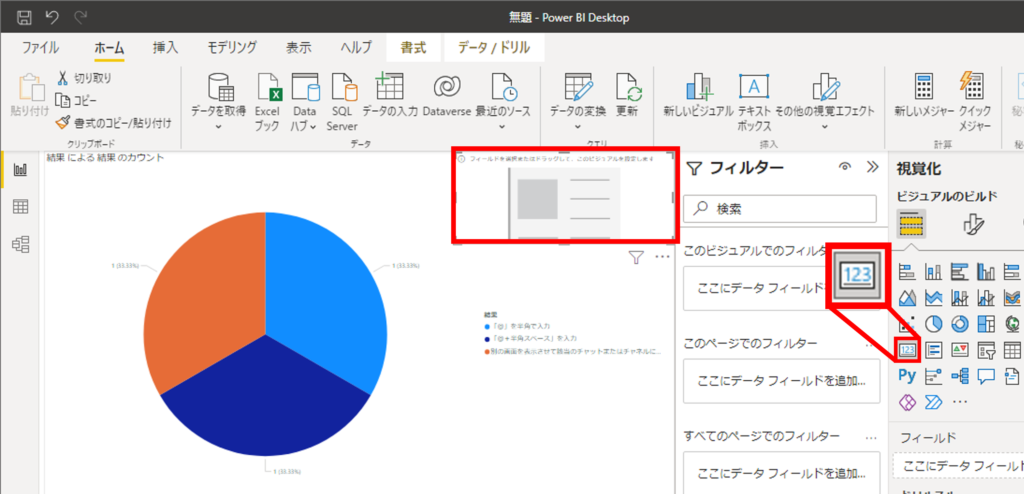
「フィールド」に「結果」を入力すると、「カード」に値が表示されます。
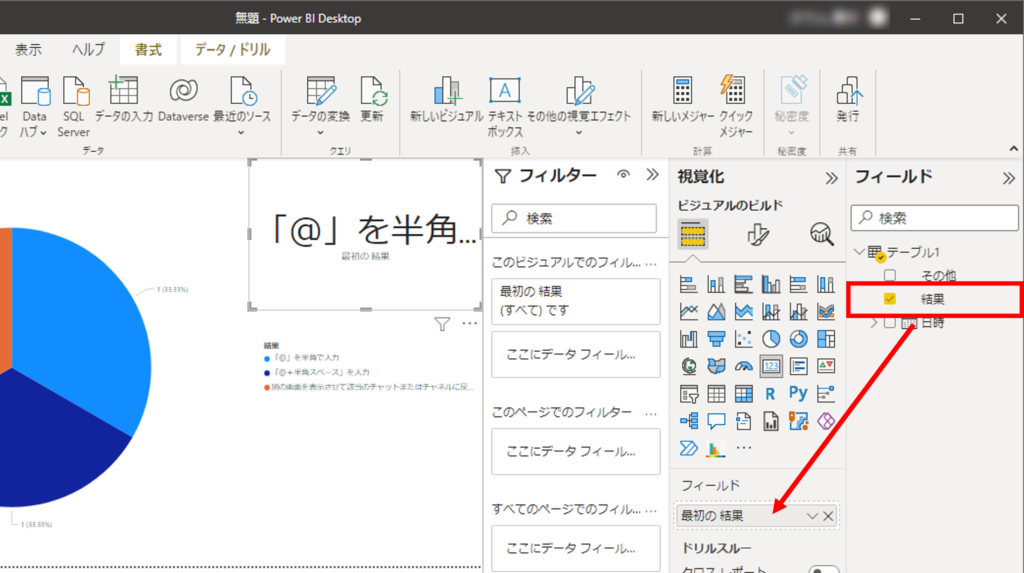
「フィールド」には現在「最初の結果」となっていますので、▼をクリックして「カウント」に変更します。こちらで合計回答件数を表示できるようになりました。
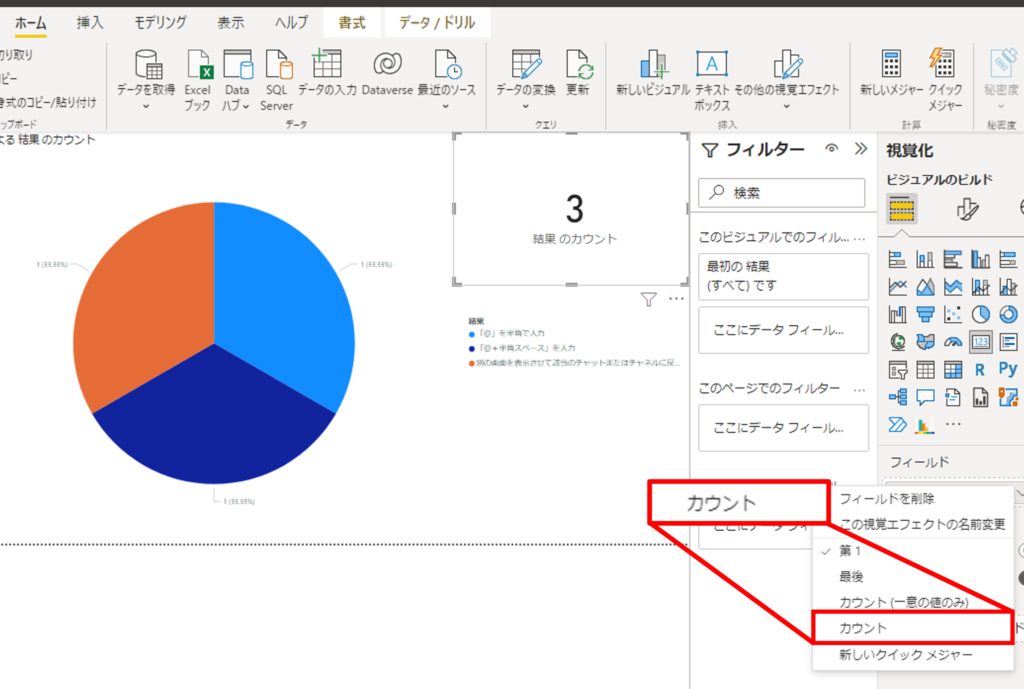
好みで、左上にあるタイトル等を変更し、上部にある「発行」をクリックして保存します。
スケジュール更新の設定
Power BIをブラウザーで開き、スケジュール更新の設定を行います。
①「ワークスペース」から作成したPower BIグラフの②「更新のスケジュール設定」をクリックします。
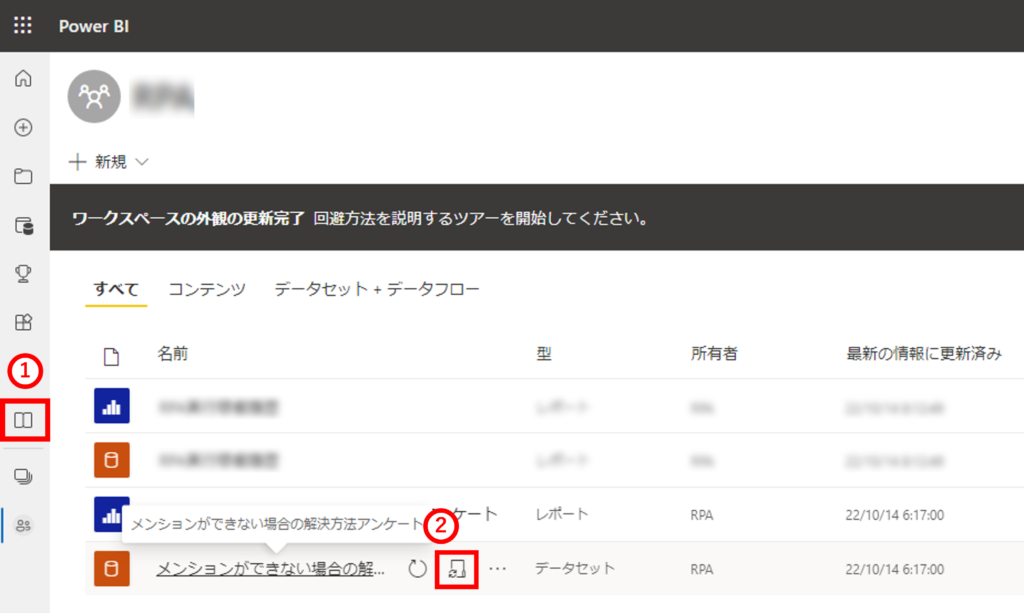
「スケジュールされている更新」で、更新の頻度・タイムゾーン・時刻を変更または追加してください。
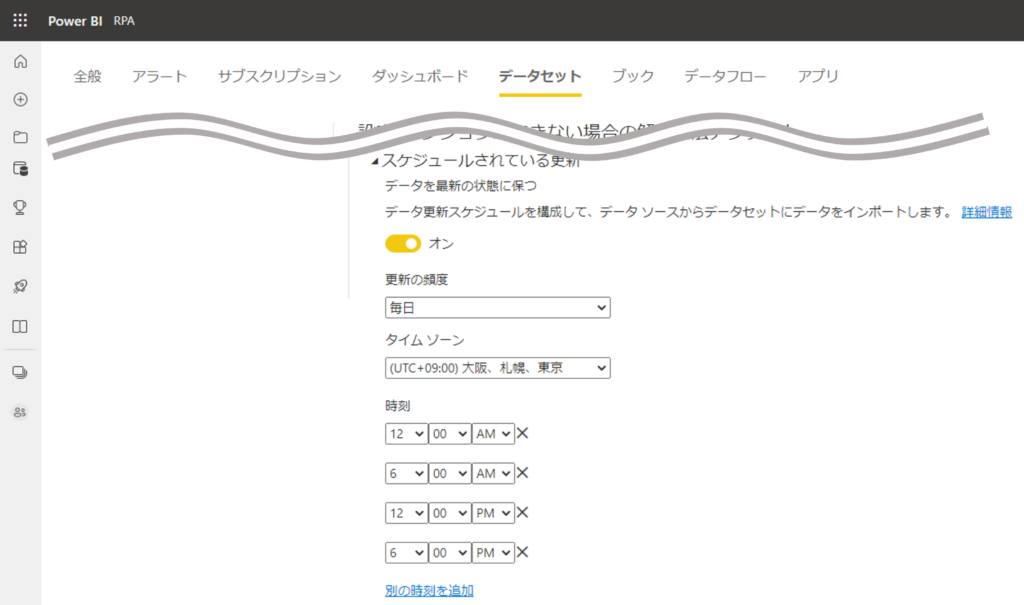
「データセットの更新」を設定
Power AutomateでもPower BIを更新できるアクションがありますので、こちらも設定しておきます。
「新しいステップ」から「PowerBI」と入力すると、「データセットの更新」というアクションがありますので、選択します。
ワークスペース・データセットに該当のものを選択して、「保存」します。
これで全ての設定が完了しましたので、運用していきます!
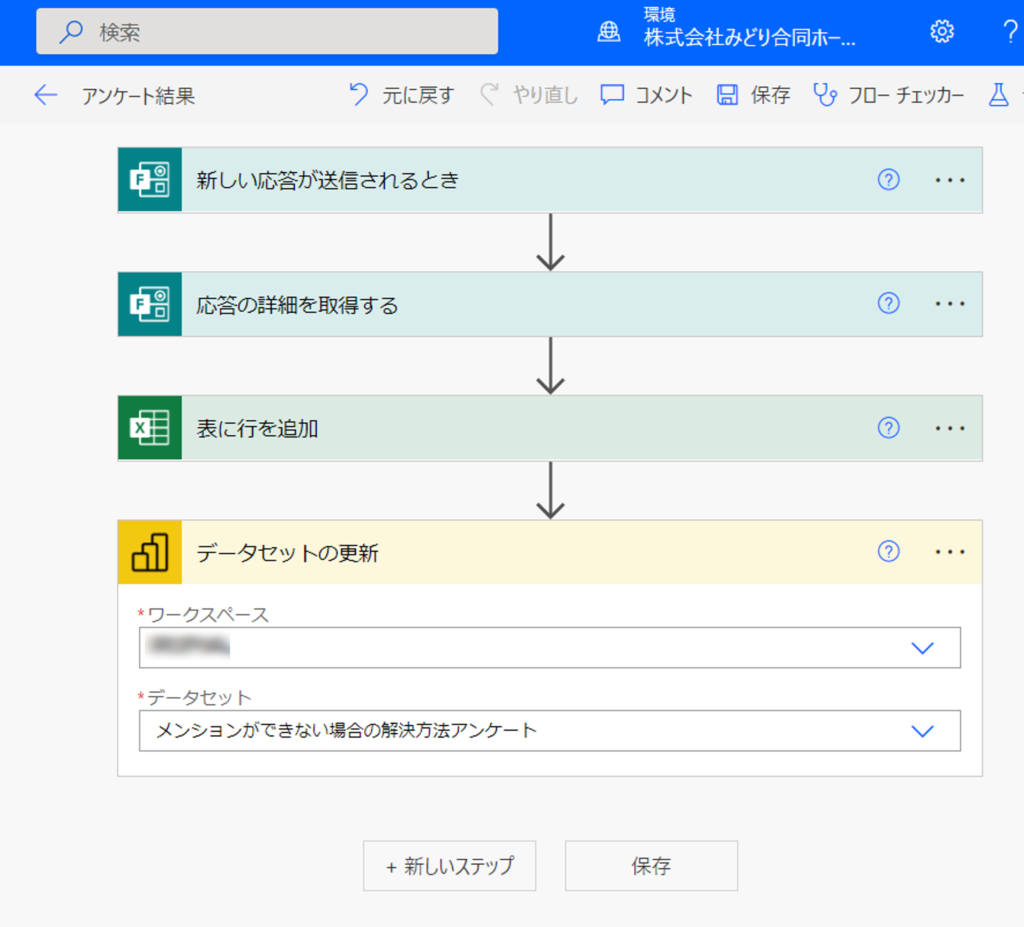
まとめ
フォームのアンケート結果をPower BIでグラフ化することで、リアルタイムで結果を表示することが出来ます。ぜひお試しください。
\ 業務効率化・補助金情報をお届け/
みどりデジタルサポートでは、Microsoft 365の導入企業向けに、Power BI、Power Automate、Power Appsを中心とした研修やサポートサービスを提供しております。「ExcelやWord以外のMicrosoft 365ツールも活用したい」という企業様に最適な研修内容です。詳しいサービス内容や研修プランについては、資料をご一読ください!
\ 活用事例も掲載しています /
また、私たちはWEBサイトからのデータスクレイピングサービスも提供しており、収集したデータをグラフ化し、ビジネスの意思決定に役立つレポートを作成しています。効率的なデータ活用で迅速な意思決定をサポートしたい企業様には、ぜひこちらのサービスもご検討ください。
ご不明な点がございましたら、お気軽にお問い合わせください。