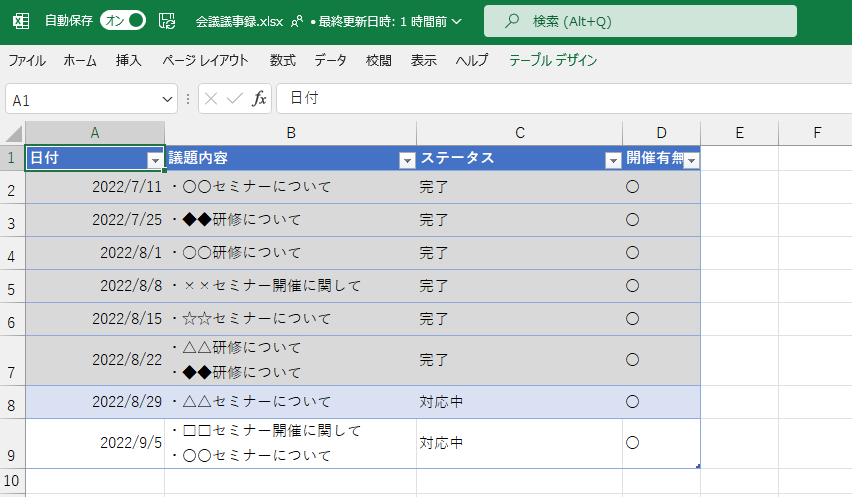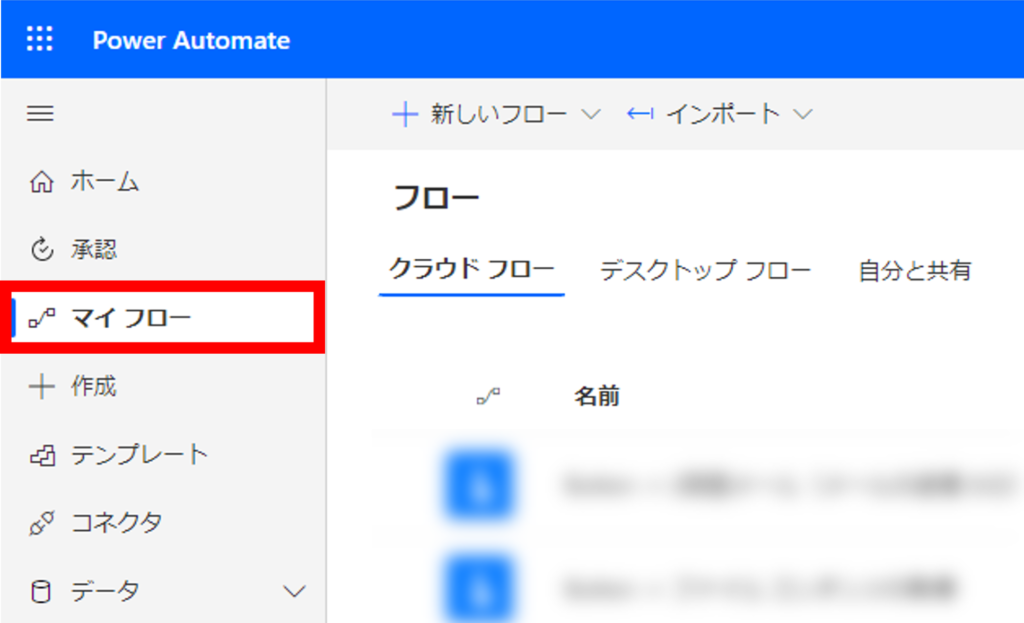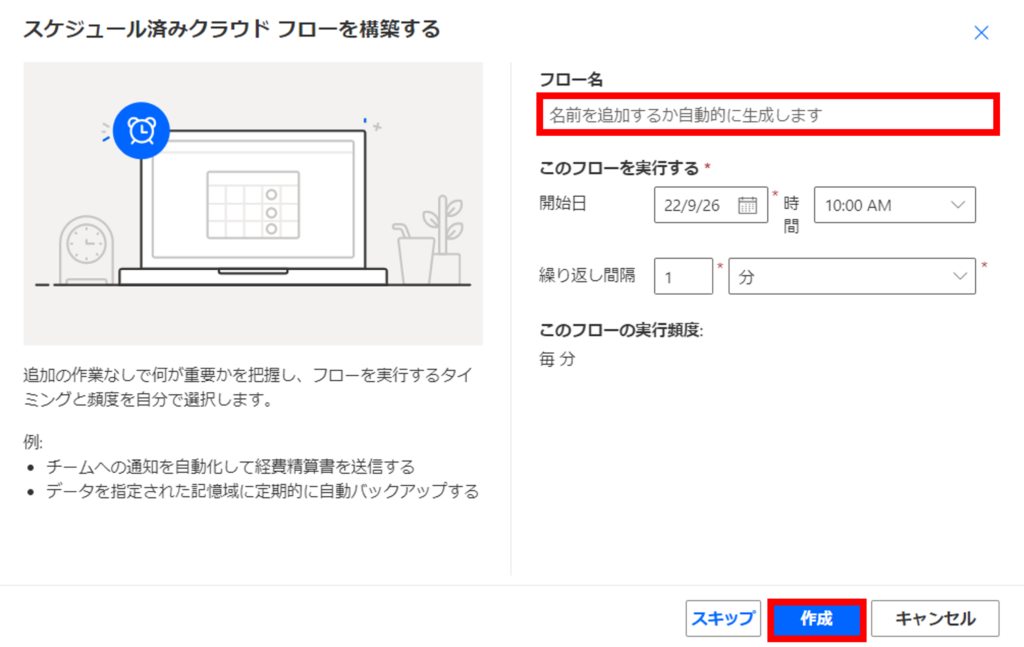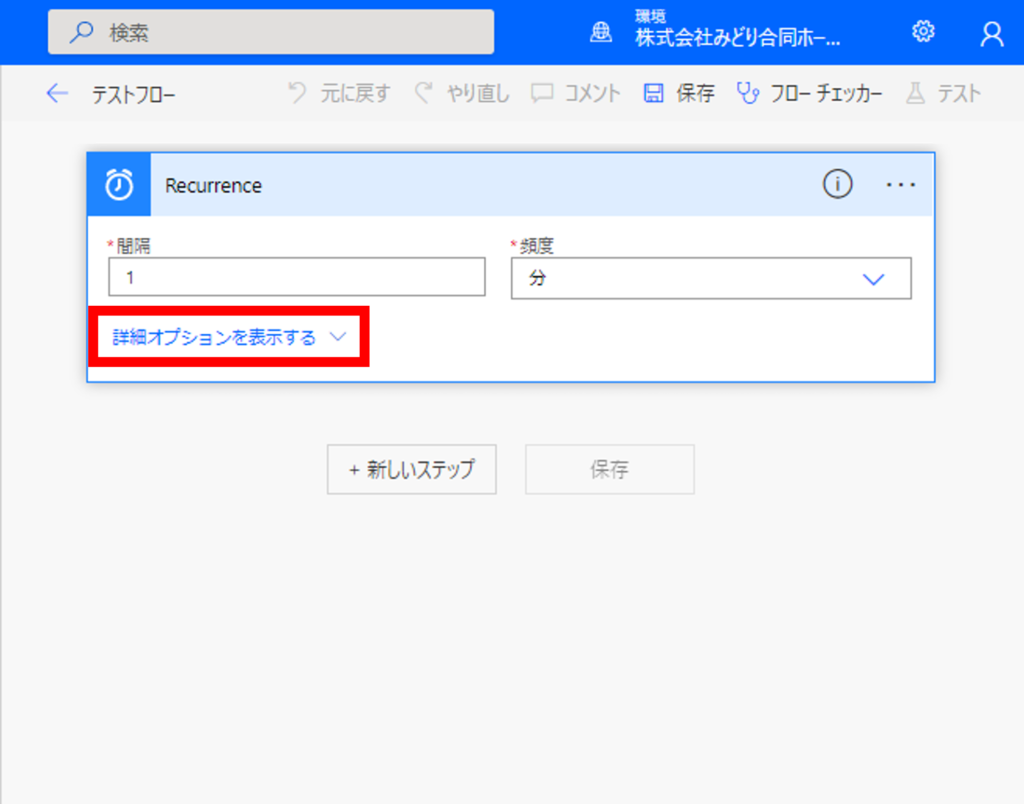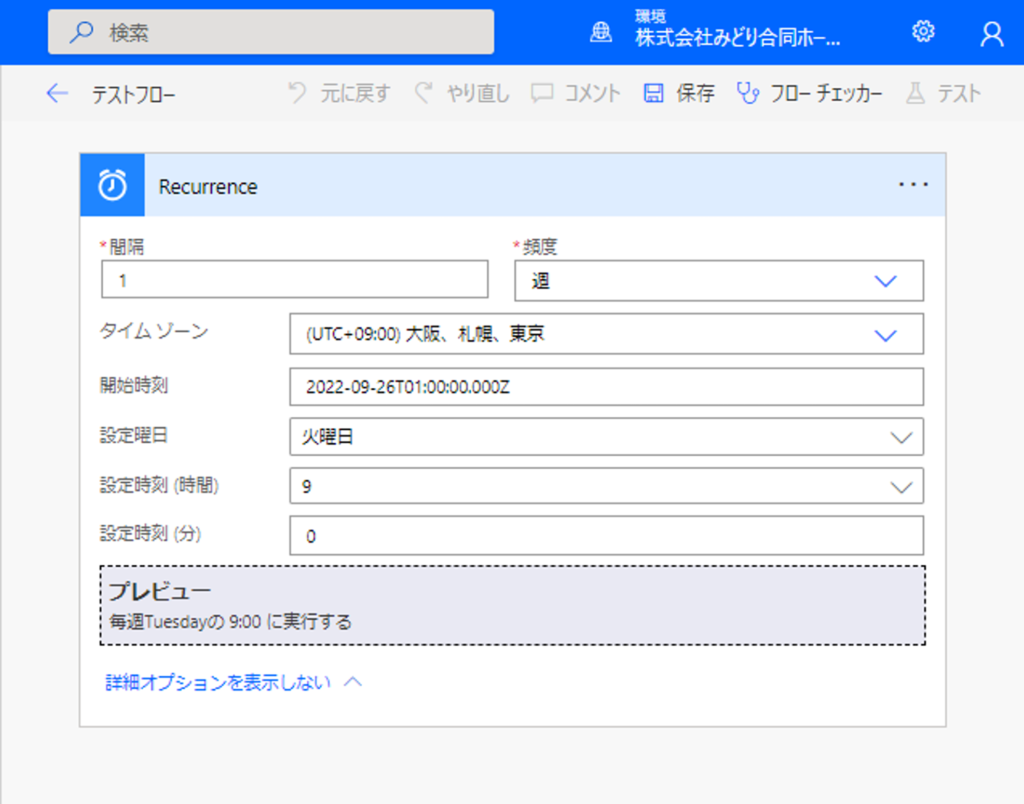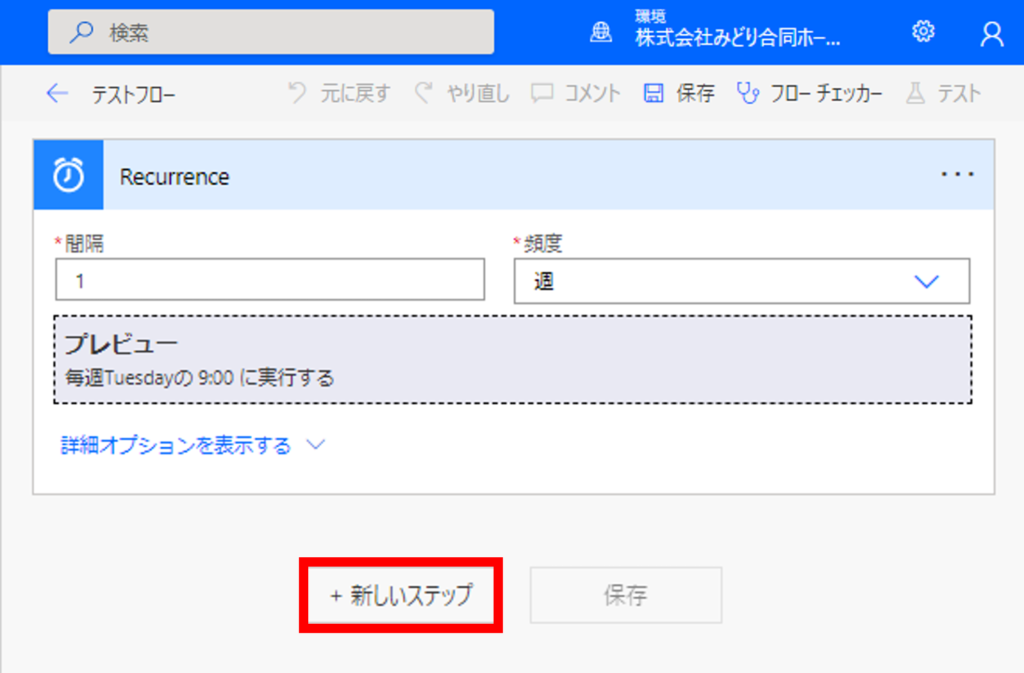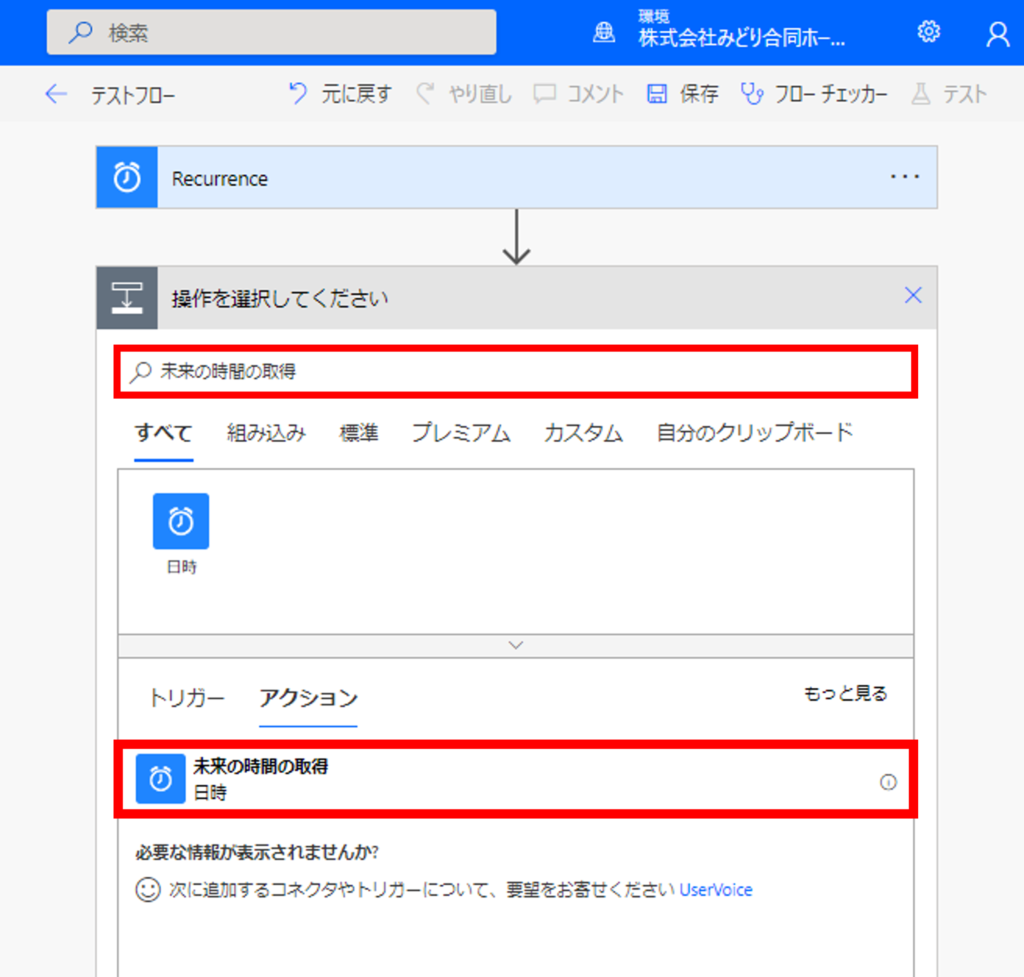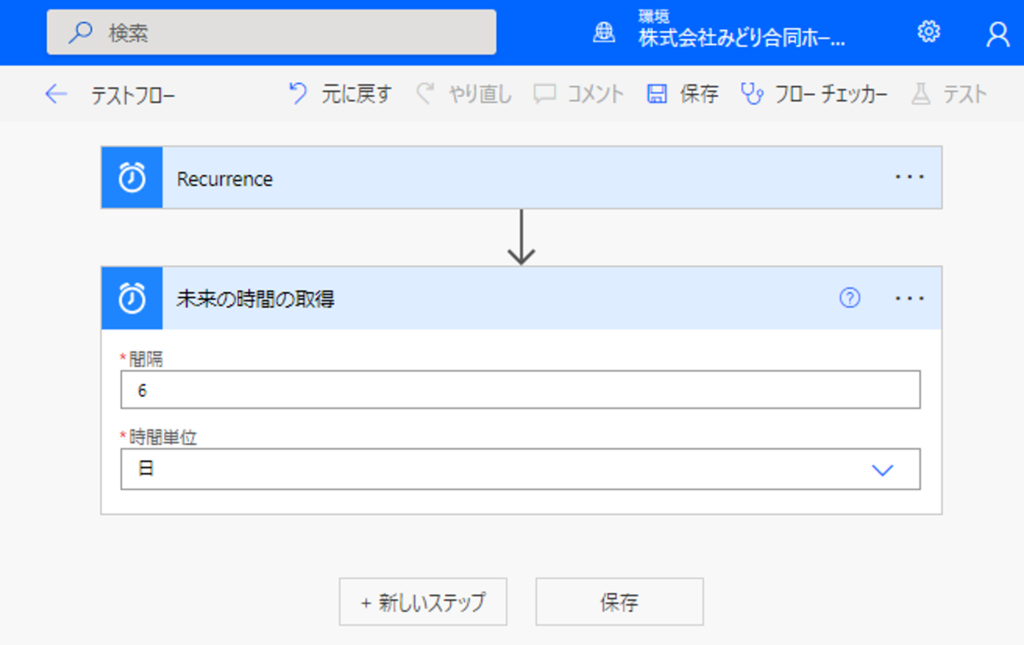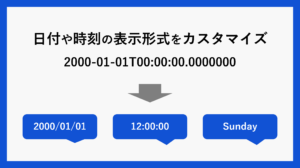PowerAutomateを使用して、定期的に開催している会議の検討議題を事前共有し、会議の生産性をアップする方法をご紹介します。
検討議題を事前に共有することで、参加者に話し合う目的を明確化することができ、会議時間の短縮にもつながります。また、検討議題がない場合は会議中止メールをお送りすることも可能です。
目次
フロー全体の流れ
フローを作成する前に全体の流れをご説明します。
定期的な会議を毎週月曜日に行っていると仮定し、進めていきます。
- RPAのフローを毎週火曜日に稼働するようスケジュールを設定します。
- 検討議題がある場合、木曜日までにExcelで管理している会議の議事録へ検討議題を入力してもらうよう、参加者にメールを送ります。
- 金曜日になるまで遅延し、検討議題が入力されているか Excelで管理している会議の議事録を確認します。
- 検討議題の入力がある場合は、会議の開催メールを送信/入力がない場合は、会議の中止メールを送信します。

会議議事録(Excelファイル)のサンプル
会議議事録(Excelファイル)のサンプルになります。テーブルにしておく必要があります。
| 列 | タイトル | 内容 |
|---|
| A | 日付 | 会議開催日の日付を入力します。 |
| B | 議題内容 | 検討議題を参加者に入力してもらうまたは会議内での決定事項等を入力します。 |
| C | ステータス | 進捗を入力します。(今回のフローには特に関係ありません) |
| D | 開催有無 | B列の議題内容に記入がない場合「×」、記入がある場合「〇」が入力されるよう式を入力しています。 |

新しいフローを作成
自動化したフロー作成
STEP
「マイフロー」をクリック
「Power Automate」を開き、「マイフロー」をクリックします。

STEP
「スケジュール済みクラウド フロー」をクリック
「新しいフロー」から「スケジュール済みクラウド フロー」をクリックします。

フロー名入力
フロー名を任意で入力します。スケジュールの設定は後ほど行いますので、フロー名の入力が完了したら「作成」をクリックします。

「スケジュール(Recurrence)」の設定
「スケジュール(Recurrence)」をクリックして表示される、「詳細オプションを表示する」をクリックします。

スケジュールを設定していきます。今回は、会議を毎週月曜日と仮定しますので、フローを毎週火曜日9時に稼働するよう設定します。設定方法は下記のとおりです。
| 間隔 | 1 |
|---|
| 頻度 | 週 |
|---|
| タイムゾーン | (UTC09:00)大阪、札幌、東京 |
|---|
| 開始時刻 | いつからこのフローを開始するかを入力します。そのままでも問題ありません。 |
|---|
| 設定曜日 | 火曜日 |
|---|
| 設定時刻(時間) | 9 |
|---|
| 設定時刻(分) | 0 |
|---|

「スケジュール(Recurrence)」の設定が完了したので、「詳細オプションを表示しない」をクリックして縮小します。
PowerAutomateでのお困りごとや自動化したいフロー、もっと知りたいことがあればお送りください!
\ あなたの声を聞かせてください/
「未来の時間の取得」を設定
「新しいステップ」をクリックして、Excelの「日付」列やメールに記載するため、次週月曜日の日付を取得するアクションを追加していきます。

検索欄に「未来の時間の取得」と入力して表示されたアクションをクリックし、追加します。

次週の月曜日の日付を取得したいので、下記の通り変更します。

「変数を初期化する」の設定
「未来の時間の取得」で取得した月曜日の日付をExcelの「日付」列やメールに入力するため、フォーマット(表示形式)を「yyyy/MM/dd」の形式に変更します。
「新しいステップ」から「変数を初期化する」を追加して設定していきます。
日付のフォーマットに関する詳しい内容はこちらの記事をご覧ください。
あわせて読みたい
日付や時刻の表示形式をカスタマイズする方法【PowerAutomate】
Power Automateにおいて、特定の日時形式が必要な場面は多々あります。ここでは「formatDateTime」関数を使って、「2022-06-01T13:00:00.0000000」といった形式で取得さ…
設定方法は下記のとおりです。
| 名前 | 月曜日の日付 |
|---|
| 種類 | 文字列 |
|---|
| 値 | 下記の式をファイルボタンをおしてコピーし、「動的なコンテンツ」の式の欄に貼り付けて
「OK」をクリック |
|---|