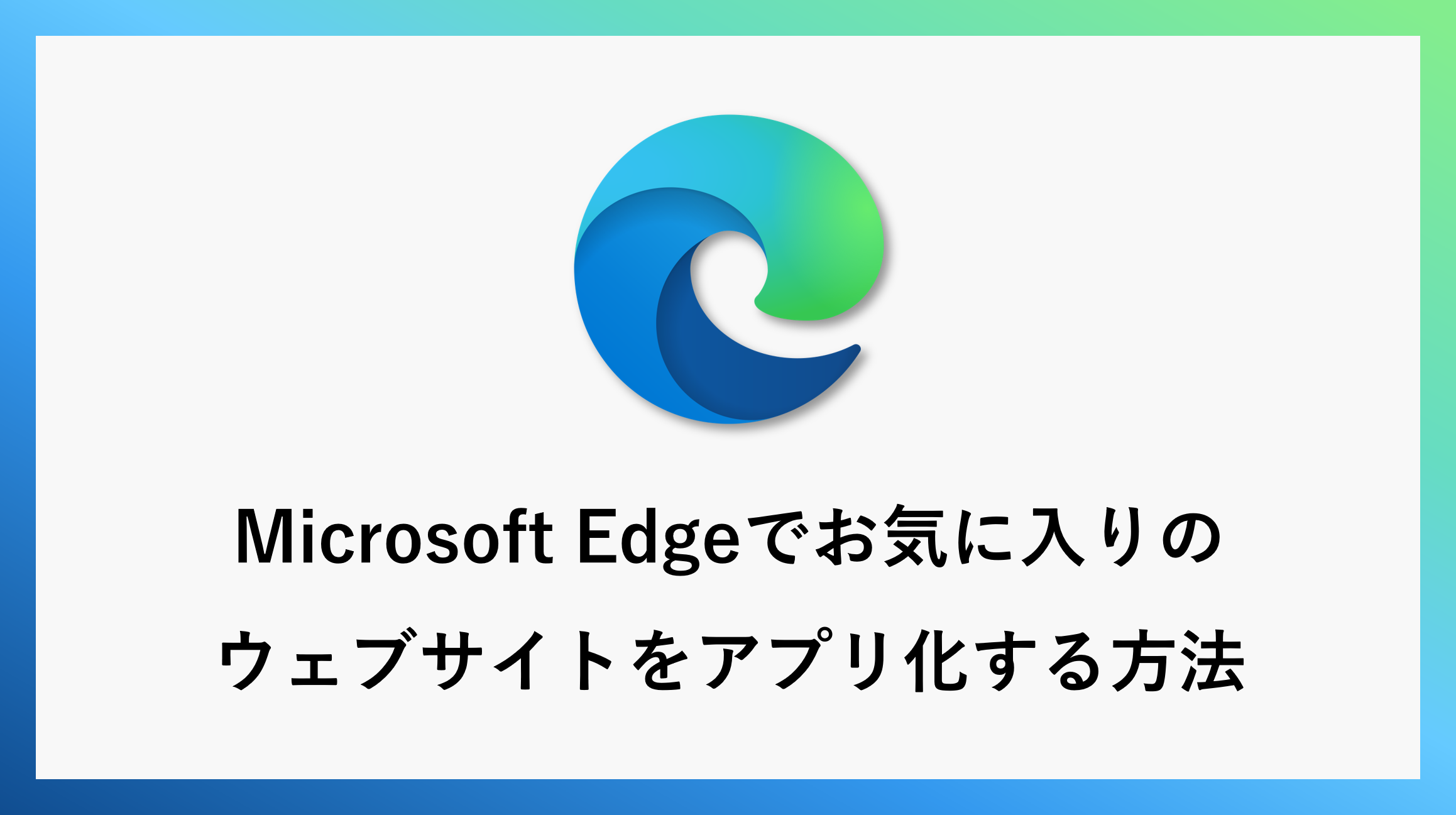Microsoft Edgeの機能の1つに、「アプリとしてインストール」があります。
これにより、通常のWebサイトをデスクトップアプリとして扱い、簡単にショートカットを作成したり、タスクバーにピン留めしたりできます。
この機能を活用することで、よく使うサイトへのアクセスが簡素化され、生産性が向上します。
この記事では、Microsoft Edgeの「アプリとしてインストール」機能の使い方をご紹介します。
インストール
アプリ化したい該当ページを開き、「・・・(三点リーダー)」「アプリ」「このサイトをアプリとしてインストール」の順にクリックします。
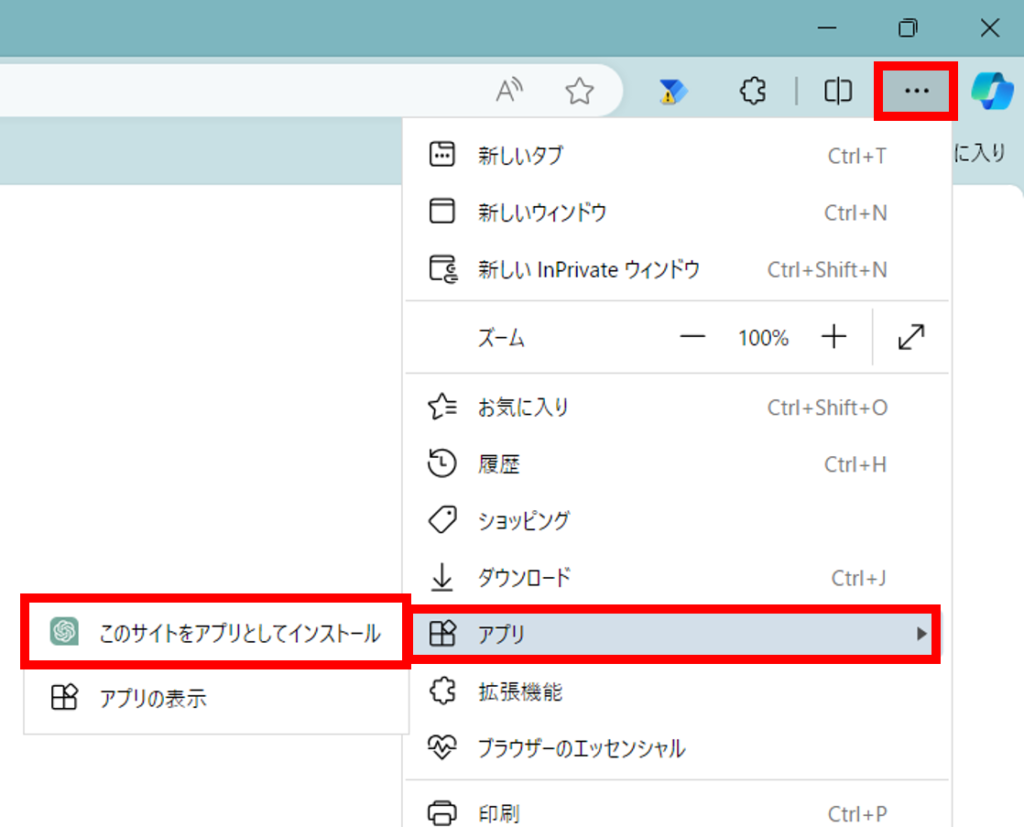
上部にポップアップが表示されるため「インストール」します。
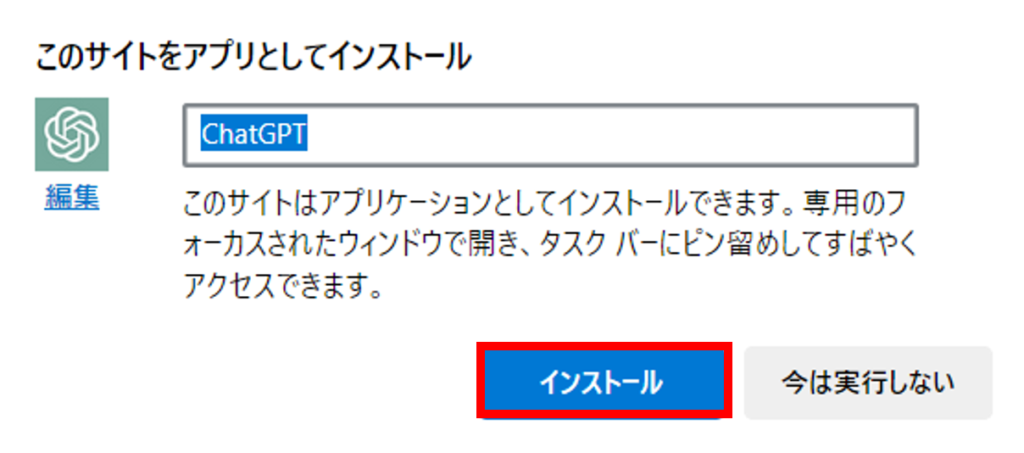
該当のものにチェックを入れて「許可」します。
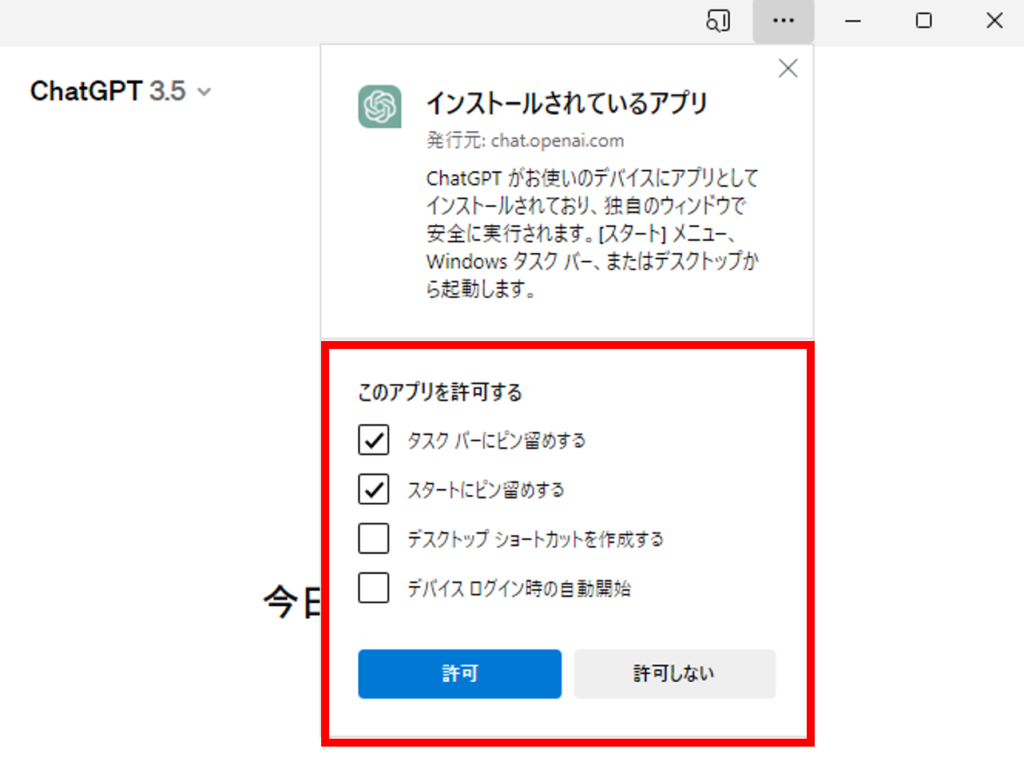
- タスクバーにピン留めする
アプリを開いていない時でもタスクバーに常に表示 - スタートにピン留めする
スタートメニューに常に表示 - デスクトップ ショートカットを作成する
デスクトップにショートカットが追加 - デバイス ログイン時の自動開始
PC起動時に自動で起動
アンインストール
Microsoft Edgeで適当なページを開き、「・・・(三点リーダー)」「アプリ」「アプリの表示」の順にクリックします。
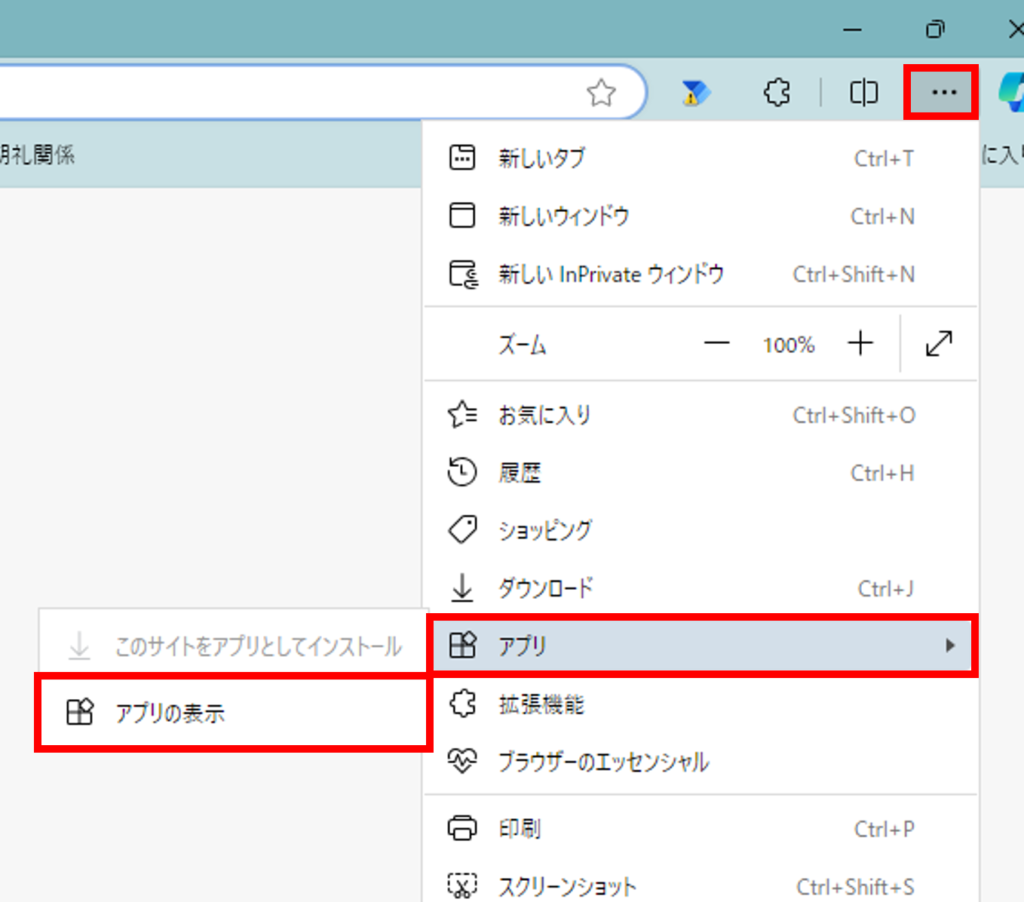
アプリが表示されるため「アプリの管理」をクリックします。
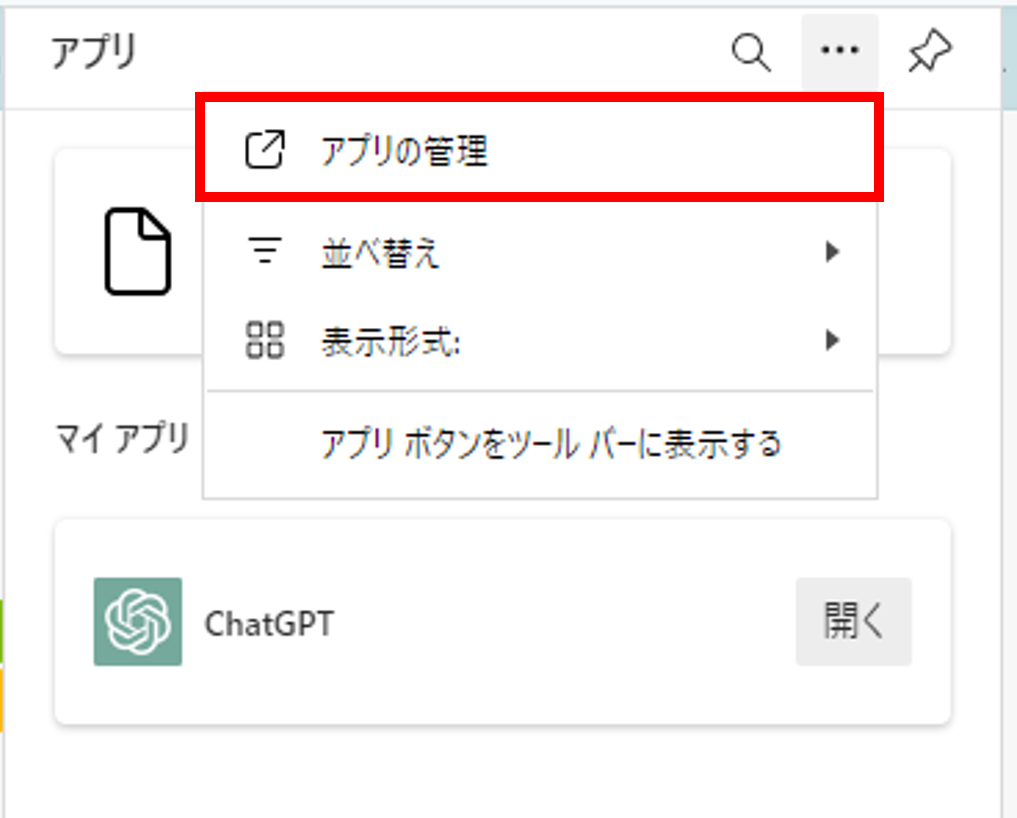
アンインストールしたい該当の「・・・(三点リーダー)」から「アンインストール」します。

まとめ
Microsoft Edgeの「アプリとしてインストール」機能は、Webサイトをデスクトップアプリとして扱う革新的な手段です。
Microsoft Edgeを最大限に活用して、効率化しましょう。
\ 業務効率化・補助金情報をお届け/
みどりデジタルサポートでは、Microsoft 365を活用した研修やサポートサービスを幅広く提供しています。特に、Power BIやPower Automate、Power Appsの研修は、ExcelやWord以外のMicrosoft 365ツールも活用したい企業様に最適です。
詳しいサービス内容や研修プランについては、資料をご一読ください!
\ 活用事例も掲載しています /
さらに詳しいご質問やご相談がございましたら、どうぞお気軽にお問い合わせください。