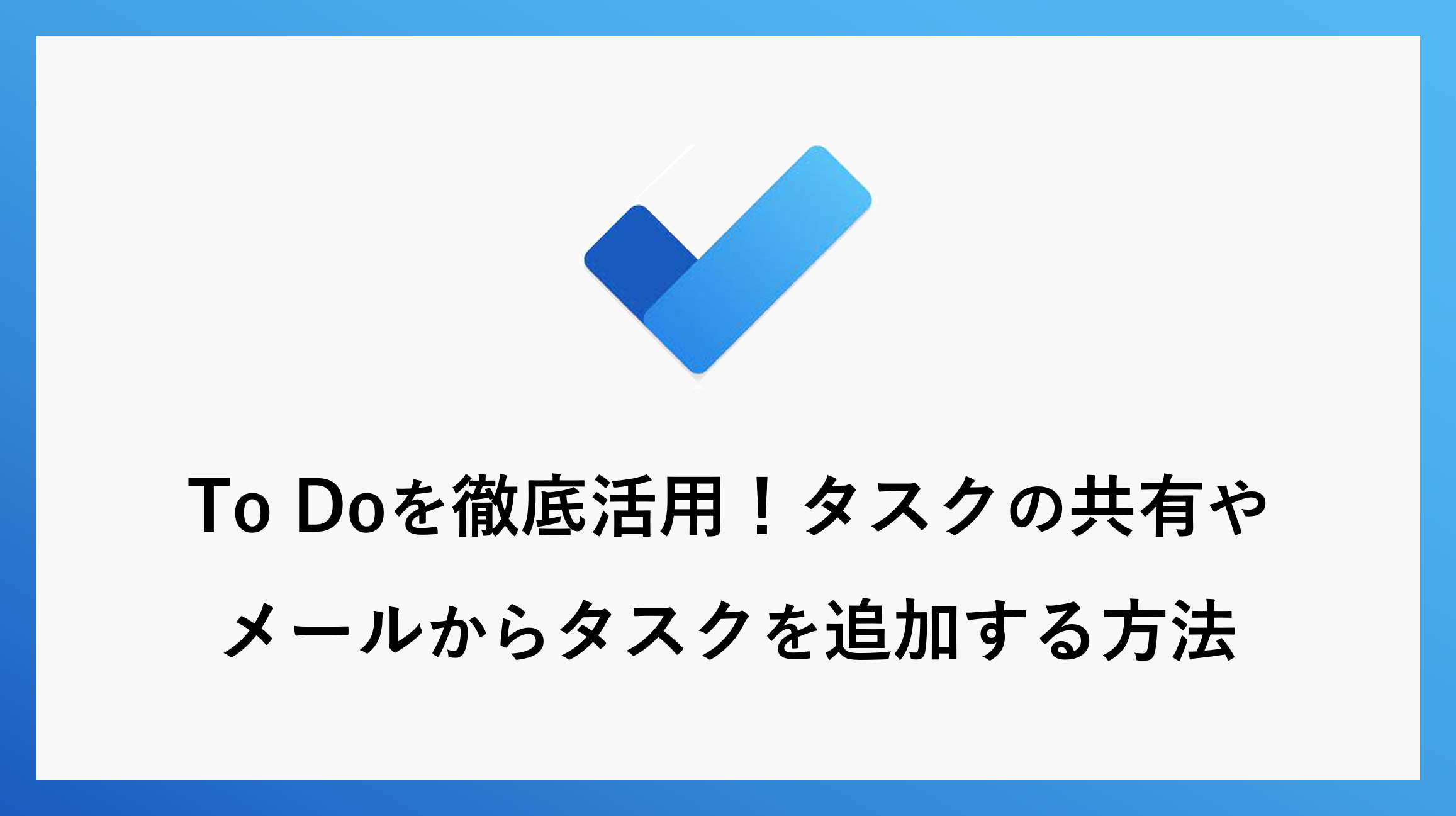Microsoft To Doを使っているけれど、もっと効率よくタスクを追加・管理したいと感じたことはありませんか?
この記事では、リストの作成・共有方法やメールからタスクを追加する方法、カテゴリの設定などをご紹介します。
基本的な使い方はこちら
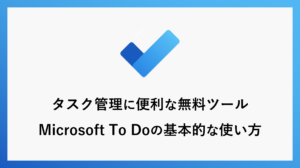
リスト・グループ
左側のメニュー「新しいリスト」を作成することで、特定のテーマやプロジェクトに関連するタスクをひとまとめに管理したり他のメンバーと共有したりすることができます。
また「グループの作成」からタスクグループを作成できます。プロジェクトごとに整理したり、プライベートでも使用する場合は、仕事とプライベートの区別をつけたりすることができます。

新しいリスト
新しいリストと書かれたところにカーソルをあてると入力できるため、リスト名を決めて入力します。
タスク追加と同様、Enterキーを押して確定させてください。
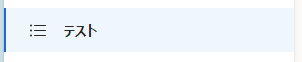
リストを共有
リストを右クリックして、「リストを共有」をクリックします。
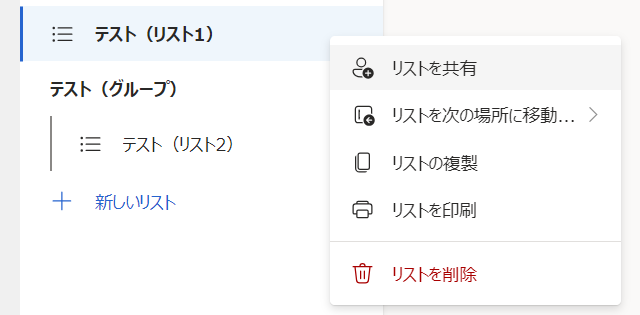
「招待状のリンクを作成する」をクリックします。
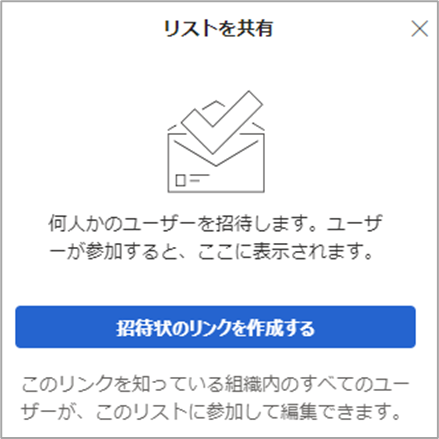
「メールで招待する」もしくは「リンクをコピー」のどちらかを選択して招待します。
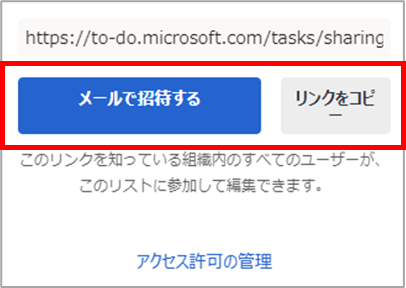
招待したリストにはマークが表示されます。

グループの作成
新しいリストの右側にあるアイコンからグループの作成ができます。

Outlookのメールからタスク追加
フラグでの追加
OutlookのメールにあるマークをクリックするとTo Doの左側のメニュー「フラグを設定したメール」に振り分けられます。クリックすると該当メールを開くことができます。


項目ごとに追加
Outlookの右上にあるアイコン(今日の予定) > To Doの順でクリックします。
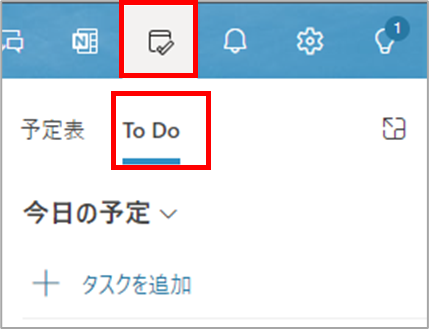
To Doの左側のメニューにあるものと同様のメニュー「タスク」や「今日の予定」を選択します。
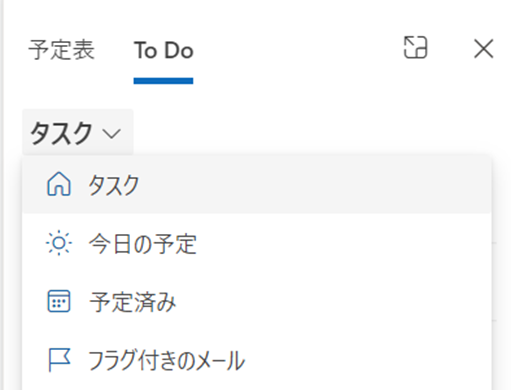
To Doのタスクにしたいメールを右側にドラッグすると「イベントとして追加」「タスクとして追加」することができます。
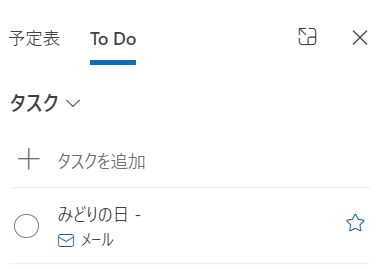
カテゴリの設定
To Doのカテゴリを使用するには、Outlookから設定する必要があります。
To DoからOutlookにうつる場合、画面左下にあるメールアイコンからOutlookを表示させることができます。
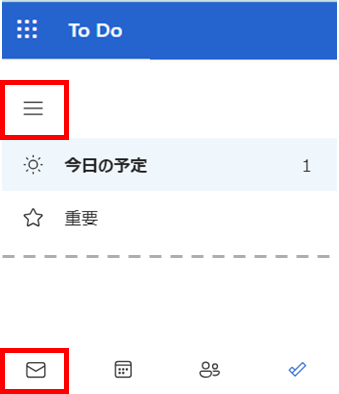
設定(歯車マーク)をクリックします。To DoからOutlookにうつる場合は、画面左下にあるメールアイコンからOutlookを表示させることができます。

全般 > 分類の順にクリックし、ペンマークから変更します。
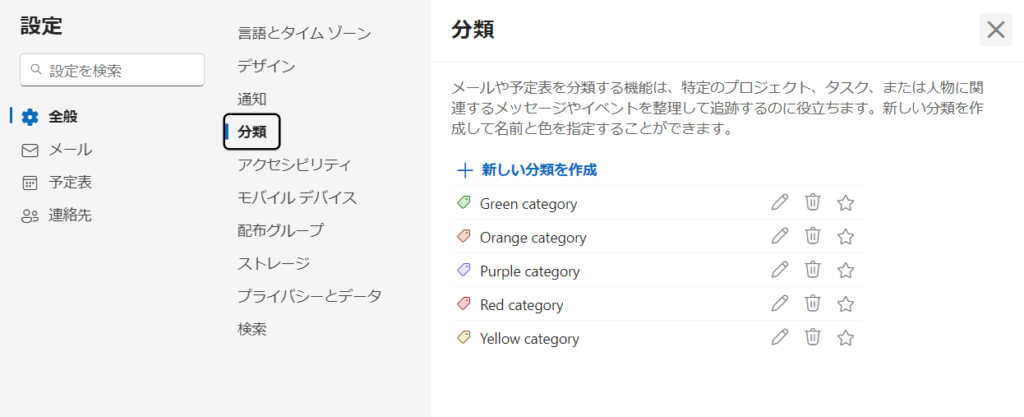
To Doでカテゴリを選択すると以下のようになります。
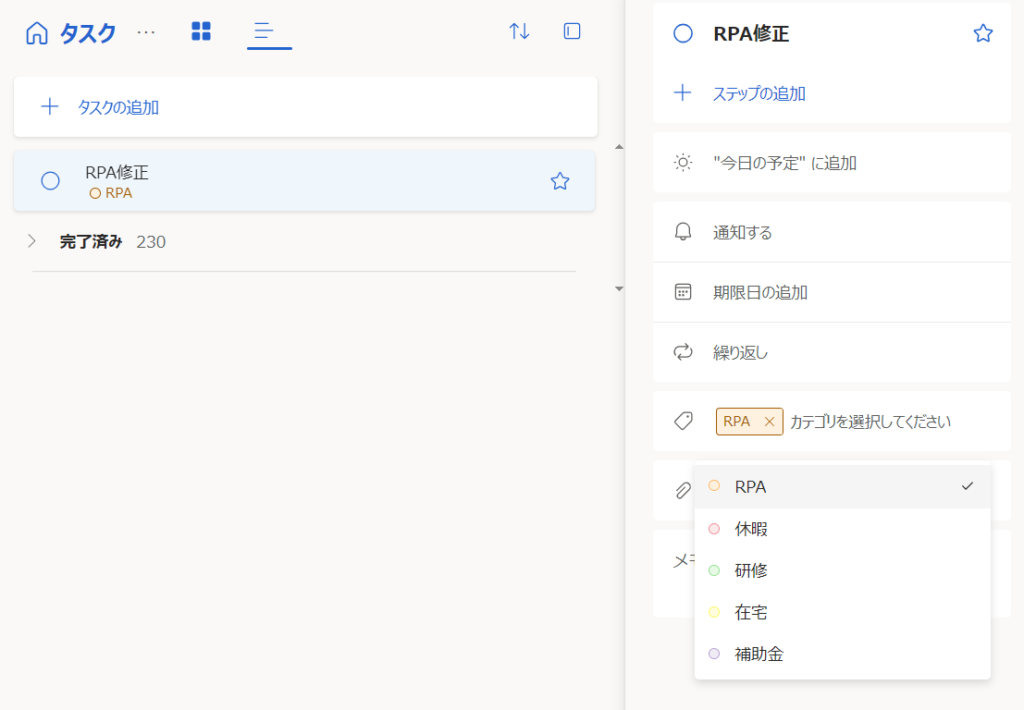
Plannnerとの使い分けや違い
Microsoftには、Plannnerと呼ばれるもう一つのタスク管理ツールがあります。Microsoft To DoとPlannerの使い分けや違いについては以下の通りです。
| To Do | ・個人のタスク管理向け ・シンプルなタスク管理 ・Outlookとの連携 |
|---|---|
| Planner | ・チームのプロジェクト管理向け ・視覚的なタスク管理 ・TeamsやSharePointとの連携 |
Plannerで自分に割り当てられたタスクは、To Doの左側のメニュー「自分に割り当て」に自動で表示されます。
まとめ
基本的な機能だけでなく整理するための機能を使うことで、さらに効率的になります。ぜひ試してみてください。
\ 業務効率化・補助金情報をお届け/
みどりデジタルサポートでは、Microsoft 365を活用した研修やサポートサービスを幅広く提供しています。特に、Power BIやPower Automate、Power Appsの研修は、ExcelやWord以外のMicrosoft 365ツールも活用したい企業様に最適です。
詳しいサービス内容や研修プランについては、資料をご一読ください!
\ 活用事例も掲載しています /
さらに詳しいご質問やご相談がございましたら、どうぞお気軽にお問い合わせください。