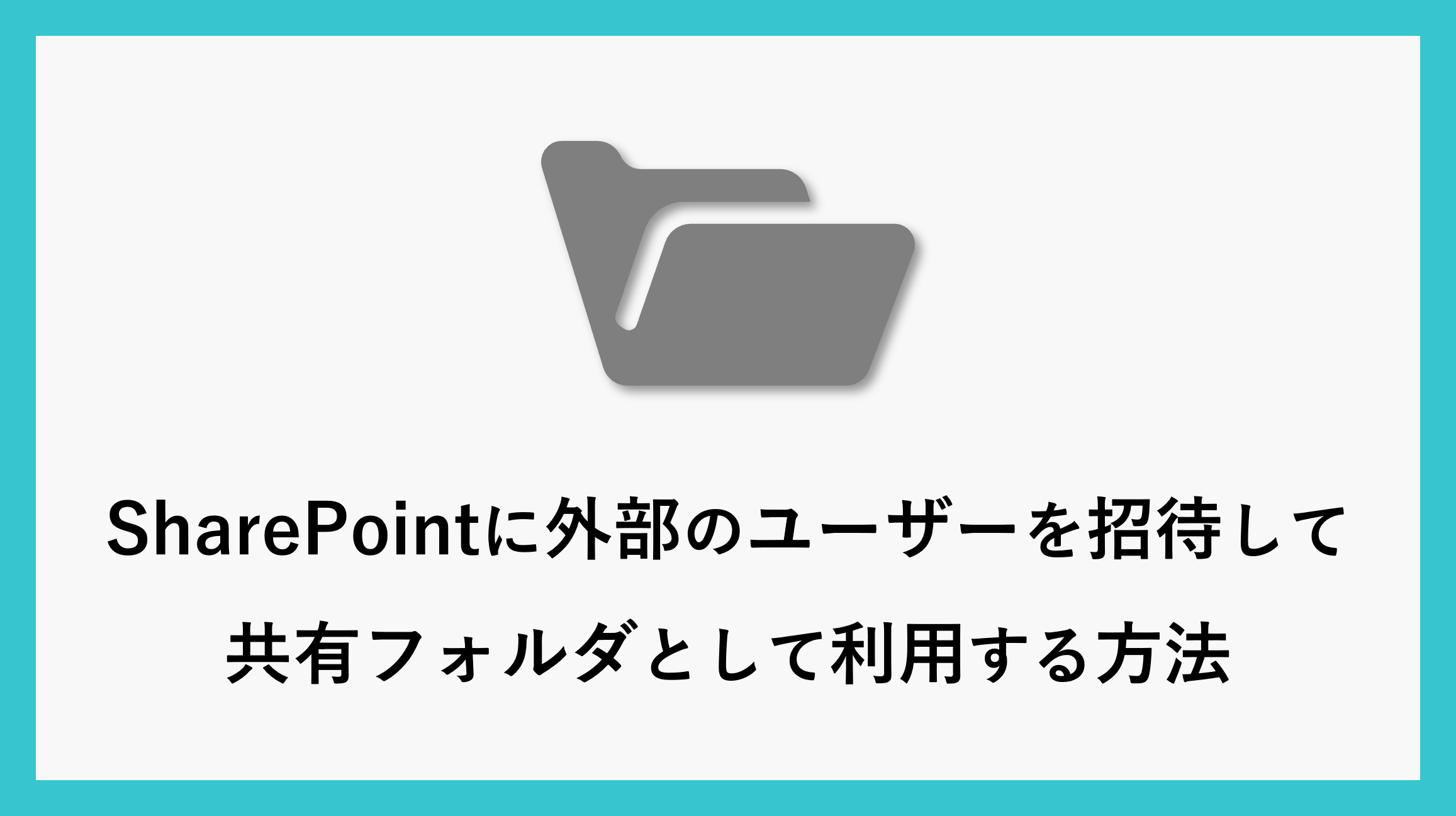ビジネスの現場では、メールを使ってファイルをやり取りすることが一般的です。しかし、頻繁にメールでファイルを送受信するのは手間がかかり、ファイルの最新バージョンがわかりづらいといった問題も生じやすくなります。特に、複数人での共同作業が必要な場合、メールでのやり取りは非効率的です。
そこで、SharePointを使って外部のユーザーを共有フォルダに招待し、直接ファイルをアップロード・管理してもらう方法がおすすめです。この方法を使えば、ファイルの保存場所が一元化され、最新のファイルを常に共有メンバー全員が確認できるため、共同編集やファイルの管理が格段に効率化されます。
本記事では、外部ユーザーをSharePointに招待し、共有フォルダとして利用する手順について詳しくご紹介します。
外部のユーザーにアクセス付与
社外のユーザーが指定したフォルダにファイルをアップロードしたり編集したりできるようにするには、そのユーザーに適切なアクセス許可を与える必要があります。
まず、SharePoint内で外部ユーザーと共有したいフォルダに移動します。
次に、そのフォルダ名の右にある3点リーダー(「…」)をクリックし、表示されるメニューから「アクセス許可の管理」を選択してください。
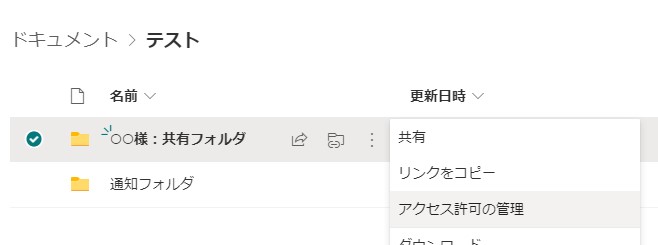
アクセス許可の管理メニューにある「共有」ボタンをクリックします。
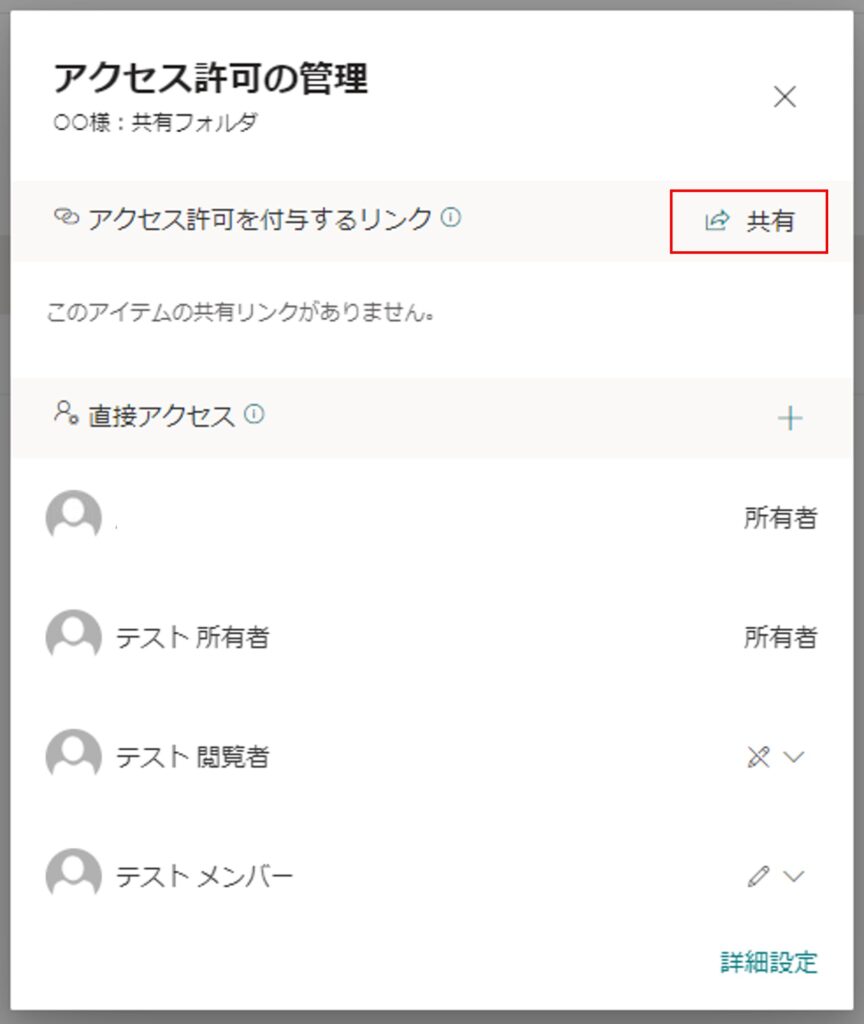
リンクの送信画面が表示されたら、共有したい相手のメールアドレスを入力します。入力を始めると候補が表示されるので、該当するアドレスをクリックしてください。
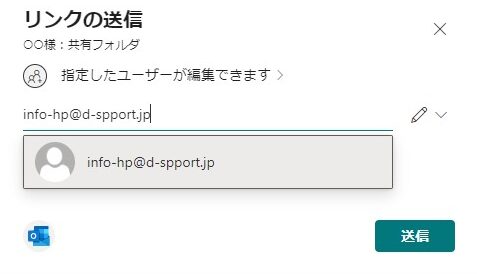
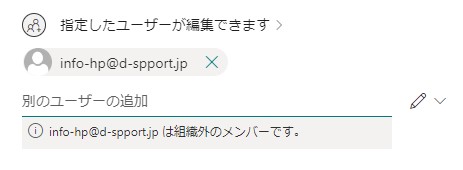
候補をクリックすると、招待するメールアドレスが一覧表示されます。その後、「送信」ボタンを押してください。
送信が完了すると、「リンクを送信しました」というメッセージが表示されます。
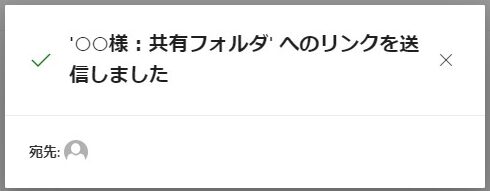
招待された側の操作
ここからは招待された側の操作をご説明します。
招待したメールアドレス宛に、Microsoftから「○○さんがあなたとフォルダーを共有しました」という件名のメールが届きます。そのメールの中に「開く」ボタンがありますので、クリックして開いてください。
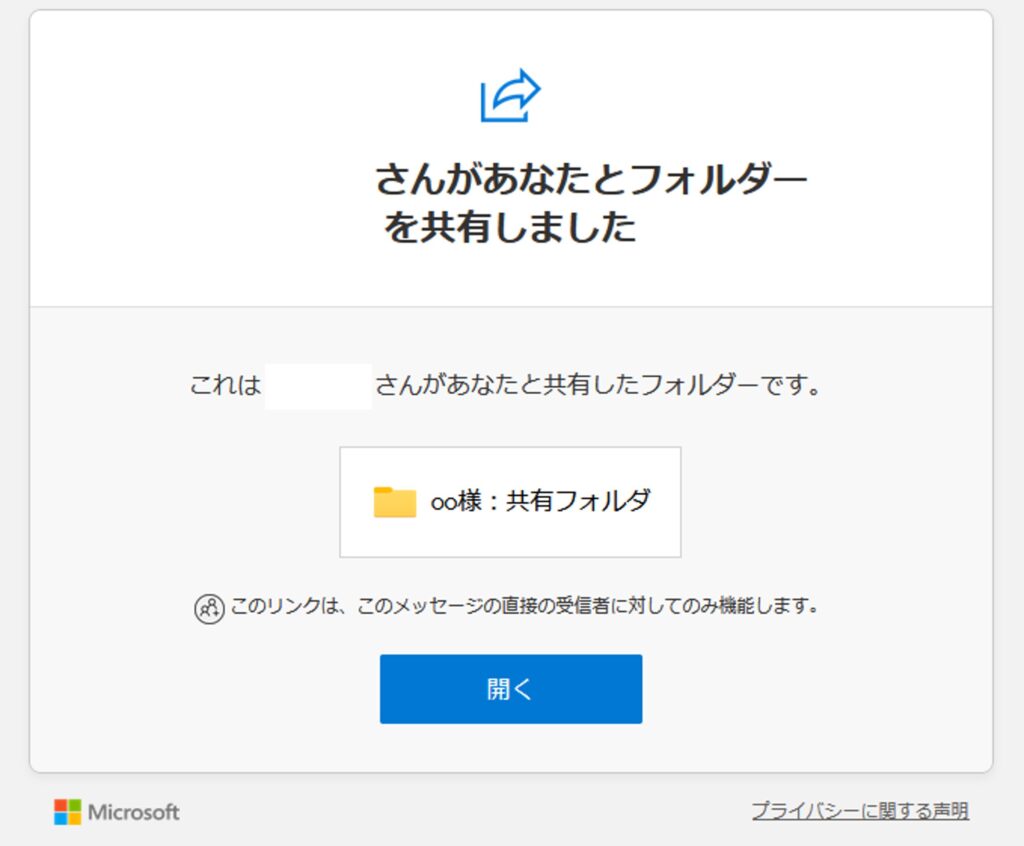
開くと検証コードを要求の画面が表示されます。
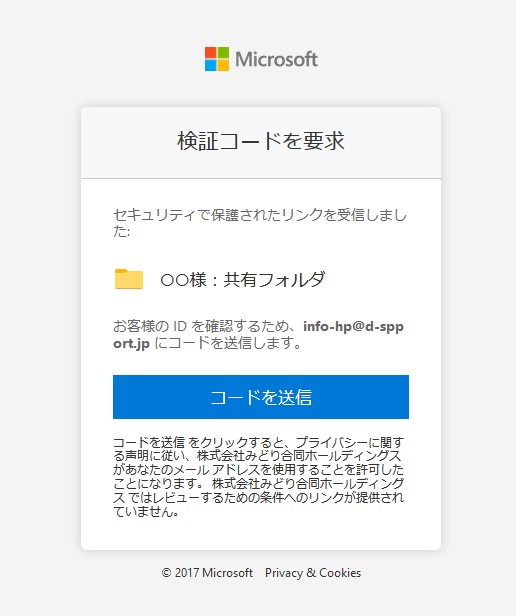
「コードを送信」をクリックすると、メールアドレス宛に検証コードが届きます。
届いたコードをページに入力すると、招待されたフォルダーのみ閲覧や編集ができるようになります。
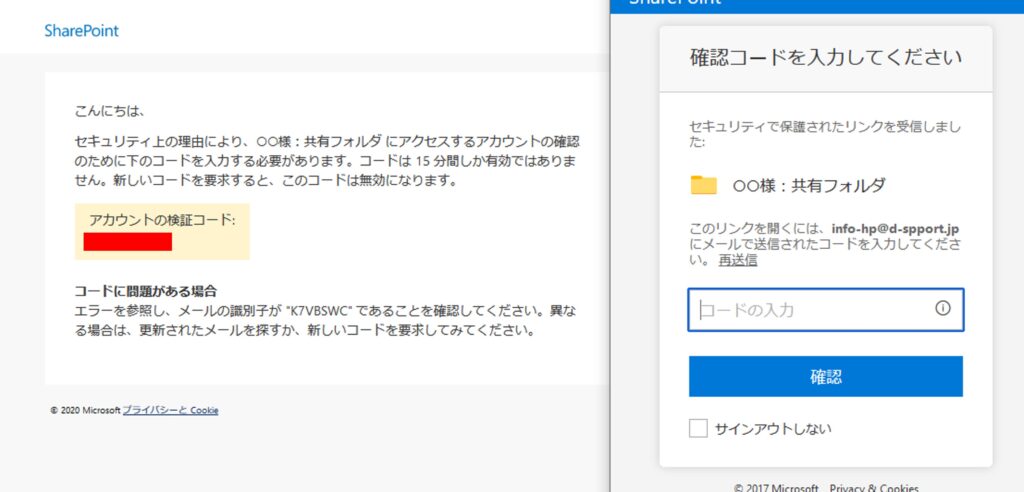
招待されたフォルダ
招待されたフォルダーにアクセスすると、他のフォルダーは一切表示されていないことが確認できます。
招待する場所を正確に設定すれば、外部のユーザーでもSharePointにアクセスできるため、ファイルのやり取りが非常に簡単になります。
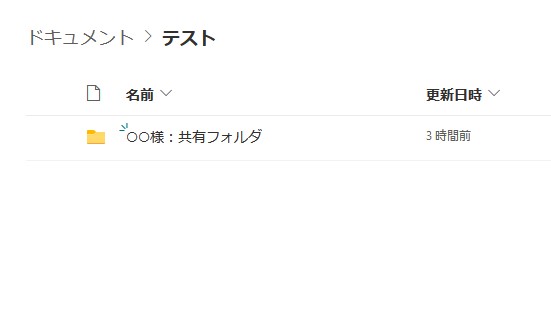
組織の設定によっては、外部ユーザーにアクセスを付与できない場合があります。その際は、組織のMicrosoft管理者にご相談ください。
まとめ
今回は、SharePointを使って外部ユーザーとファイルを共有・管理する方法をご紹介しました。この方法を活用することで、従来のメールでのファイルやり取りに比べて、ファイルのアップロードや共同編集がスムーズに行えるようになります。また、メールに添付されたファイルをダウンロードしてから再度SharePointに保存するという無駄な手間も省けるため、業務効率の向上が期待できます。
この機能を活用することで、外部のユーザーとも簡単にファイルを共有でき、スムーズなやり取りが可能になります。ぜひ実際に試して、業務の効率化に役立ててください。
さらに、他の記事ではSharePointやTeamsのさらなる活用方法もご紹介していますので、ぜひ併せてご覧ください。
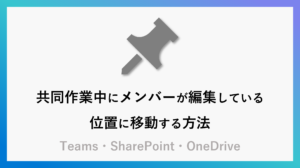
\ 業務効率化・補助金情報をお届け/
みどりデジタルサポートでは、Microsoft 365を活用した研修やサポートサービスを幅広く提供しています。特に、Power BIやPower Automate、Power Appsの研修は、ExcelやWord以外のMicrosoft 365ツールも活用したい企業様に最適です。
詳しいサービス内容や研修プランについては、資料をご一読ください!
\ 活用事例も掲載しています /
さらに詳しいご質問やご相談がございましたら、どうぞお気軽にお問い合わせください。