PowerAutomate for Desktopの2022年8月のアップデートがリリースされ、新機能としてSharePointのアクションが追加されました。(バージョン:2.23.114.22217)
現時点ではプレビュー版ですので、今後変更があると思いますが、SharePointの操作がスムーズなれば嬉しいです。
試してみたところ、PowerAutomateと接続する必要があるようでしたので、今回はその接続方法をご紹介いたします。
※プレビュー中はアテンド型RPAのライセンスが必要になります。
Microsoftの公式ページはこちら
⇒SharePoint (プレビュー) – |の電源自動化マイクロソフトドキュメント (microsoft.com)
PowerAutomate for Desktopのインストール
Power Automate Desktopをダウンロード
ここから、Power Automate Desktopをダウンロードします。
Setup.Microsoft.PowerAutomate.exeファイルを開く
ダウンロードしたファイルを開き、インストールを完了させます。
左下にあるバージョンが2.23.114.22217以降になれば使用可能です。
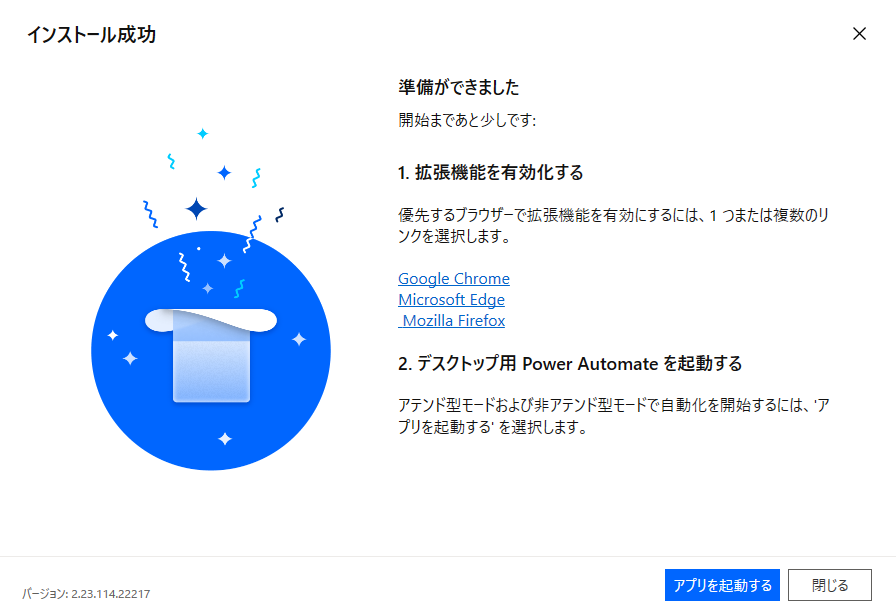
”最新バージョンを既にインストールしています”と表示されてもSharePointアクションがない場合は、再インストールすると追加される場合があります。
WebのPower Automateの”インストール”⇒”デスクトップ用 PowerAutomate”から再インストールが可能です。
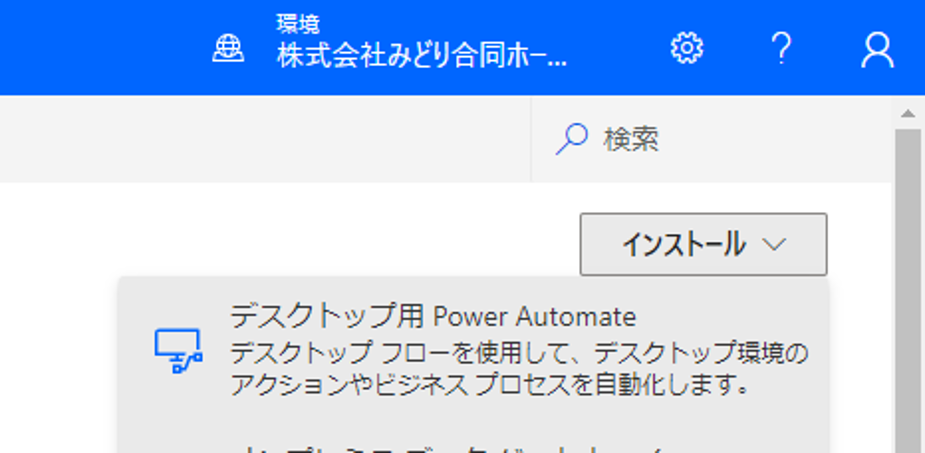
追加されたSharePointのアクション
アクション一覧の1番下に SharePoint(プレビュー)が追加され、7つのアクションが追加されています。

事前設定の手順
ソリューションを設定する
SharePointのアクションを使う前にソリューションを設定する必要があります。
設定せずにアクションを配置すると以下のような注意書きが表示されますので”Power Automate ポータル”のリンクをクリックして、Power Automate をブラウザーで開きます。
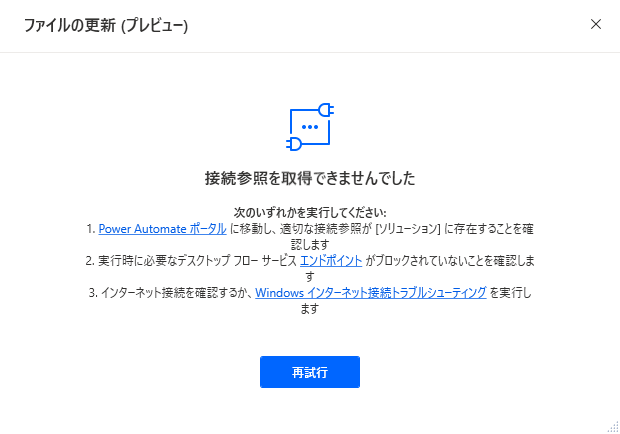
Power Automateのソリューションを開く
左側の”ソリューション”を選択して、”新しいソリューション”をクリックします。
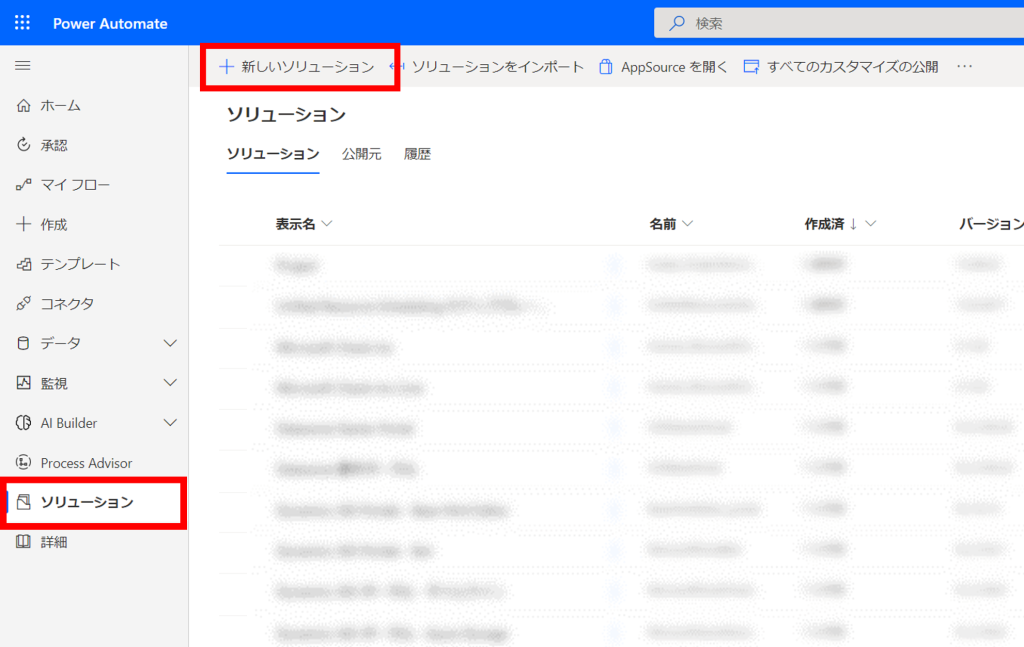
新しいソリューションを作成
新しいソリューションを作成します。
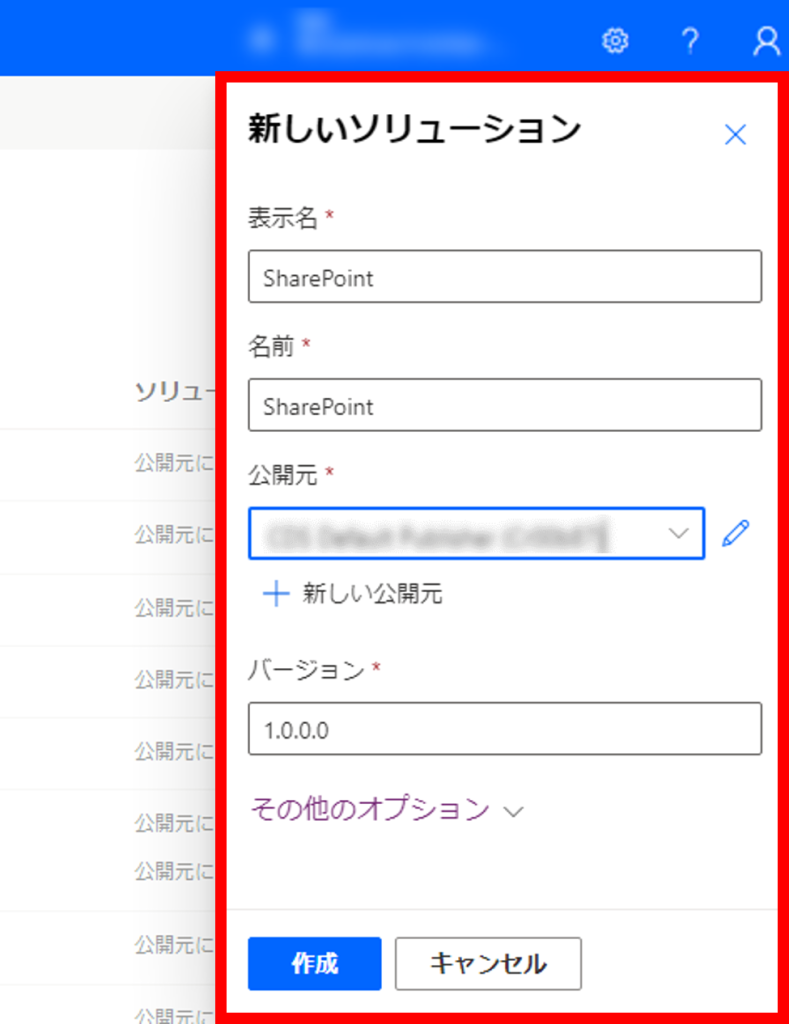
- 表示名を任意で入力(名前欄は自動で入力されます)
- 公開元を選択
- バージョンはそのまま
- 「作成」をクリック
追加されたソリューションを選択
1番上に追加された新しいソリューションを選択します。
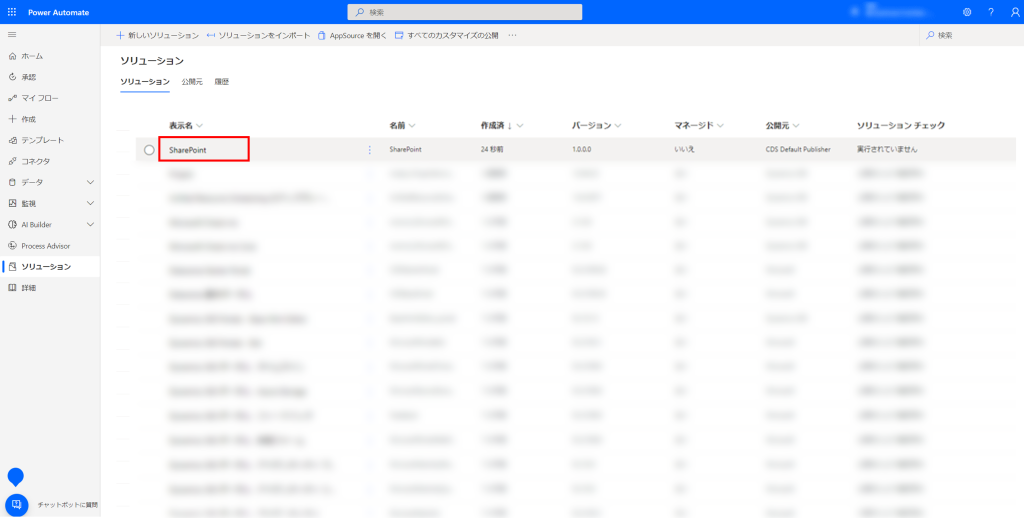
接続参照の作成
新しい接続参照を作成する
ソリューションを作成したらSharePointの接続を追加する必要があります。
”新規”をクリックし、”その他”から”接続参照”を選択します。
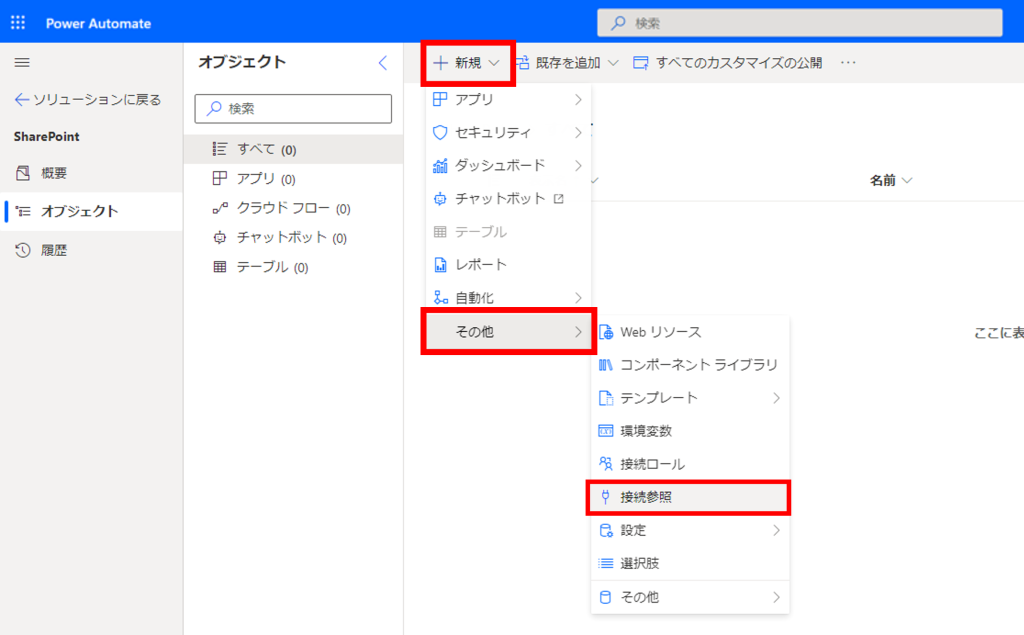
新しい接続を作成します。
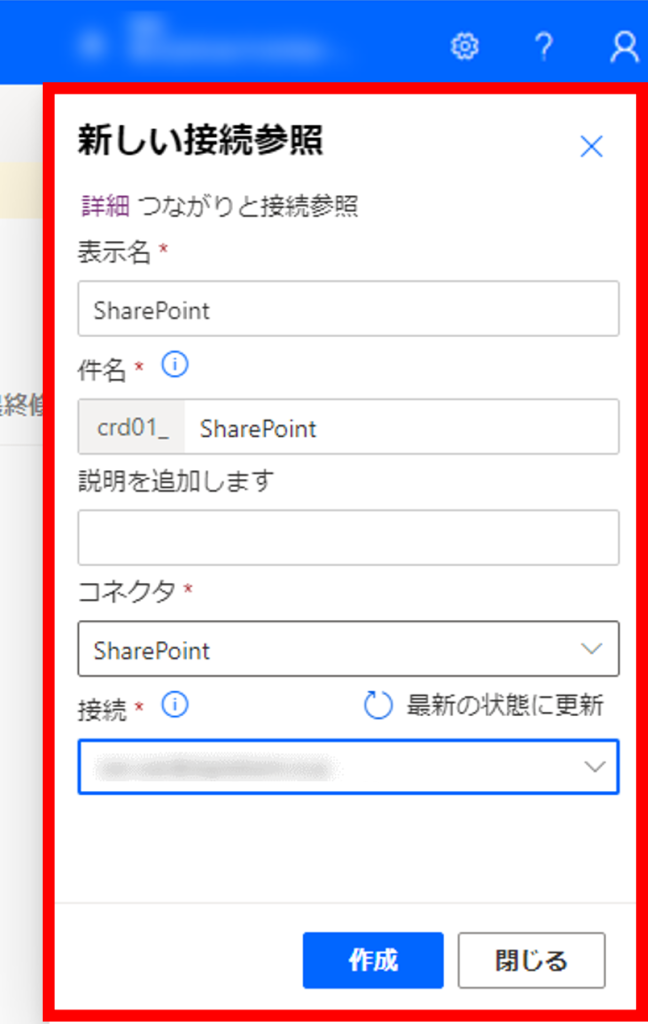
- 表示名を任意で入力(件名欄は自動で入力されます)
- コネクタ「SharePoint」
- 接続「メールアドレス」が表示されるため、接続したいメールアドレスを選択
- 「作成」をクリック
Power Automate for Desktopで確認
作成が完了したら、PowerAutomate for Desktopを開き、もう一度アクションを配置します。
うまく出来ました!
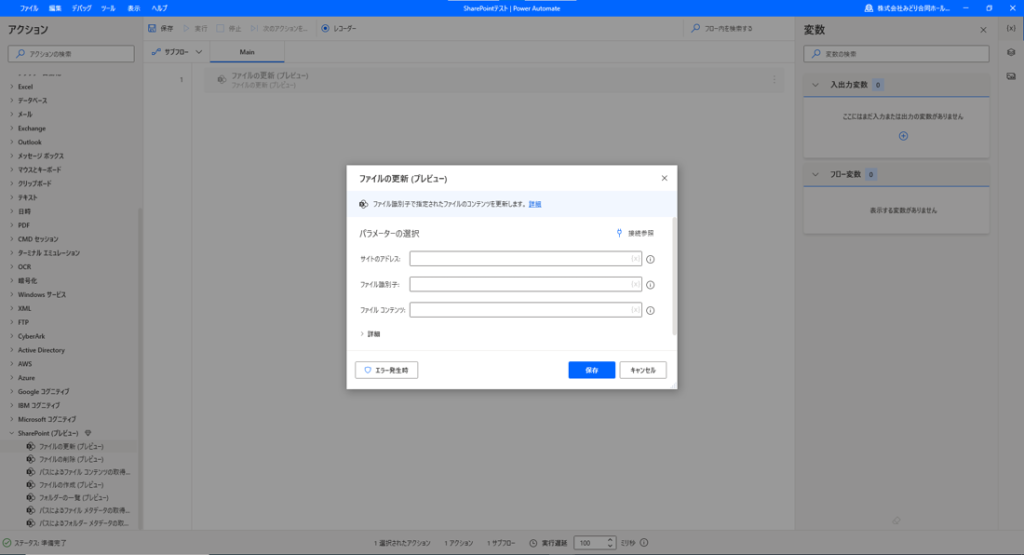
まとめ
今回はPower Automate for DesktopでSharepointアクションを使用するための接続方法についてご紹介いたしました。
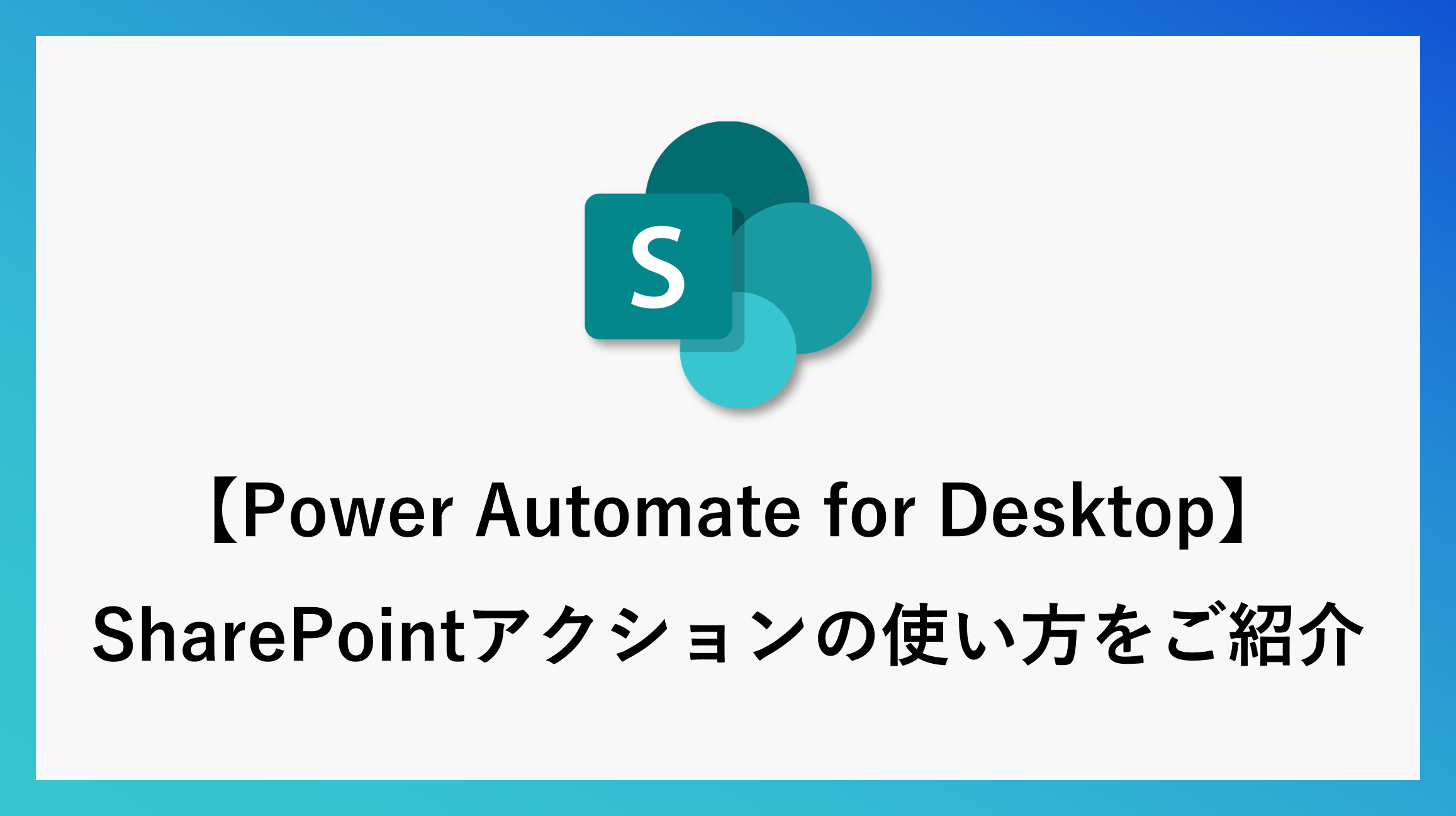
\ 業務効率化・補助金情報をお届け/
みどりデジタルサポートでは、RPAに全く触れたことがない方でも、研修終了後には自分でPower Automateを使って制作できるようになる研修を提供しています。
さらに、サポート、制作代行、導入に関するご相談も承っております。
詳しいサービス内容や研修プランについては、資料をぜひご活用ください!
\ 活用事例も掲載しています /
ご質問やご相談がございましたら、どうぞお気軽にお問い合わせください。
みどりデジタルサポートで作成したフローを下記よりご購入いただけます。




