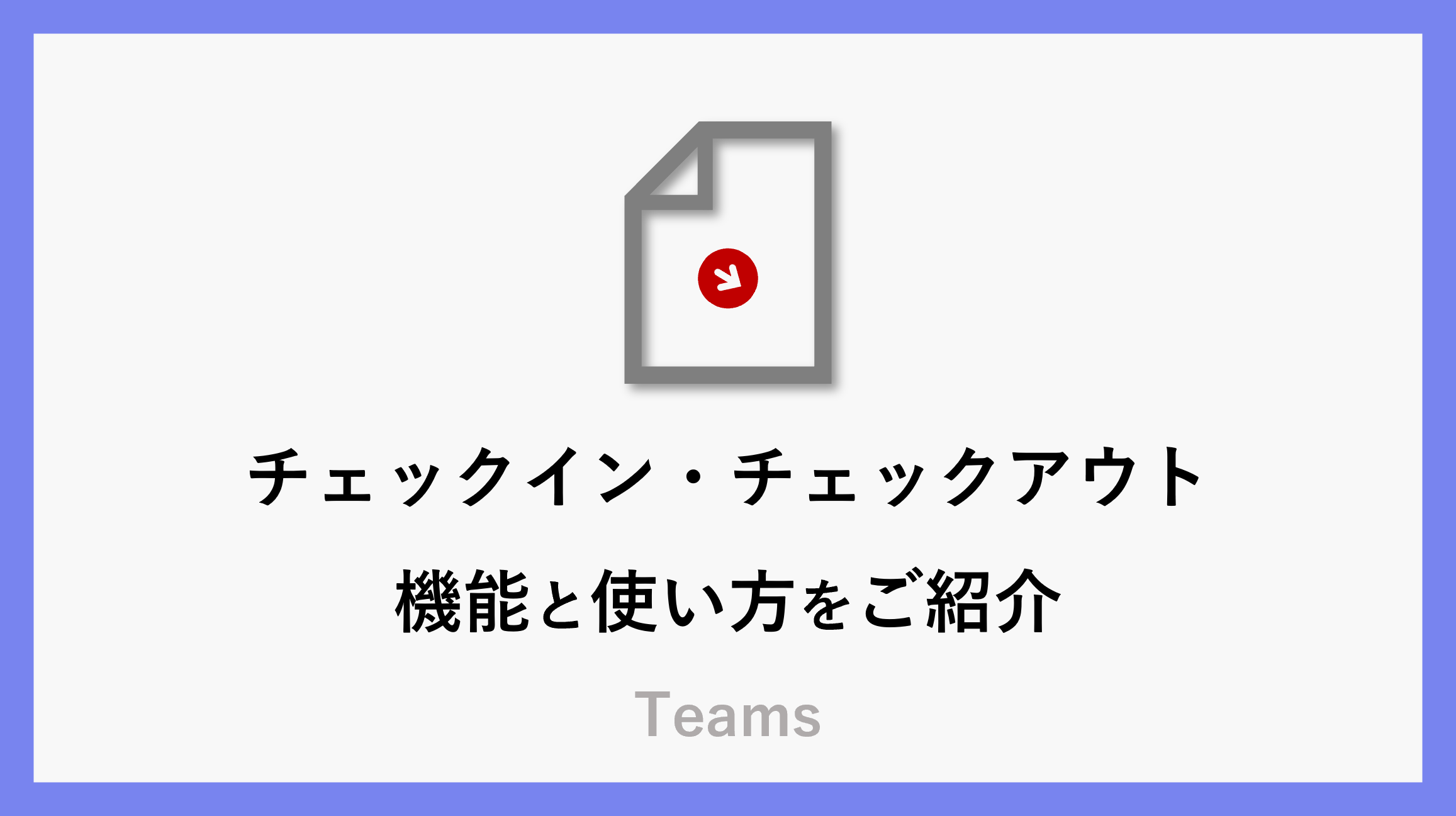この記事では、Teamsで利用できる「チェックイン・チェックアウト機能」とその使い方をご紹介します。
Teamsに保存されたファイルは標準で複数人が同時に編集できる設定になっていますが、そのことで編集内容が上書きされたり、消えてしまったりといったトラブルが起こることもあります。
実際に、私たちも共同作業中に編集内容が失われた経験がありました。そこでチェックイン・チェックアウト機能を使ってみたところ、編集の衝突を避け、スムーズに作業を進めることができました。
同じような悩みをお持ちの方に、ぜひ活用していただきたい機能です。
チェックアウトとは?
Teamsのチェックアウトとは、ファイルを一時的に自分のみが操作できるようにして他のメンバーは閲覧のみで編集ができない状態にすることです。
各ファイルにこの設定を有効にすることにより勝手に他のメンバーが中身を変更することが出来なくなりますので、見てほしいが中を変更してほしくないものなどに設定するといいかと思います。
チェックイン機能はチェックアウトされているファイルを元の共同作業が出来る状態に戻す機能です。
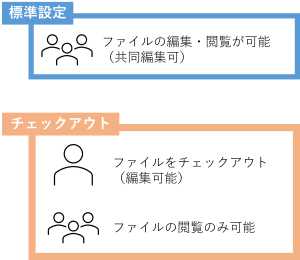
チェックアウト方法
チェックアウトの設定方法は以下の通りです。
- チェックアウトしたいファイルを選択
- メニュー「・・・」
- その他
- チェックアウト

チェックアウトした際のアイコン
チェックアウトしているかどうかはアイコンを見ると一目で分かるようになっています。
| 自分がチェックアウトしたファイル |  |
|---|---|
| 他のメンバーがチェックアウトしたファイル |  |
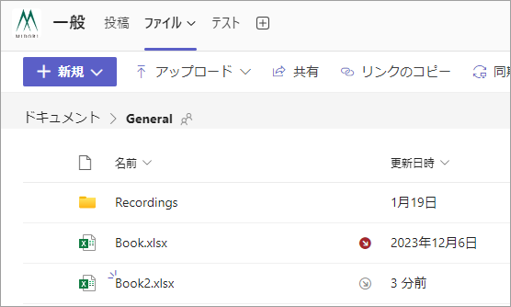
チェックアウトを元に戻す
自分の作業が完了して他のメンバーに編集してほしい時はチェックアウトを元に戻さなければなりません。戻し方と注意点もご紹介します。
チェックアウトを元に戻す場合は「チェックイン」「チェックアウトの破棄」の2種類あります。
チェックイン
チェックインの方法は以下の通りです。
- チェックアウトしているファイルを選択
- メニュー「・・・」
- その他
- チェックイン
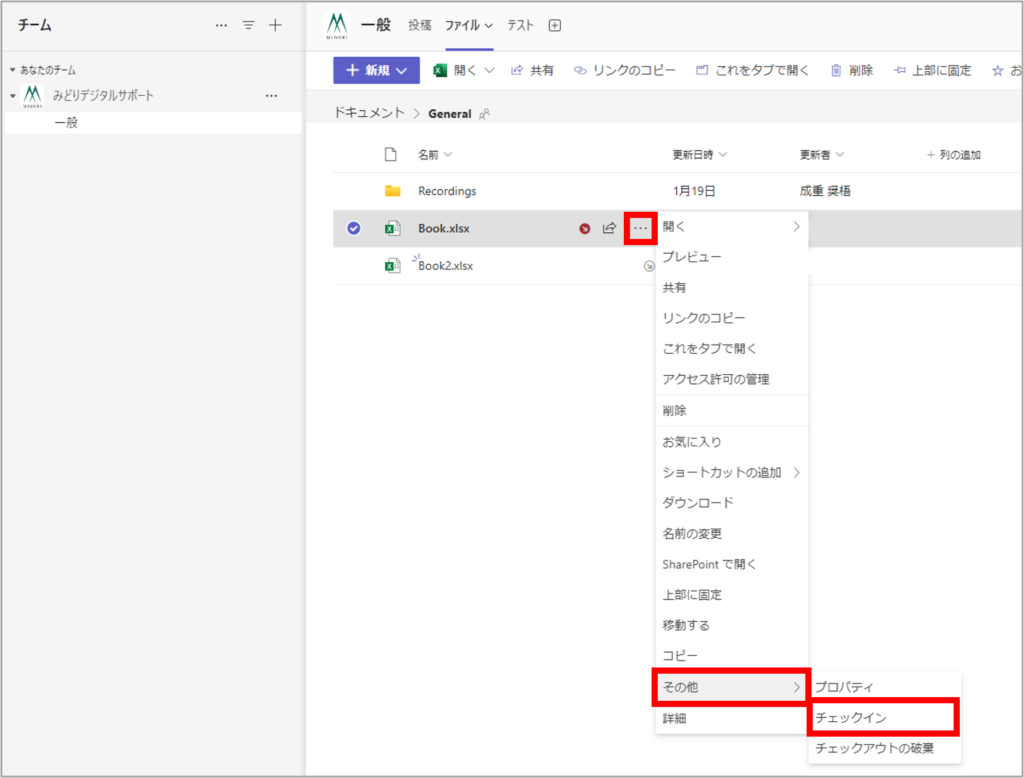
チェックインを押した後にコメントを入力するポップアップが表示されます。
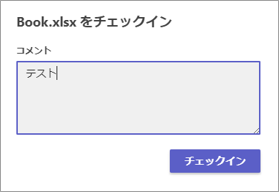
ここに書いたコメントは、バージョン履歴に表示されます。バージョン履歴の確認方法は、以下の通りです。
- 該当ファイルのあるSharePointを開く(Teamsファイルタブ上記に「SharePointで開く」があります)
- メニュー「・・・」
- バージョン履歴
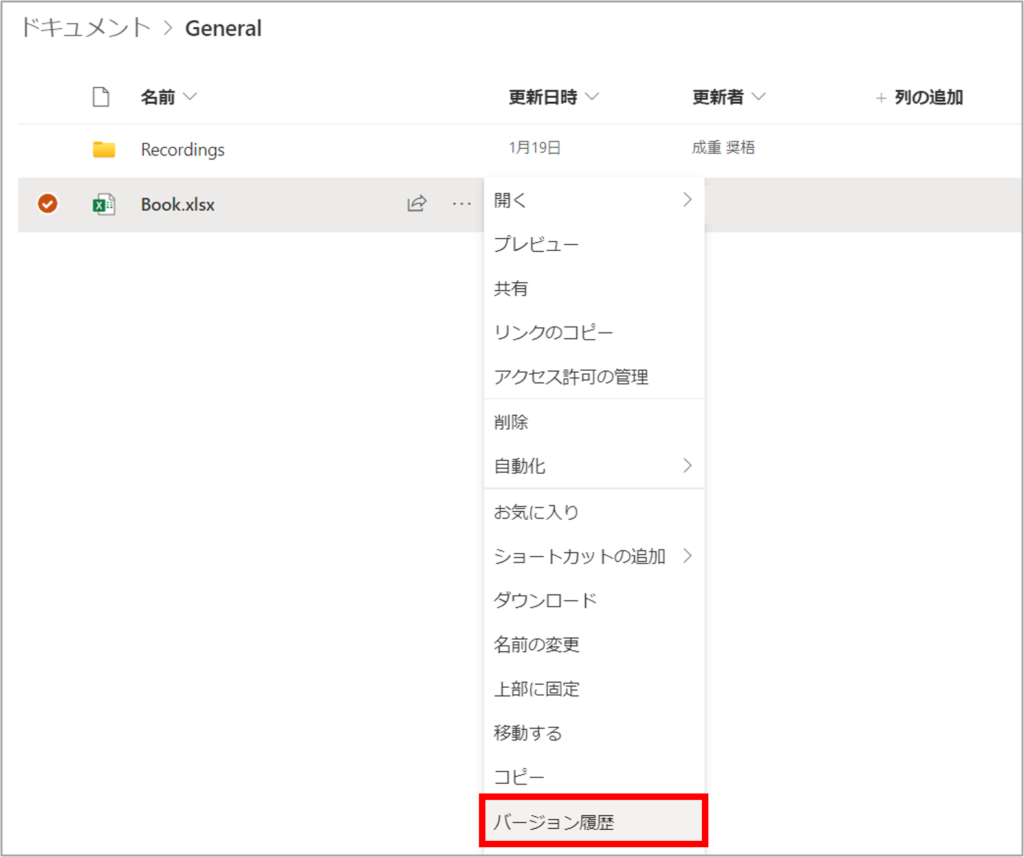
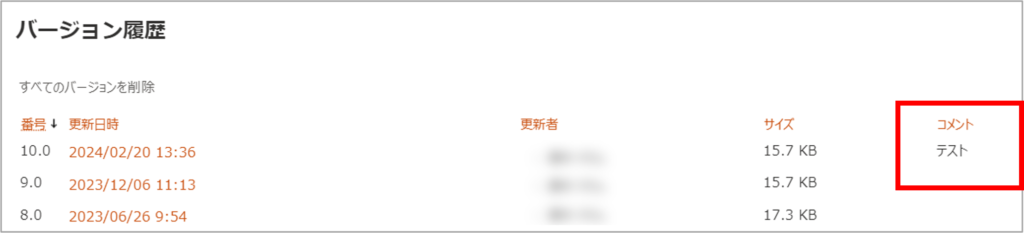
チェックアウトの破棄
- チェックアウトしているファイルを選択
- メニュー「・・・」
- その他
- チェックアウトの破棄
チェックインと同じですが「チェックアウトの破棄」を選択した場合、チェックアウトした状態で編集した内容は反映されませんので、ご注意ください。
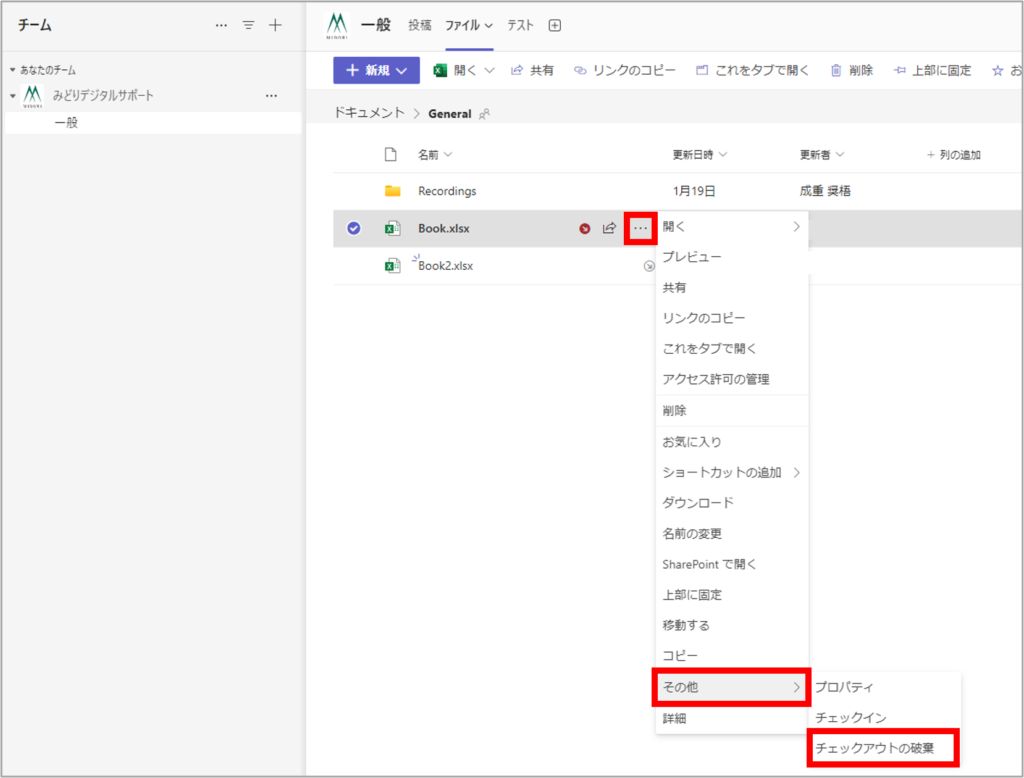
まとめ
便利に活用できる共同編集ですが、共同編集をした後に保存されていなかったりうまく反映できていなかったりと不具合が発生する場合がありました。
この機能を活用することでそういった不具合を防ぐことができるようになりましたので、皆様もぜひご活用ください!
\ 業務効率化・補助金情報をお届け/
みどりデジタルサポートでは、Microsoft 365を活用した研修やサポートサービスを幅広く提供しています。特に、Power BIやPower Automate、Power Appsの研修は、ExcelやWord以外のMicrosoft 365ツールも活用したい企業様に最適です。
詳しいサービス内容や研修プランについては、資料をご一読ください!
\ 活用事例も掲載しています /
さらに詳しいご質問やご相談がございましたら、どうぞお気軽にお問い合わせください。