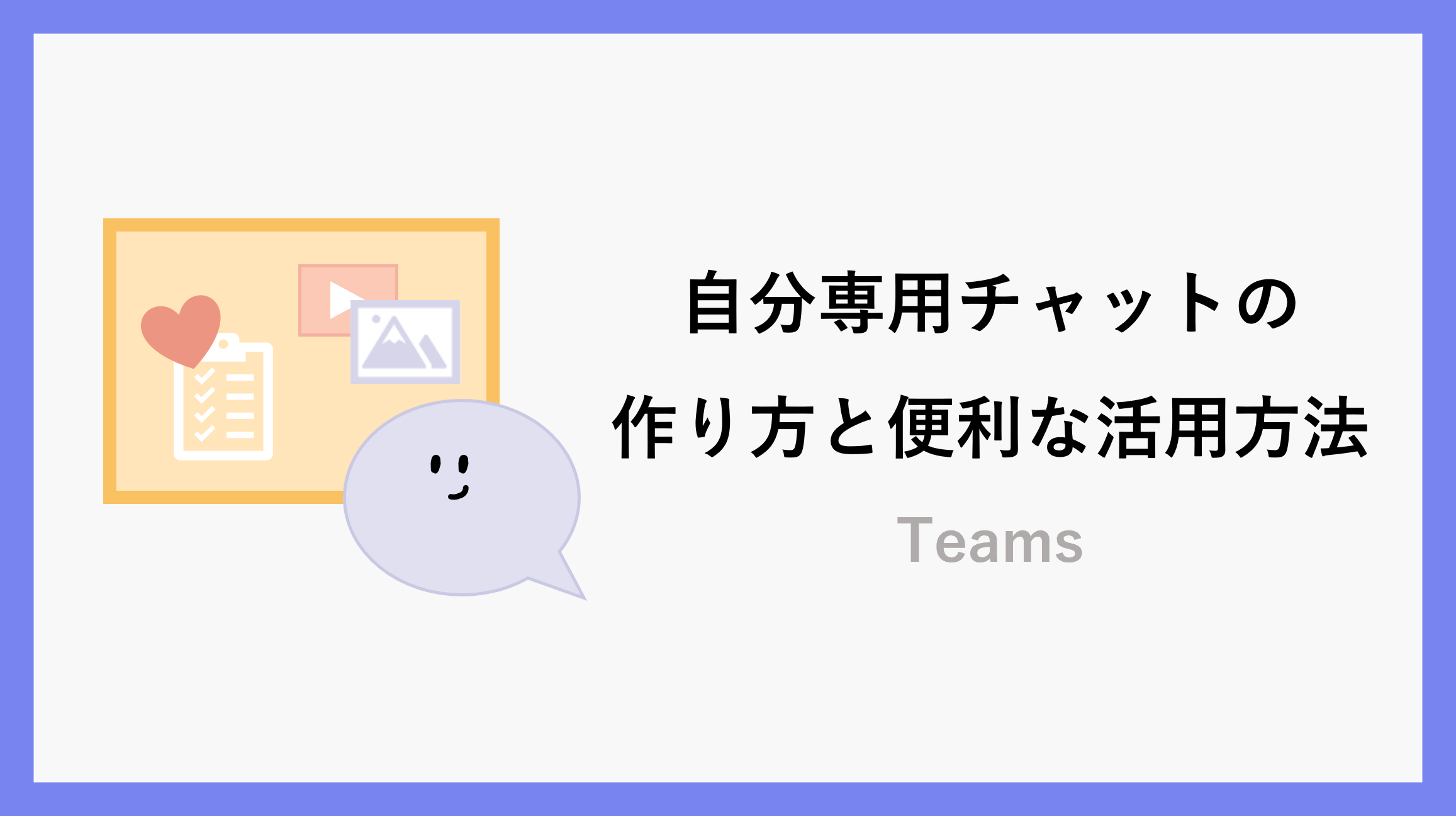この記事では、Teamsで使える「自分専用チャット」の作成方法と、日常業務に役立つ便利な活用方法をご紹介します。
この機能は、2022年6月に追加されたもので、SlackやChatworkではおなじみの「自分だけのメモ・タスク管理スペース」として使えるチャットです。
これまでは、参加者を追加せずに会議を開始することで擬似的に自分用チャットを作っていましたが、今ではもっと簡単に使えるようになっています。
「まだ表示されていない」「使い方がわからない」という方に向けて、設定方法から活用例までわかりやすく解説します!
自分専用チャット
Teamsのチャットに、自分専用チャットが2022年6月に追加し、チャットの上部に表示されました。
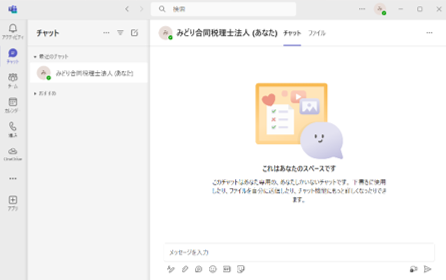
自分専用チャットが追加されていない場合の作成方法
自分専用チャットが作成(表示)されていない場合の作成方法の手順をご紹介します。
新しいチャットを作成
チャットの右側にあるアイコンをクリックまたは「Ctrl+N」で新しいチャットを作成します。
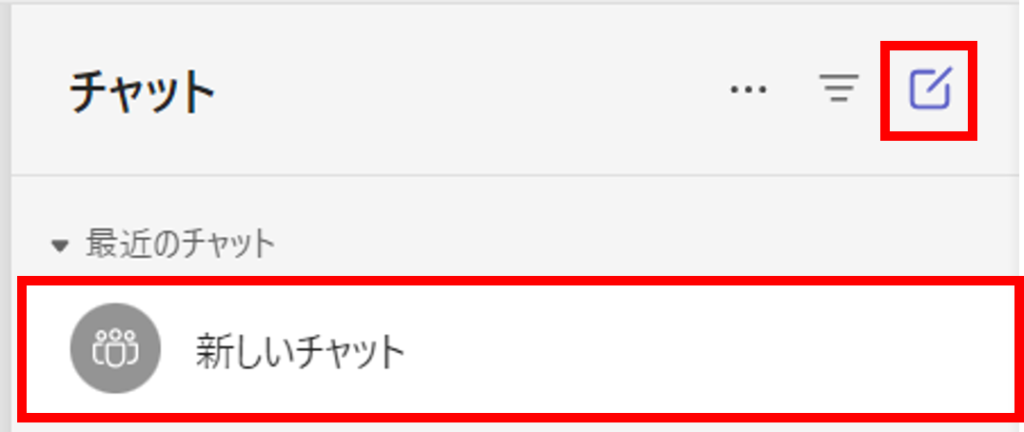
自分の名前またはメールアドレスを入力
自分の名前またはメールアドレスを入力して候補が表示されたら選択します。
これで自分専用チャットが完成します!

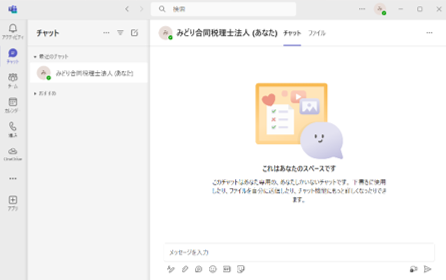
自分専用チャットの便利な使い方をご紹介
自分専用チャットの便利な使い方を5選ご紹介します。
後で確認したいものをリンク付きで送信
忙しくて今すぐには見れないけれど、後で確認したい!といったサイトなどはありませんか?
そんな時にサイトのリンクを送信しておくと、すぐに確認することが出来ます。
また確認後もチャット内に残るためもう一度確認したいといった場合に便利です。

連絡忘れを防止
どなたかに連絡する必要がある場合、チャットで送っておくと連絡忘れを防ぐことができます。
例えば金曜日に連絡したが不在だったため、また月曜日に連絡する必要がある場合など、時間がたつと忘れがちな連絡をチャットを送ることで防ぐことが出来ます。
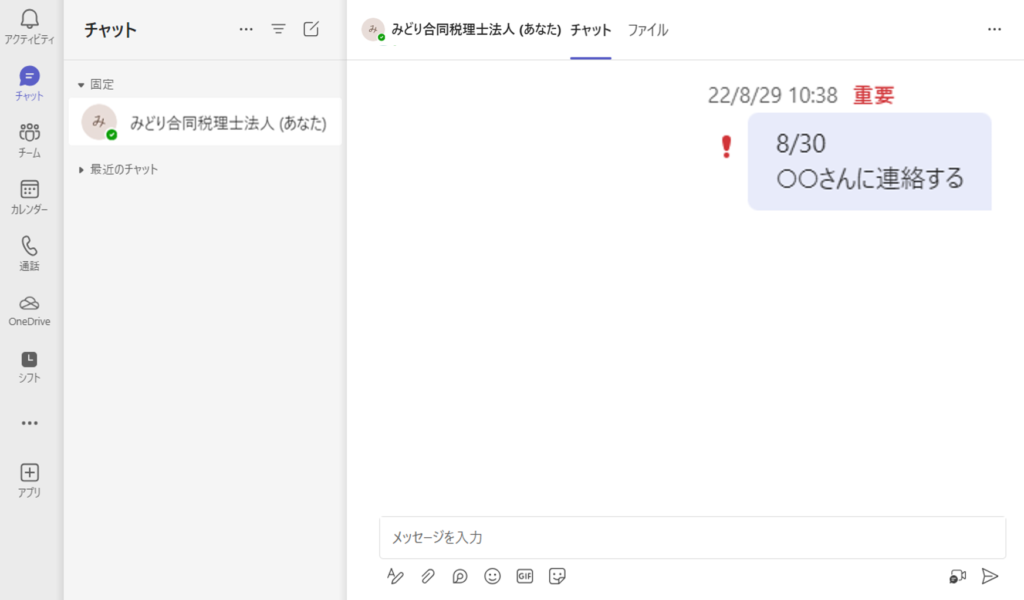
自分のみが編集するファイルを保存
デスクトップ上にファイルを保存すると、別のパソコンでファイルを編集するが出来ません。
しかしTeamsに保存すると別のパソコンやモバイルでも編集・閲覧することが可能です。
出勤・在宅勤務のどちらもしている方におすすめです。
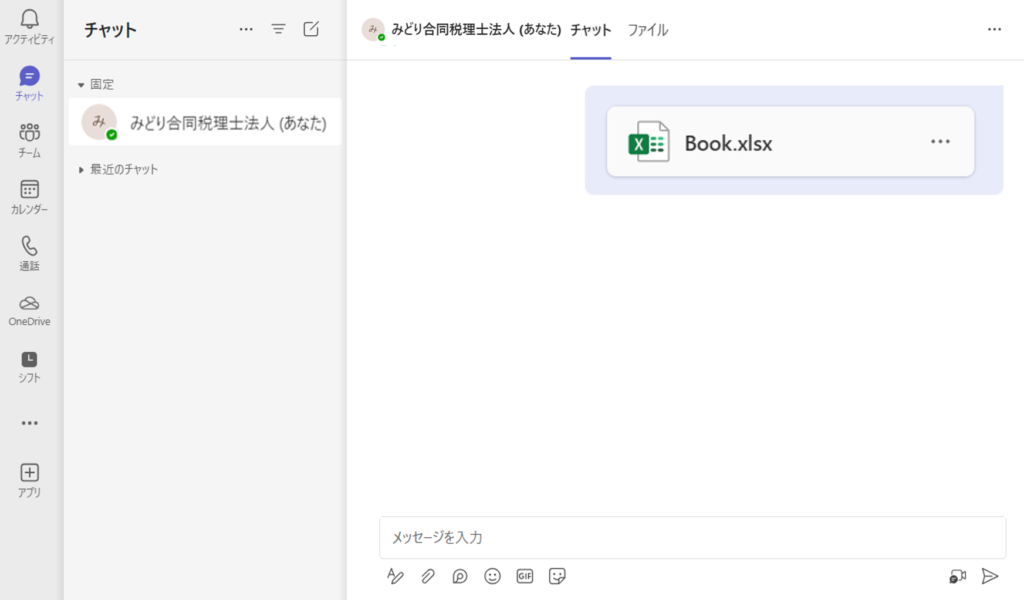
モバイルで撮った写真や動画を保存
Teamsは、サインインするだけでパソコン・モバイルどちらからでも確認することが出来ます。
スマートフォンなどで撮った写真や動画などをTeamsに保存するだけで即パソコン上で作業をすることが出来ます。
動画などを編集する際などに便利です!
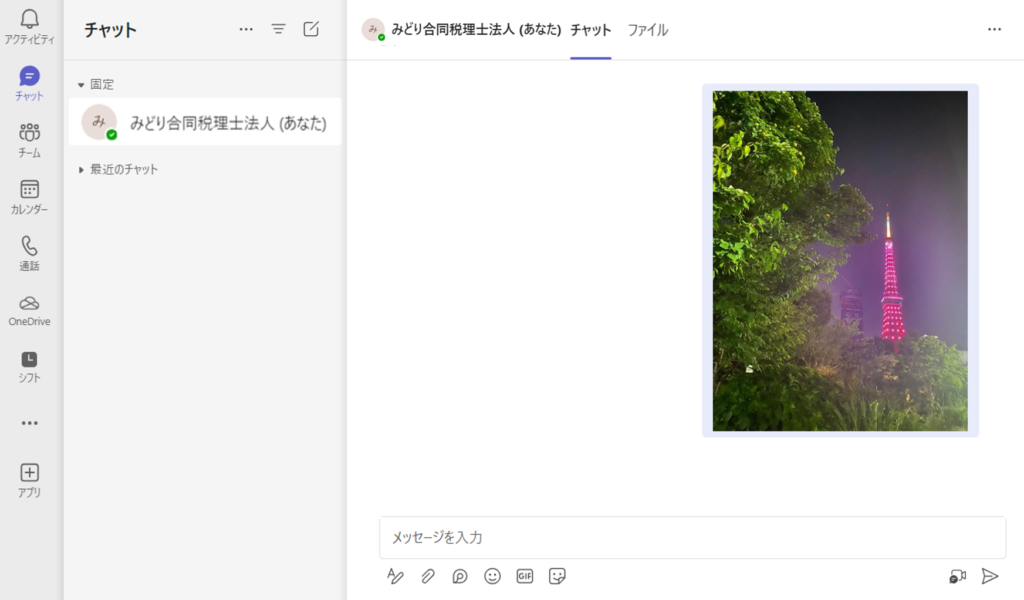
タスク管理
メッセージを送信する際の機能の1つにLoopコンポーネントといった機能があります。
その中にある「タスク リスト」を使用するとちょっとしたタスク管理をすることが出来ます。
今日1日するべきことなどを入力しておくと便利です。
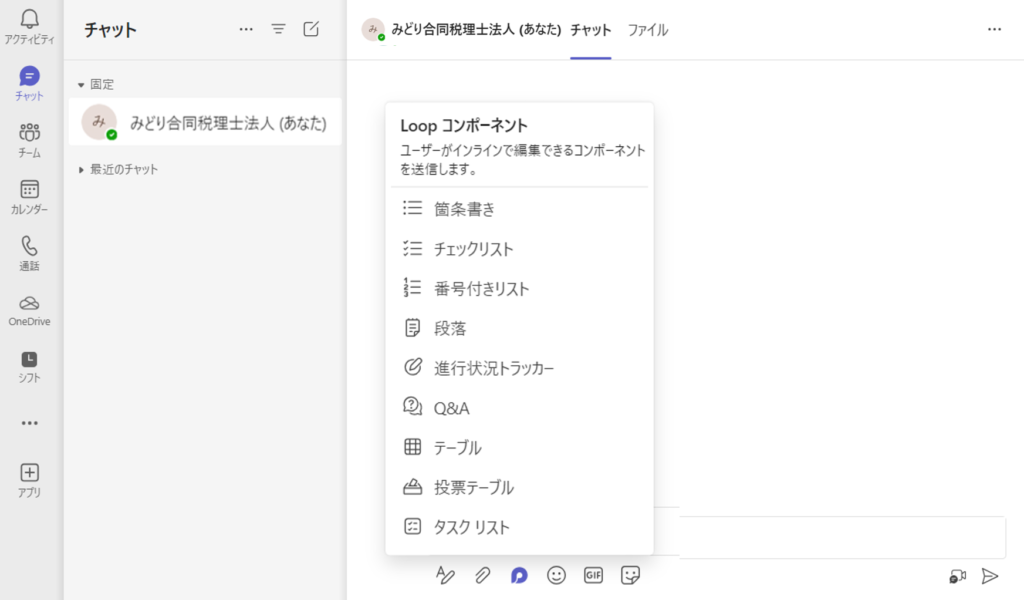
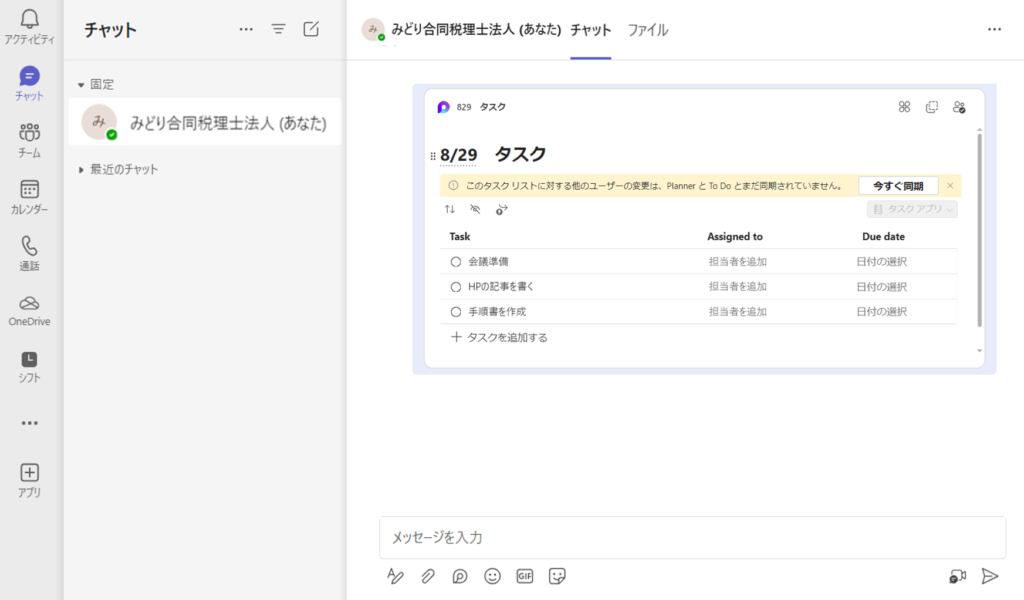
まとめ
今回は自分専用チャットについてご紹介いたしました。様々な用途で使用することができますので、ぜひご活用ください。
\ 業務効率化・補助金情報をお届け/
みどりデジタルサポートでは、Microsoft 365を活用した研修やサポートサービスを幅広く提供しています。特に、Power BIやPower Automate、Power Appsの研修は、ExcelやWord以外のMicrosoft 365ツールも活用したい企業様に最適です。
詳しいサービス内容や研修プランについては、資料をご一読ください!
\ 活用事例も掲載しています /
さらに詳しいご質問やご相談がございましたら、どうぞお気軽にお問い合わせください。