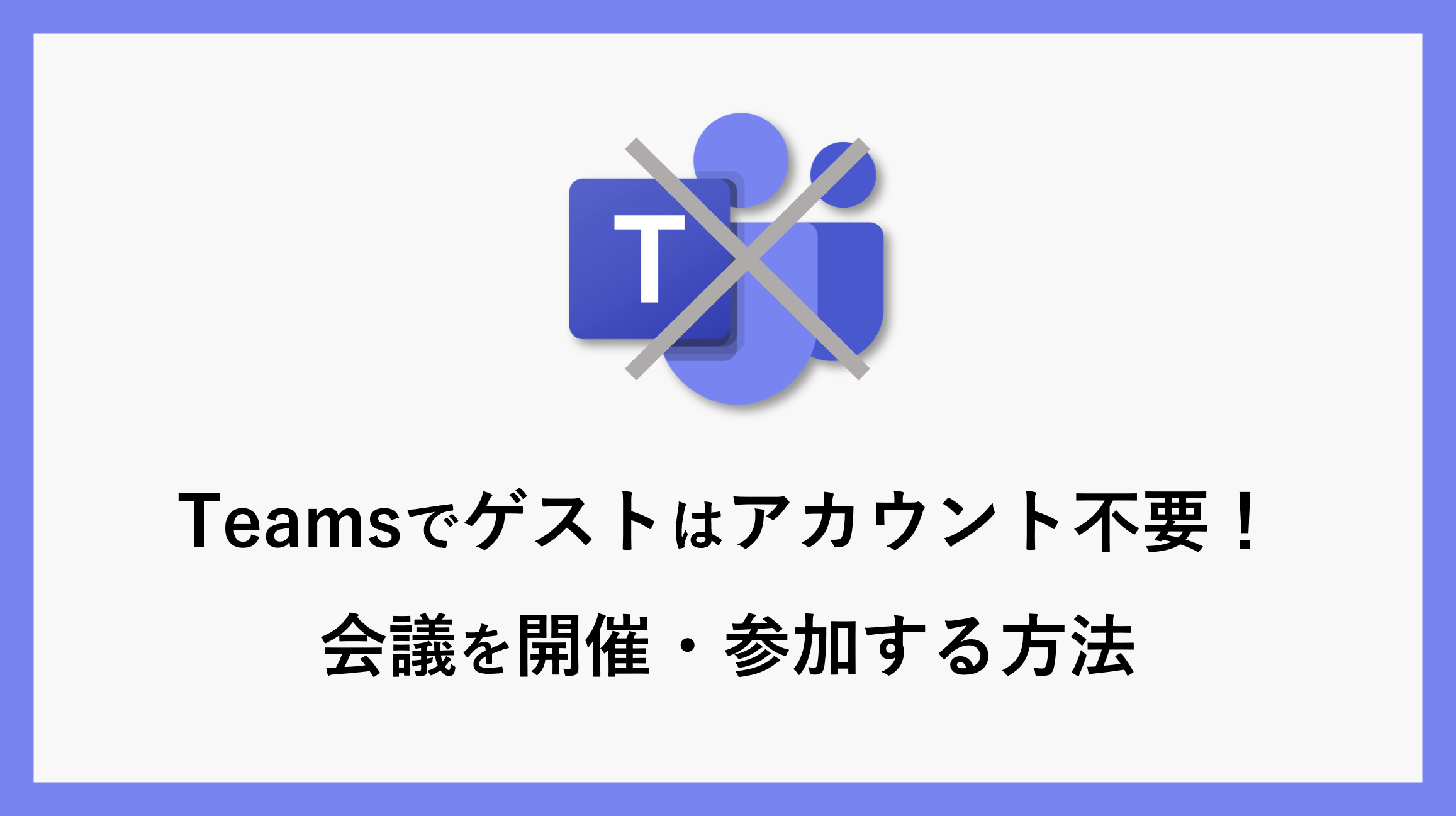Teamsで会議をする際にマイクロソフトアカウントを持っていない人や、社外の人との会議を始めたい場合があります。
その場合、Teamsではゲストアカウントで会議に参加ができるようになっています。
この記事では、アカウントを持っていない人へ会議を招待する方法と、持っていない人側の参加方法をご紹介します。
会議に招待された方は目次の会議に”参加する人側の操作”まで飛ばしてください。
会議の招待
まずはアカウントを持っていない人と会議を行うために、会議の設定方法からご紹介します。
会議の設定
Teamsのサイドバーにあるカレンダーをクリックします。

右上の新しい会議をクリックします。

会議タイトル、参加者のメールアドレス、会議日時を入力し、送信をクリックすると、メールで自動的に会議URLが送信されます。メッセージ欄で会議URL前後に本文を追加することも可能です。
これで入ってほしい方に会議のURLが送信されました。

自分でメールを送りたい場合
Teamsからのメールではなく自分でメールを作成して会議のURLを送付する際は先ほど参加者のメールアドレスに自分のみ追加して一旦作成をします。
その後作成した会議日時にTeamsのカレンダーで予定が作成されます。クリックすると予定表が吹き出しで表示されます。
会議URLにカーソルを当てると右横にアイコンが表示され、クリックするとURLがコピーされますので、このURLを作成したメールに張り付けてください。

会議へ参加する側の操作
会議の開催者からリンクが届いていると思いますので、会議に参加しようと思います
会議に参加
下記のようなメールが届きます。「会議に参加するにはここをクリックしてください」をクリックしてください。

URLをクリックすると下記画像の画面が開きます。
上部に「Microsoft Teamsを開きますか?」というメッセージが表示されますが、「キャンセル」をクリックし、「このブラウザーで続ける」を選択します。

「名前を入力」に氏名をご入力し、「今すぐ参加」をクリックすると完了です。

主催側が「参加許可」をクリックすると、ゲストアカウントが会議に入ることができます。これでアカウント無しで会議ができます!

ゲスト参加の注意点
ゲストの方は会議中にチャットを送信できますが、ファイルを送信することはできません。
Teamsを通じてファイルをお送りいただくには、Microsoftアカウントを発行する必要があります。
主催者がMicrosoft365 BusinessStandardのアカウント以上であれば会議時間は30時間まで開催できます。
無料アカウントの場合は60分の時間制限があります。
まとめ
Teamsでもzoomと同じようにアカウントがない人とでも会議を行うことが出来ます。
Teamsを上手く活用して業務を効率的に取り組みましょう。
\ 業務効率化・補助金情報をお届け/
みどりデジタルサポートでは、Microsoft 365を活用した研修やサポートサービスを幅広く提供しています。特に、Power BIやPower Automate、Power Appsの研修は、ExcelやWord以外のMicrosoft 365ツールも活用したい企業様に最適です。
詳しいサービス内容や研修プランについては、資料をご一読ください!
\ 活用事例も掲載しています /
さらに詳しいご質問やご相談がございましたら、どうぞお気軽にお問い合わせください。