パソコンや携帯電話でメールを確認するソフト「Thunderbird」では受信トレイの中で同じ人とのやり取りがスレッド表示されます。
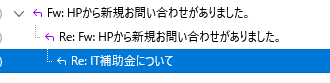
この機能は「Thunderbird」に標準装備されており一目でやり取りが分かるので大変便利です。
しかし、スレッド表示されているのは相手からの返信のみで自分の返信は含まれていません。
今回は受信トレイのスレッド表示の中に自分の返信メールも含める方法をご紹介します。
送信メールを受信トレイに保存
デフォルト設定で、自分の送信メールは「送信済みトレイ」に保存されるようになっています。
これを受信トレイに保存するように設定すれば自動的にスレッドの中に含まれるようになります。
メールアドレスから設定を開く
「Thunderbird」を開いて送信メールを受信トレイに保存したいアドレスの上で右クリックして、表示されたメニューの中から設定を選びます。
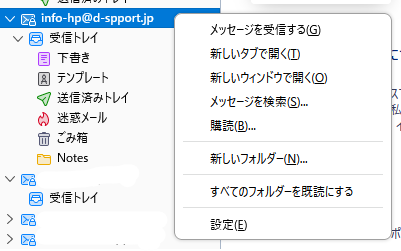
送信控えと特別なフォルダー
アカウント設定が表示されたら「送信控えと特別なフォルダー」を選びます。
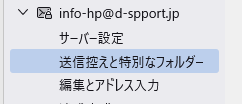
送信元のメッセージと同じフォルダーに返信を保存する
送信控えの項目の中にある「送信元のメッセージと同じフォルダーに返信を保存する」にチェックをいれます。
これで送信したメールも受信トレイに保存されるようになります。
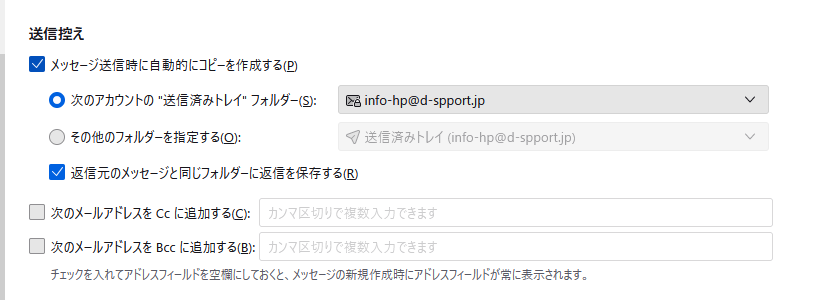
このように一番上が初めに受け取ったメールで返信しているので、↰のマークがついており、自分の返信メールはそのすぐ下のメールです。
やり取りの履歴が同じスレッドに階層表示で続いて表示されるようになります。
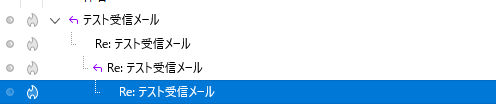
まとめ
今回はメール受信ソフトの「Thunderbard」で相手とのやり取りの履歴を見やすくする設定のご紹介でした。
この設定をしておくと、一目でやり取りを思い出せますので、ぜひお試しください。
\ 業務効率化・補助金情報をお届け/
みどりデジタルサポートでは、Microsoft 365を活用した研修やサポートサービスを幅広く提供しています。特に、Power BIやPower Automate、Power Appsの研修は、ExcelやWord以外のMicrosoft 365ツールも活用したい企業様に最適です。
詳しいサービス内容や研修プランについては、資料をご一読ください!
\ 活用事例も掲載しています /
さらに詳しいご質問やご相談がございましたら、どうぞお気軽にお問い合わせください。


