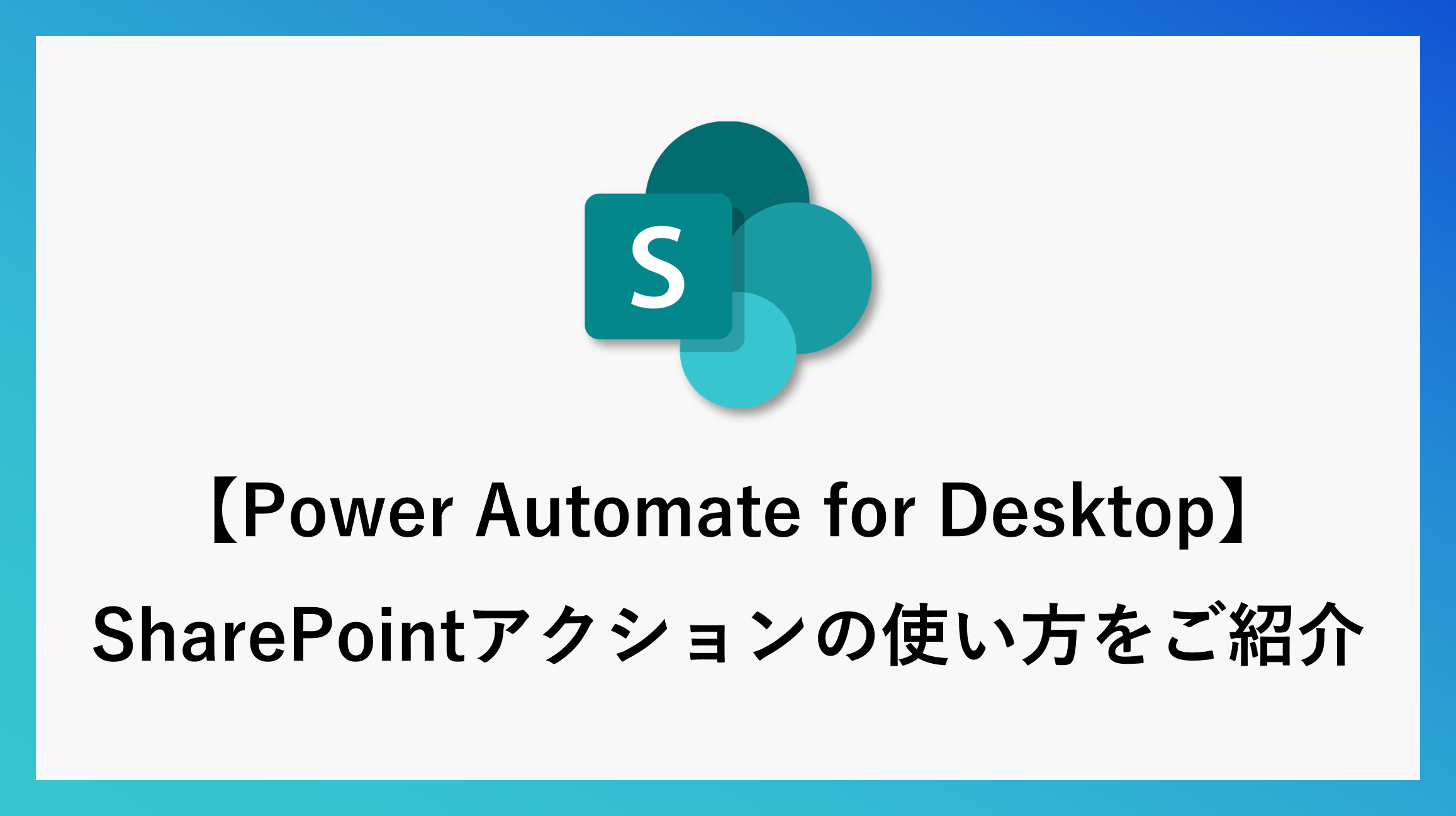今回は、Power Automate for DesktopにあるSharePointのアクションの使い方をご紹介します。
SharePointのアクションを使う前にPower Automate のソリューションで接続する必要があります。
先に設定をしてからSharePointアクションをご使用ください。
接続方法は以下の記事をご覧ください。

プレビュー中はアテンド型RPAのライセンスが必要になります。
パスによるフォルダー メタデータの取得
フォルダーに関する情報を取得することが出来るアクションです。
パラメーターの設定
| サイトのアドレス | 該当のSharePointサイトのアドレス |
|---|---|
| フォルダーのパス | ドキュメントのフォルダーパスを入力(/Shared Document から入力します) |
| 変数 | %GetFolderMetadataByPathResponse% |
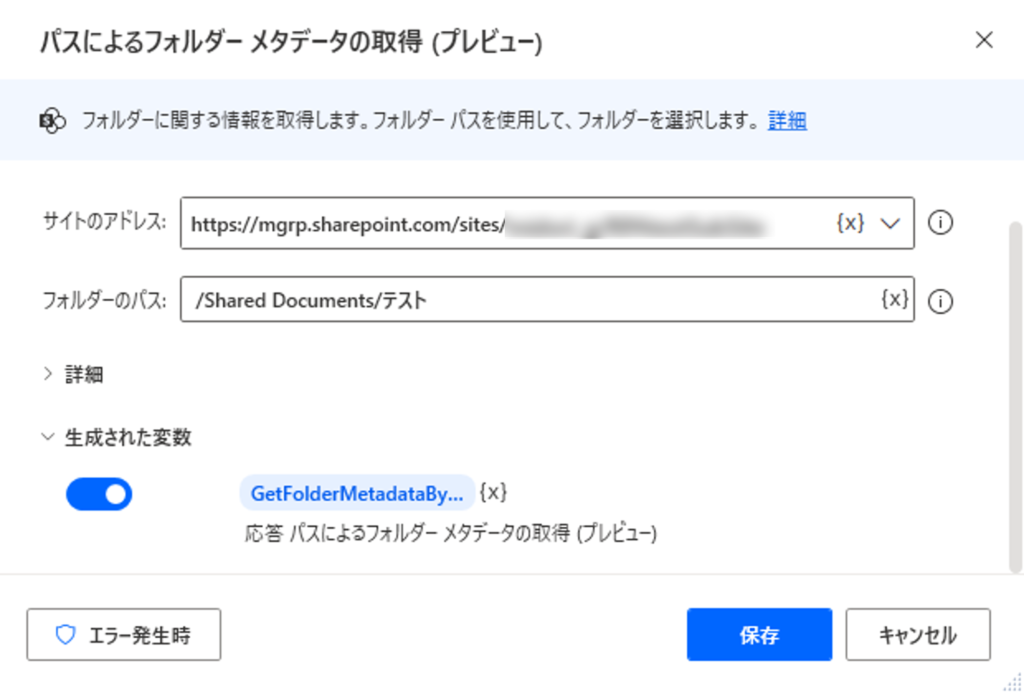
実行結果
実行した結果、以下のような情報が取得できました。
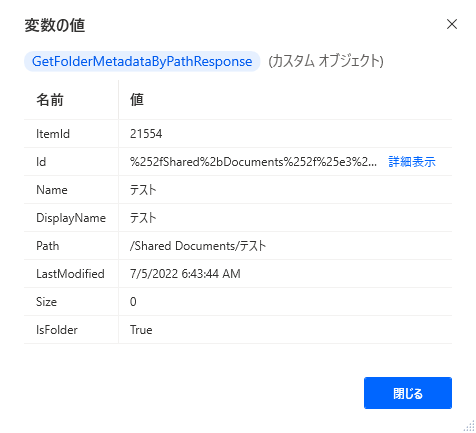
フォルダーの一覧
SharePointフォルダーに含まれているファイルを返します。
パラメーターの設定
| サイトのアドレス | 該当のSharePointサイトのアドレス |
|---|---|
| ファイル識別子 | 「パスによるフォルダー メタデータの取得」で取得できる「Id」を使用 |
| 変数 | %ListFolderResponse% |
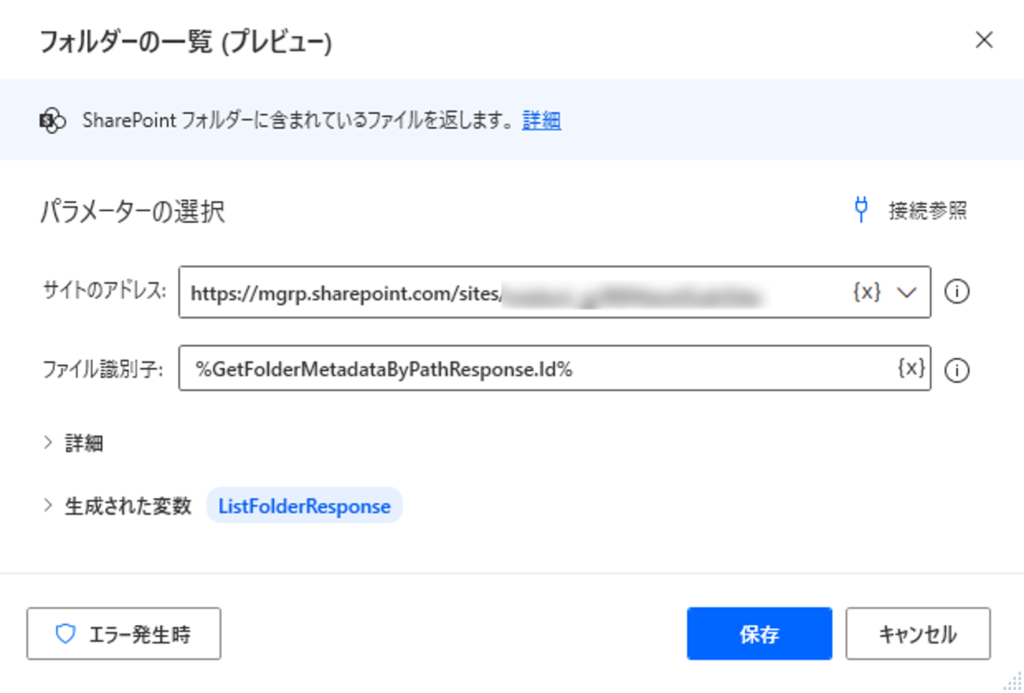
実行結果
実行した結果、フォルダーにあるファイルがリスト型で取得することが出来ました。
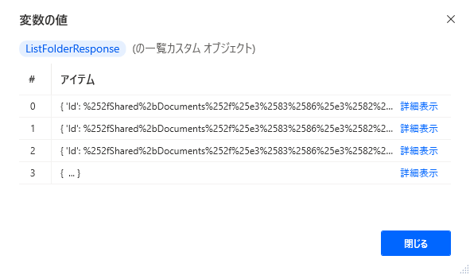
また、詳細表示をクリックするとプロパティを閲覧することも可能です。
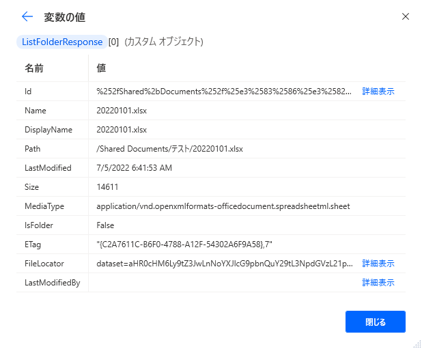
PowerAutomateでのお困りごとや自動化したいフロー、もっと知りたいことがあればお送りください!
\ あなたの声を聞かせてください/
パスによるファイル メタデータの取得
ファイルに関する情報を取得することが出来るアクションです。
パラメーターの設定
| サイトのアドレス | 該当のSharePointサイトのアドレス |
|---|---|
| ファイル パス | ドキュメントのファイルパスを入力(/Shared Document から入力します) |
| 変数 | %GetFileMetadataByPathResponse% |
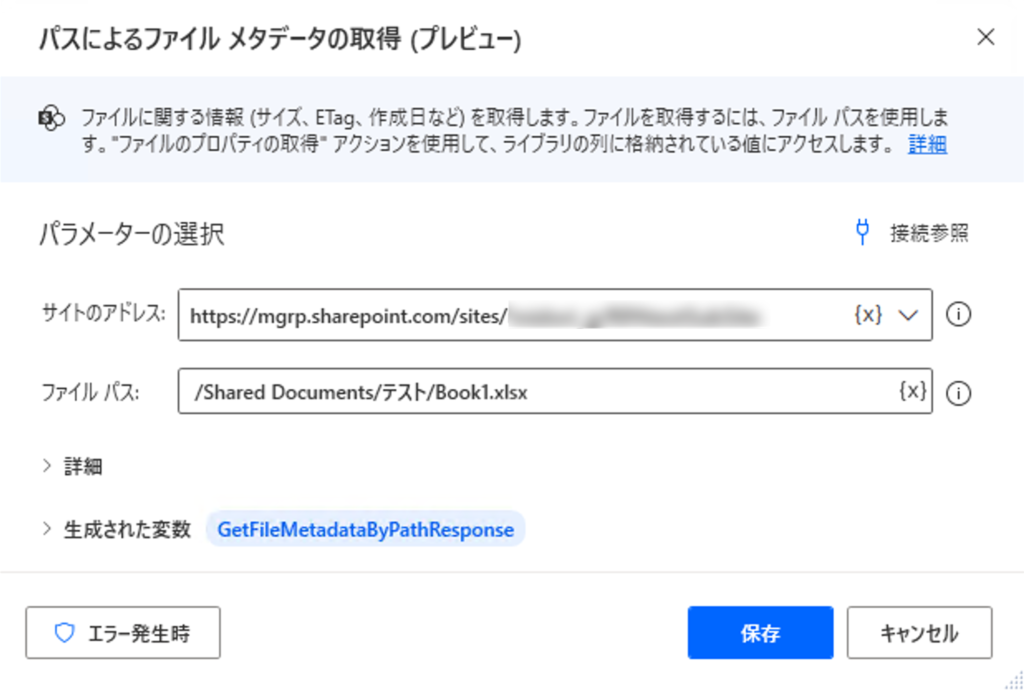
実行結果
実行した結果、以下のような情報が取得できました。
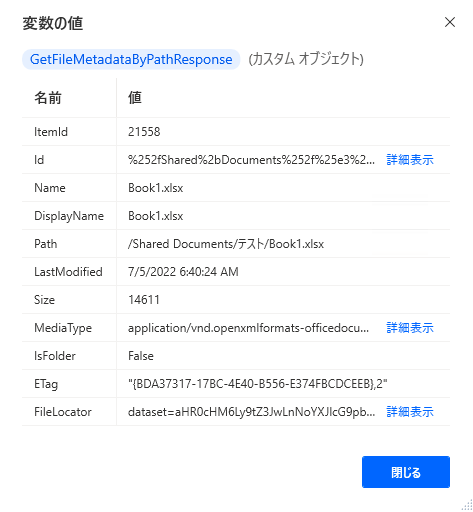
パスによるファイル コンテンツの取得
ファイル コンテンツを取得することが出来るアクションです。
パラメーター設定
| サイトのアドレス | 該当のSharePointサイトのアドレス |
|---|---|
| ファイル パス | 以下の2通り ・ドキュメントのファイルパスを入力(/Shared Document から入力します) ・「パスによるファイルメタデータの取得」で取得できる「Path」を使用 |
| 変数 | %GetFileContentByPathResponse% |
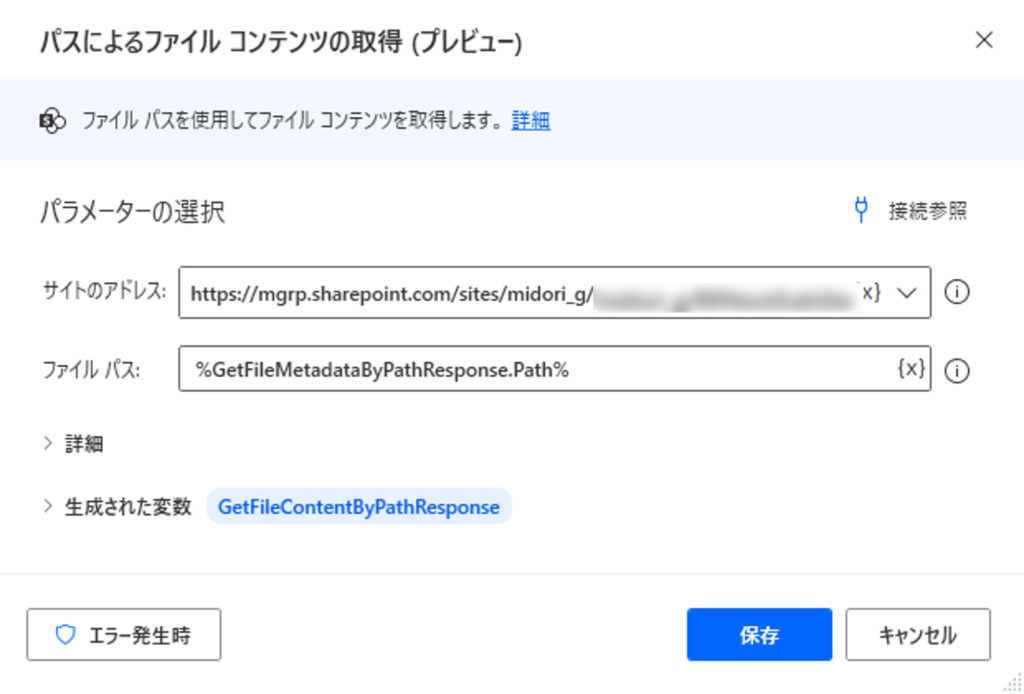
SharePointのファイルをローカルへ
SharePointにあるファイルをデスクトップといったローカルへ作成する場合、「パスによるファイル コンテンツの取得」でファイルコンテンツを取得したあとに、「バイナリデータをファイルに変換」というアクションを使用します。
バイナリデータをファイルに変換
| バイナリ データ | 「パスによるファイル コンテンツの取得」で生成される変数(%GetFileContentByPathResponse%)が表示されます。 |
|---|---|
| ファイル パス | 保存先のファイル パスを入力します。 |
| ファイルが存在する場合 | ファイルが既に存在する場合の対処法を選択します。 |
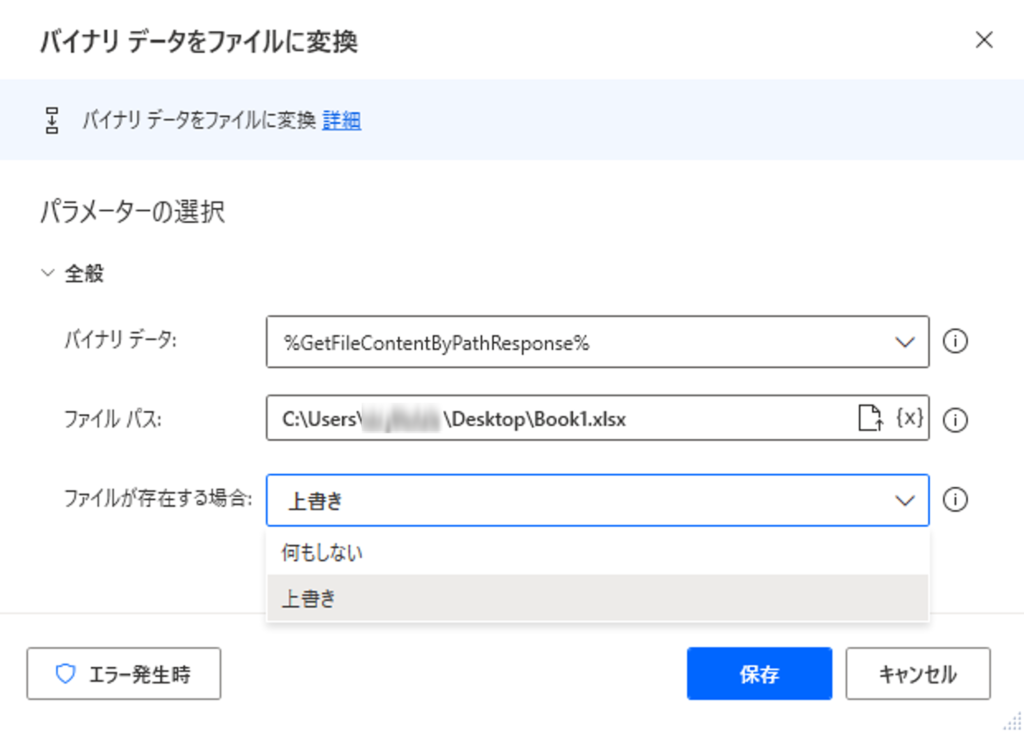
ファイルの削除
SharePointにあるファイルを削除することが出来るアクションです。
パラメーターの設定
| サイトのアドレス | 該当のSharePointサイトのアドレス |
|---|---|
| ファイル識別子 | 「パスによるファイル メタデータの取得」で取得できる「Id」を使用(ファイルパスはエラーになります) |
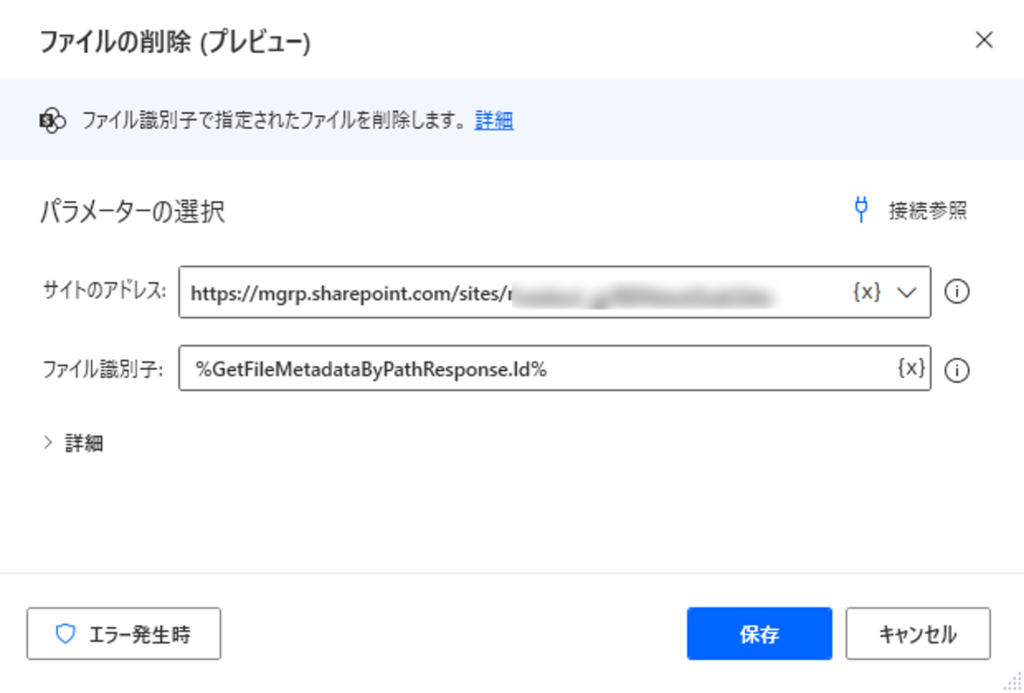
ファイルの作成
SharePointサイトにファイルを作成することが出来るアクションです。
ローカルのファイルをSharePointへ
ローカルにあるファイルをSharePointサイトへアップロードするためには「ファイルをバイナリデータに変換」というアクションを使用します。
ファイルをバイナリデータに変換
| ファイルパス | SharePointへアップロードしたいファイルを入力・選択します。 |
|---|---|
| 変数 | %BinaryData% |

ファイルの作成
| サイトのアドレス | 該当のSharePointサイトのアドレス |
|---|---|
| フォルダーのパス | ドキュメントのフォルダーパスを入力(/Shared Document から入力します) |
| ファイル名 | 拡張子をつけ、ファイル名を入力します。 |
| ファイルコンテンツ | 「ファイルをバイナリデータに変換」で生成された変数(%BinaryData%)を使用します。 |
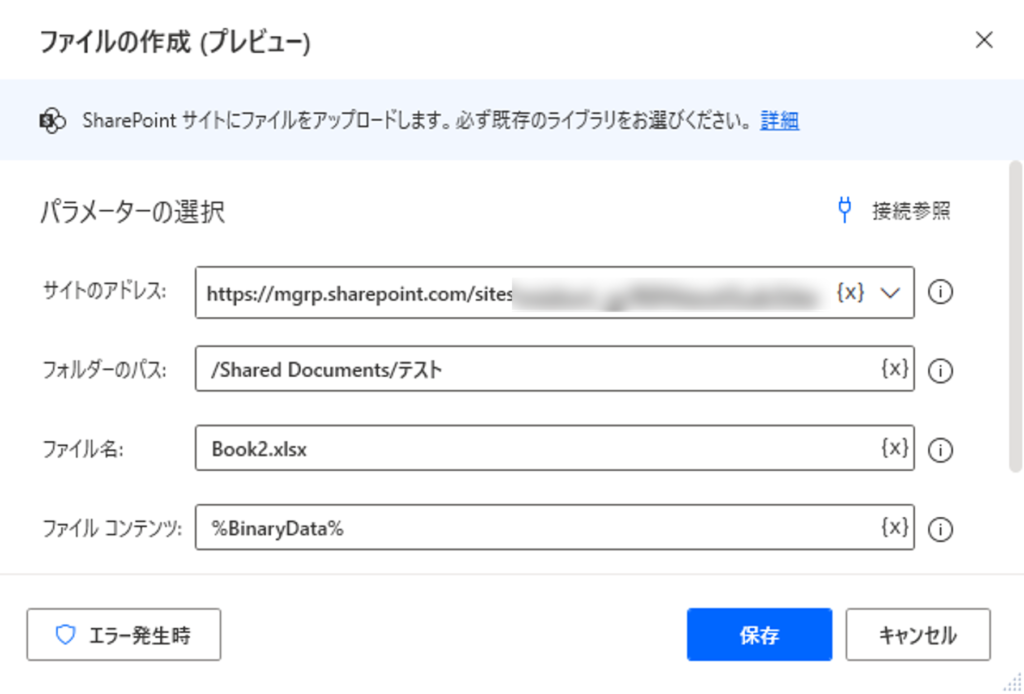
SharePointのファイルを別のSharePointサイトへ
パスに夜ファイルコンテンツの取得
入力内容は、「パスによるファイルコンテンツの取得」をご覧ください。
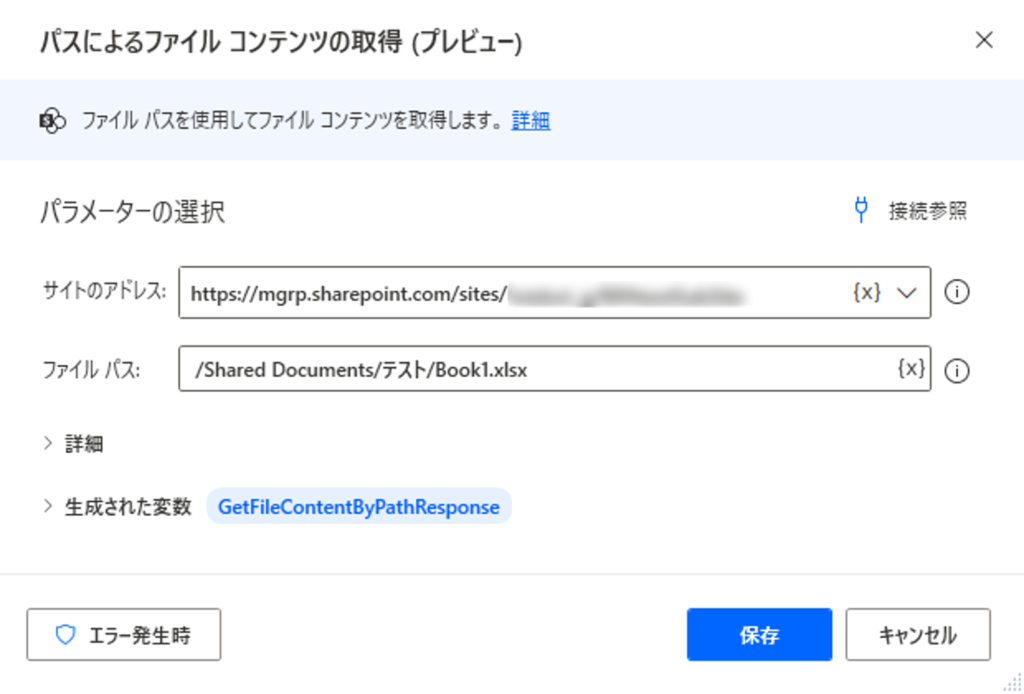
ファイルの作成
| サイトのアドレス | 該当のSharePointサイトのアドレス |
|---|---|
| フォルダーのパス | ドキュメントのフォルダーパスを入力(/Shared Document から入力します) |
| ファイル名 | 拡張子をつけ、ファイル名を入力します。 |
| ファイルコンテンツ | 「パスによるファイルコンテンツの取得」で生成された変数(%GetFileContentByPathResponse%)を使用します |
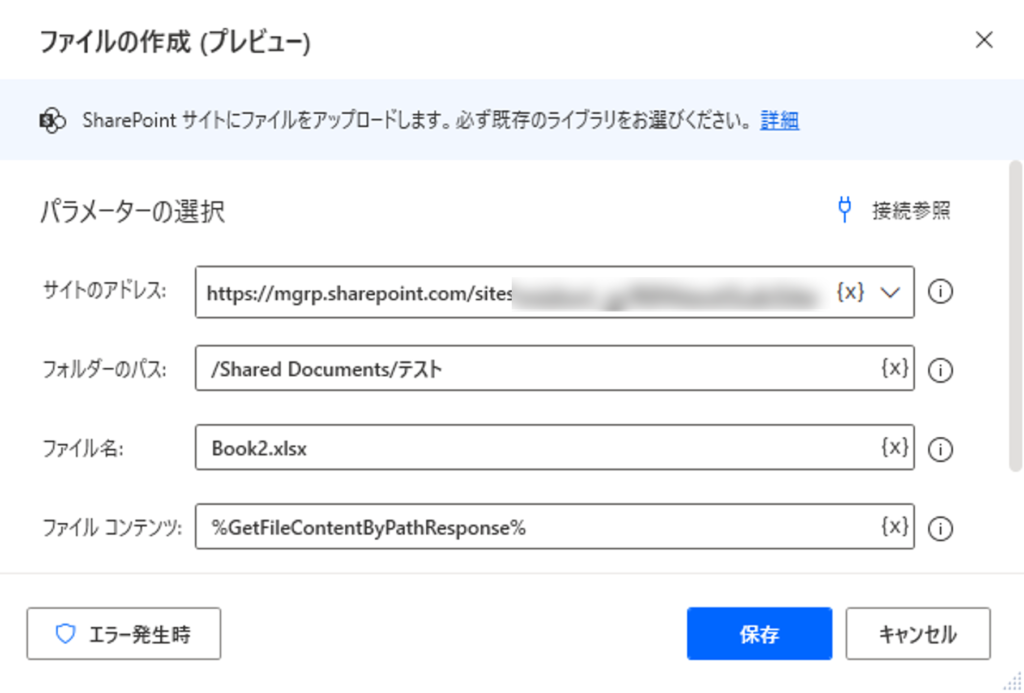
ファイルの更新
SharePointサイトのファイルを更新することが出来るアクションです。
パラメーターの設定
| サイトのアドレス | 該当のSharePointサイトのアドレス |
|---|---|
| フォルダーのパス | ドキュメントのフォルダーパスを入力(/Shared Document から入力します) |
| ファイル名 | 拡張子をつけ、ファイル名を入力します。 |
| ファイルコンテンツ | ローカルのファイルをデータを更新する場合 「ファイルをバイナリデータに変換」で生成された変数(%BinaryData%) SharePointにあるファイルのデータを更新する場合 「パスによるファイルコンテンツの取得」で生成された変数(%GetFileContentByPathResponse%) |
| 変数 | %UpdateFileResponse% |
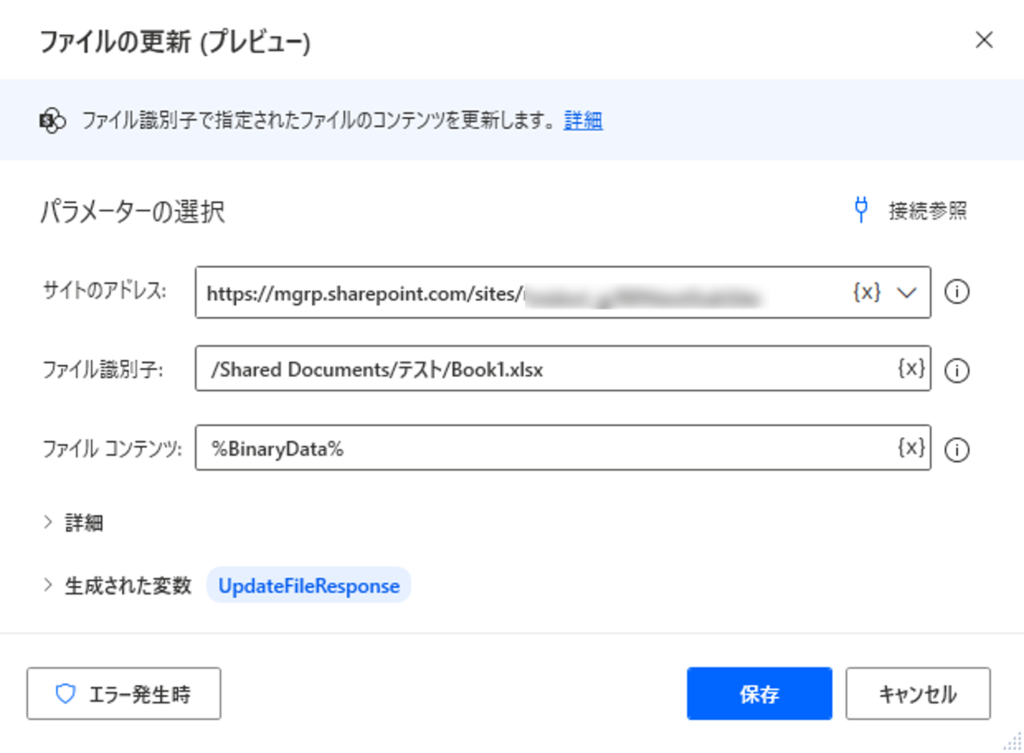
まとめ
Power Automate for DesktopでSharePointのアクションを使えるようになるとよりできることが増えて楽しみです。皆様もぜひご使用ください。
\ 業務効率化・補助金情報をお届け/
みどりデジタルサポートでは、RPAに全く触れたことがない方でも、研修終了後には自分でPower Automateを使って制作できるようになる研修を提供しています。
さらに、サポート、制作代行、導入に関するご相談も承っております。
詳しいサービス内容や研修プランについては、資料をぜひご活用ください!
\ 活用事例も掲載しています /
ご質問やご相談がございましたら、どうぞお気軽にお問い合わせください。
みどりデジタルサポートで作成したフローを下記よりご購入いただけます。