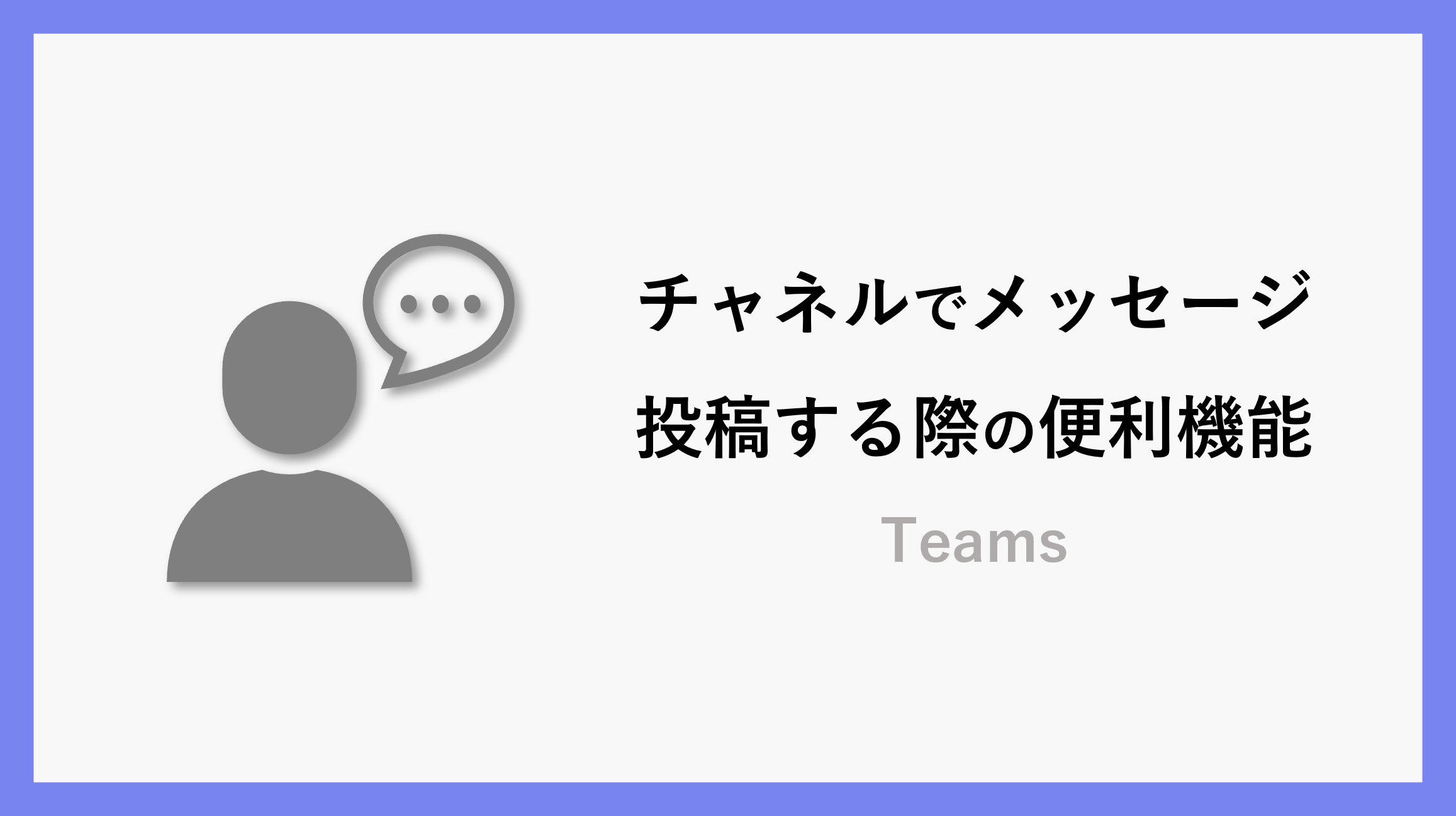この記事では、チャネルへのメッセージ送信方法と、投稿時に使える便利な機能をまとめてご紹介します。
Teamsのチャネルでメッセージを投稿するとき、どんな便利な機能があるかご存じですか?
ちょっとした工夫で、情報の伝わり方ややり取りの効率がぐんとアップします。ぜひ活用してみてください!
基本的なメッセージ投稿方法
該当チャネルを選択し、「投稿を開始する」をクリックします。
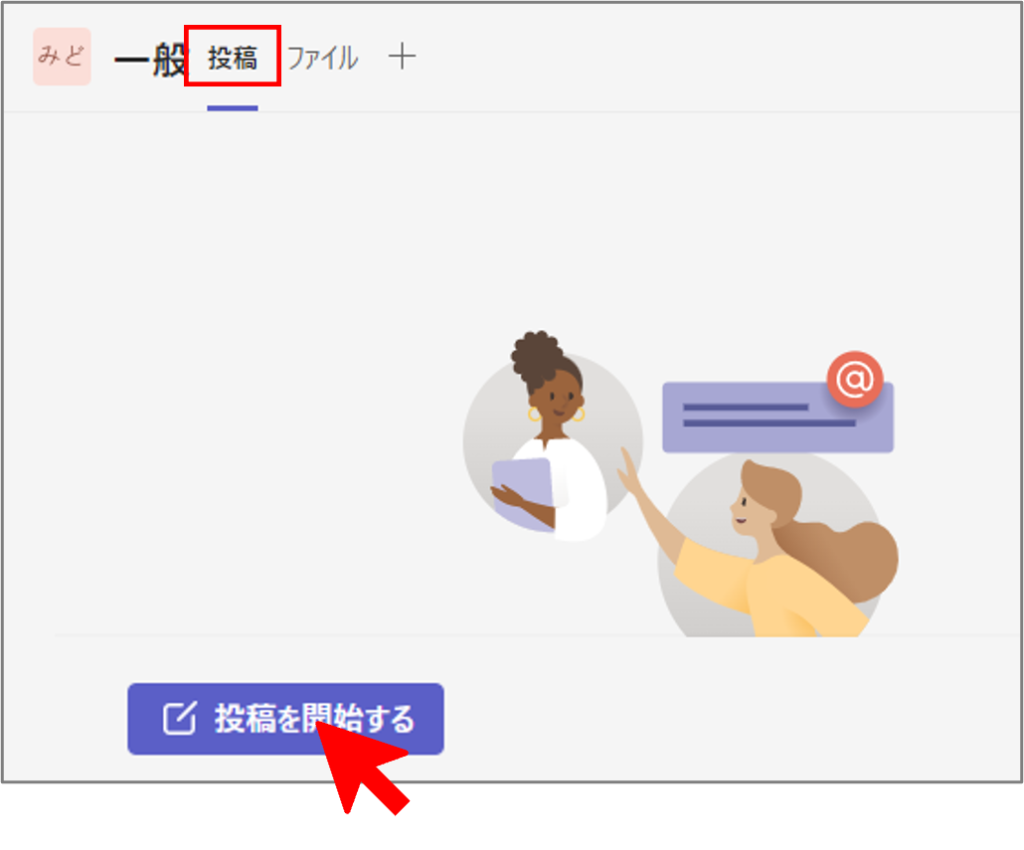
送信したいメッセージを入力し、「投稿」ボタンを押します。
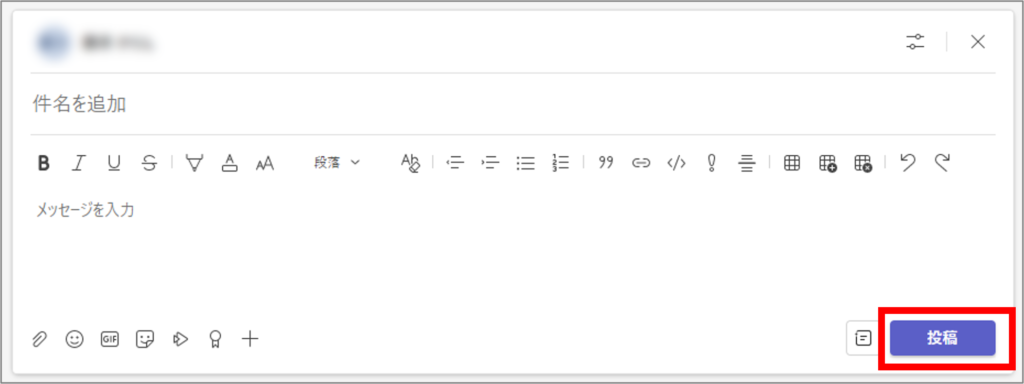
メッセージを送信すると、自分のアイコンや送信した時間などと一緒に表示されます。

編集
投稿後に左上のペンマークから投稿したメッセージを編集することができます。

投稿する際の便利機能
メンション
「@+ユーザー名」で個人をメンションすることができます。
また、「@チャネル」と入力すると、チャネルに所属するメンバー全員にメンション、標準(チーム内メンバー全員)で作成したチャネルでは、「@チーム所有者」で、所有者権限のあるメンバー全員にメンションすることができます。
ここからは、メッセージを投稿する際に便利な機能をご紹介します。
新しい投稿/アナウンス 選択
投稿の左横にある「投稿の種類」からアナウンスの投稿をすることができます。
アナウンスを選択した場合、タイトルが大きく表示されます。
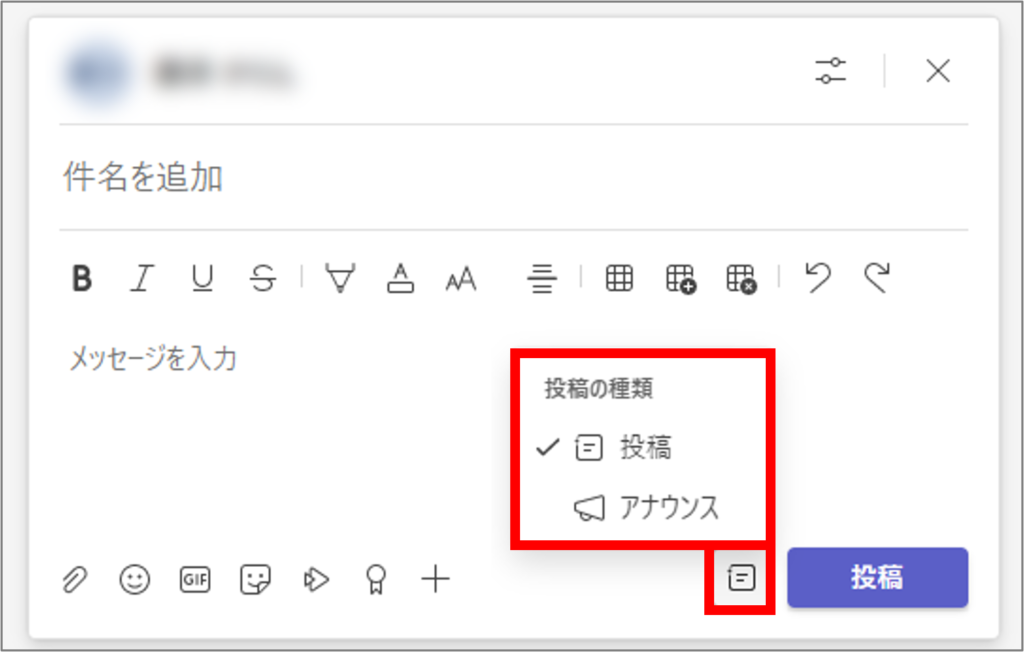
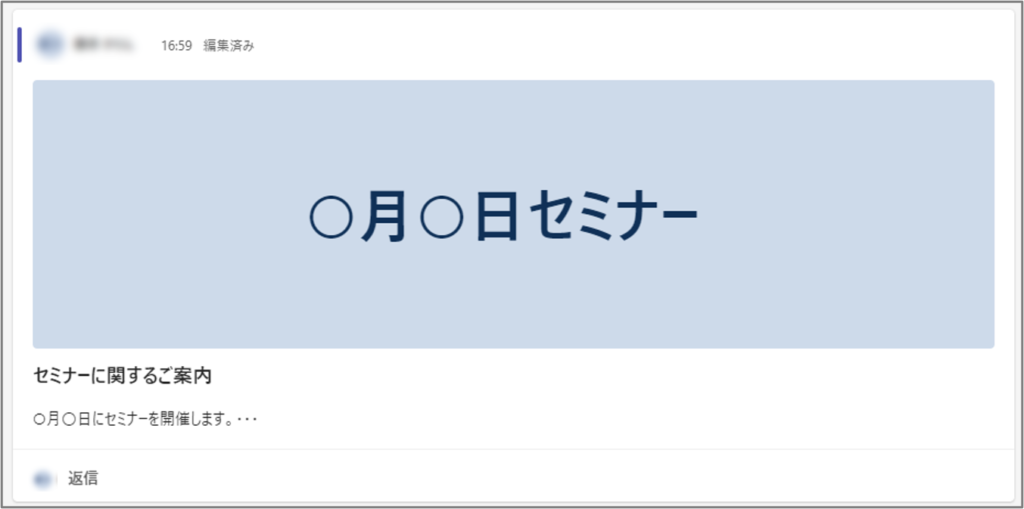
全員が返信できる/自分とモデレーターが返信できる 選択
設定から「あなたとモデレーター」を選択した場合、返信できる人を制限することができます。
(チャネルの所有者は返信可能)
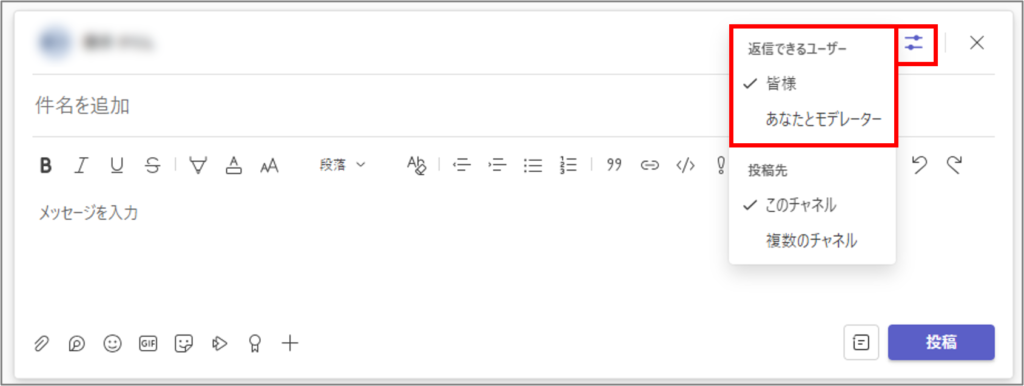
複数のチャネルに投稿
「チャネルを選択」から自分が所属しているチャネルを複数選択することで一斉投稿が可能です。
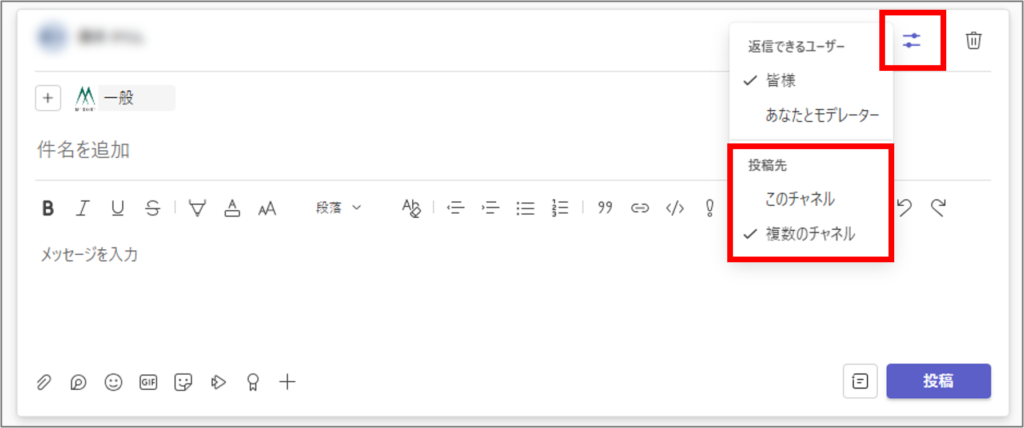
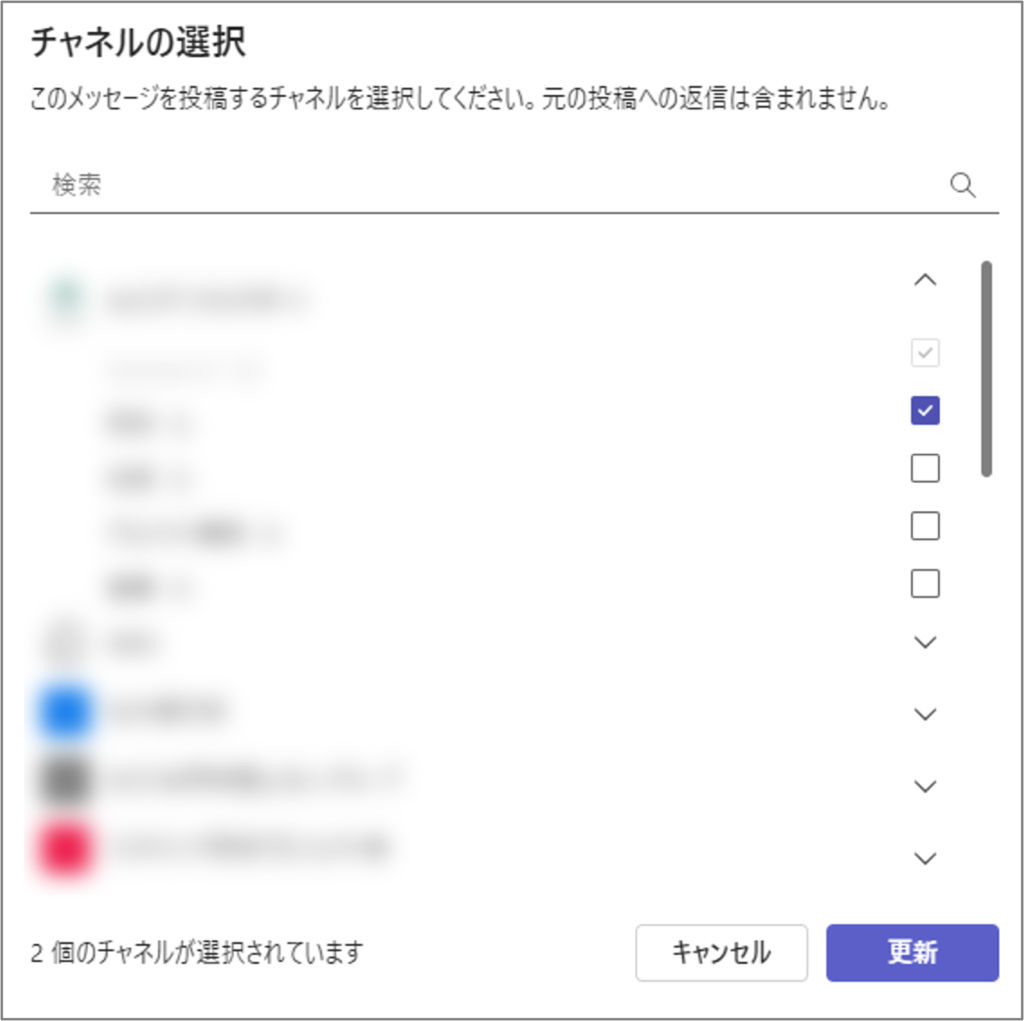
書式
書式をクリックすると、メッセージ入力欄が広がり、上部に様々な機能が表示されます。(左から順)
書式に関する詳しい説明は、こちらをご覧下さい。⇒Teams メッセージの書式設定をご紹介! (d-spport.jp)
| 書式の機能一覧 | ||||
|---|---|---|---|---|
| 太字 | 斜体 | 下線 | 取り消し線 | |
| 背景色 | 文字色 | 文字の大きさ | 見出しや段落表示 | 書式設定をクリア |
| インデントを減らす | インデントを増やす | 箇条書き | 番号付きリスト | |
| 引用 | リンクを挿入 | コード スニペット | 水平線を挿入 | 表を挿入 |
| 重要としてマーク | 入力を元に戻す | 入力をやり直す | ||
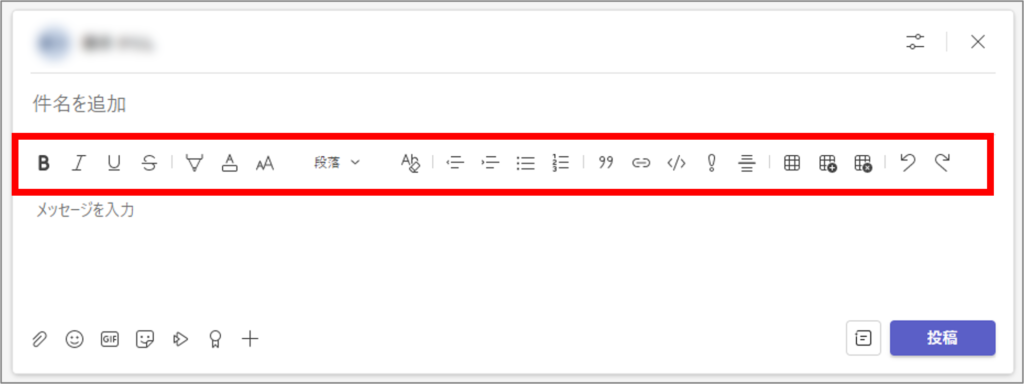
ファイル添付
ファイルを添付することで、チャットの相手、メンバーにファイルを共有することができます。
送ったファイルは「ファイル」タブから確認することができます。
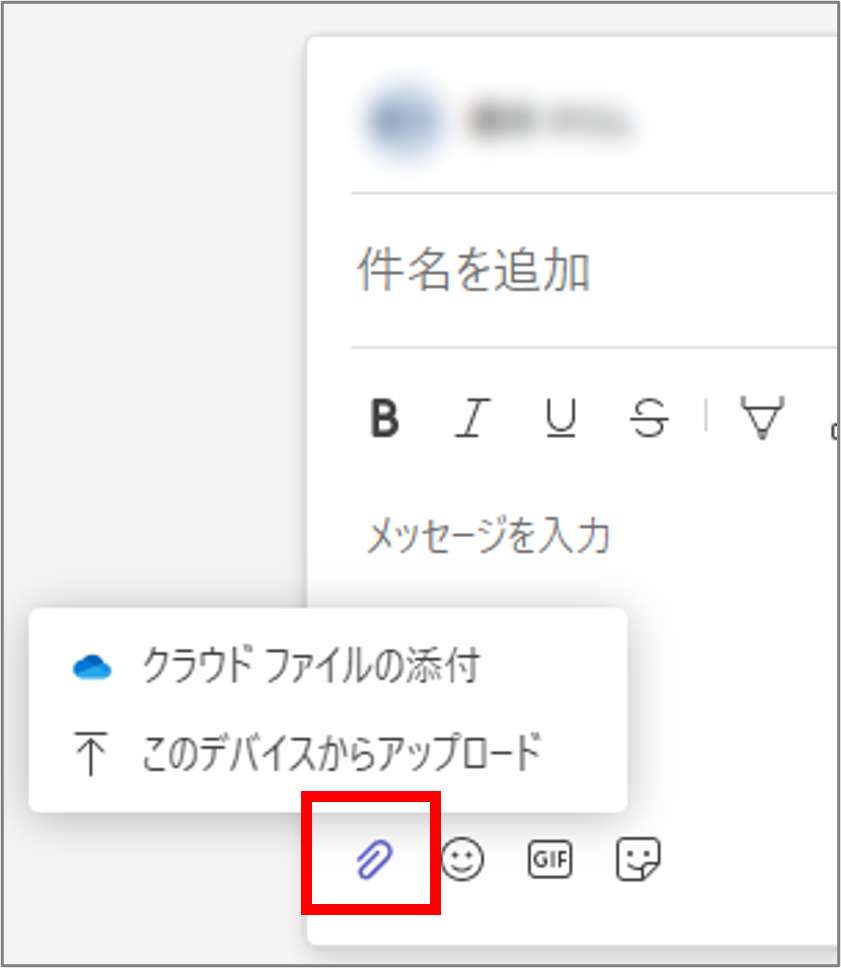
絵文字
絵文字を送信することができます。
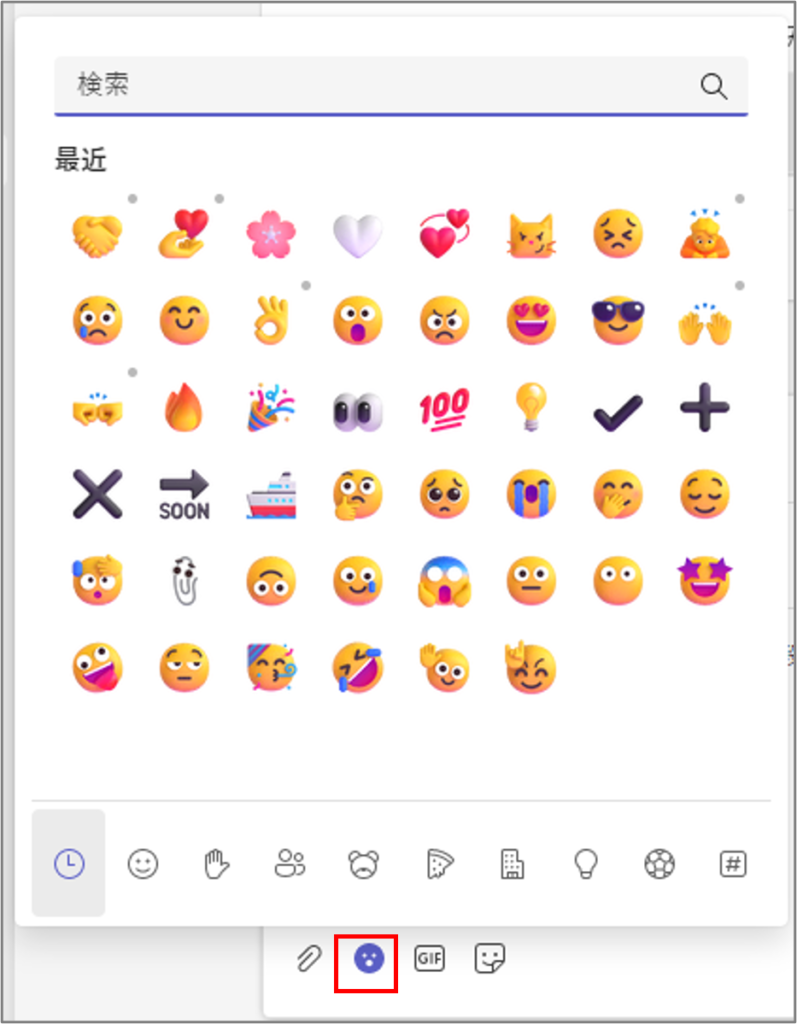
GIF
GIFを送信することができます。

ステッカー
ステッカーを送信することができます。
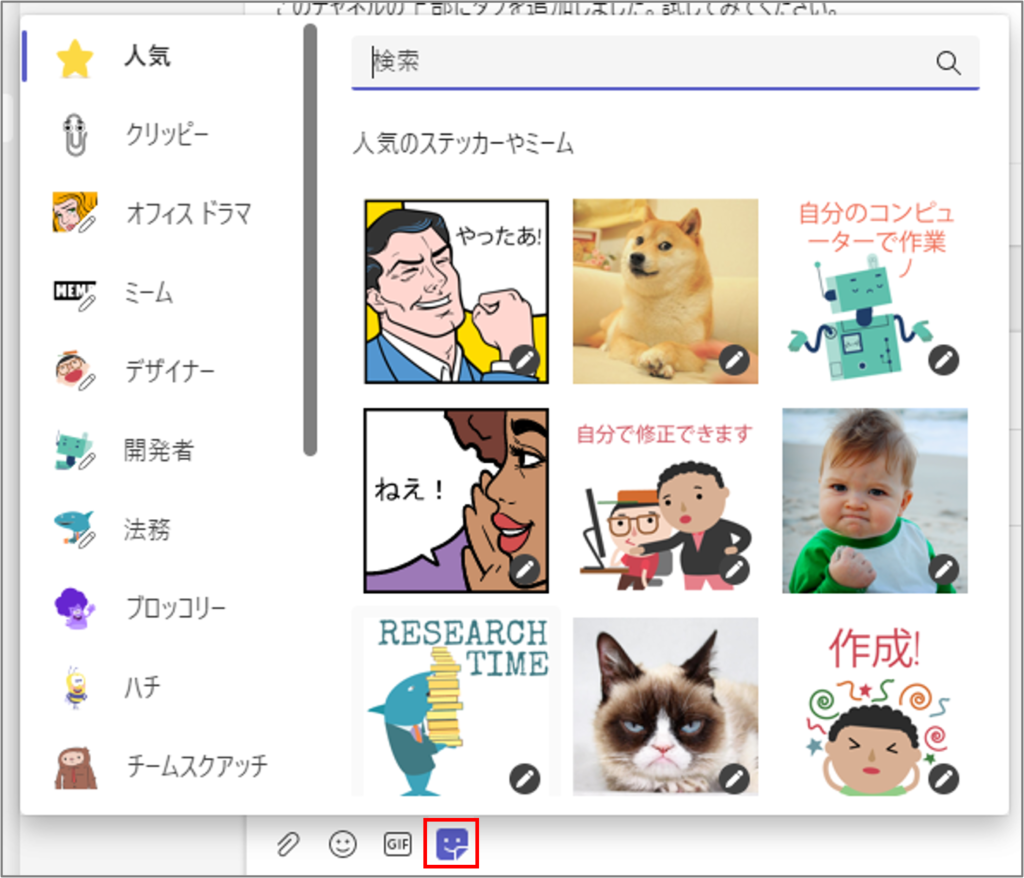
その他さまざまなMicrosoft 製品と連携することが可能です。
メッセージをピン留めする
自分が投稿したメッセージを含め、メッセージを固定する機能です。
該当のメッセージをクリックし、「・・・(メニュー)」から「ピン留めする」をクリックします。
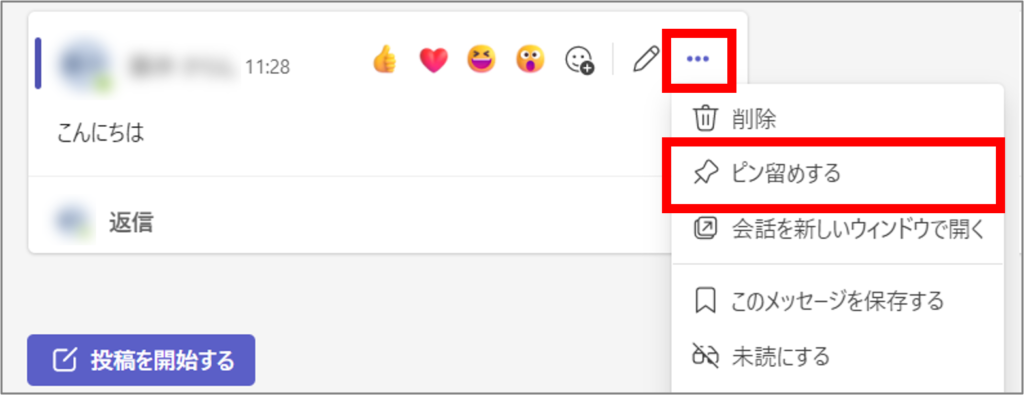
固定されたメッセージにはピン留めのアイコンが表示されます。(複数可)
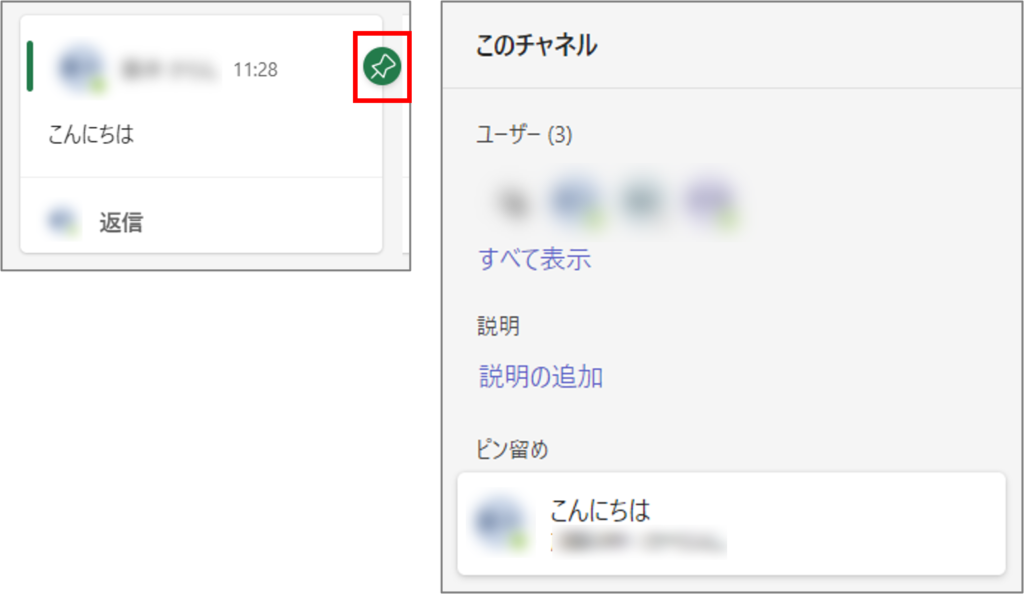
また、画面右側のチャネル情報欄にある「ピン留め」に追加されます。
※同じ手順で「ピン留めを外す」で解除が可能です。
まとめ
メッセージのやり取りが多くなると、過去の内容が分かりづらくなる可能性があります。そのため、アナウンスで投稿したり、ピン留めしたりして、後から探しやすいように工夫しましょう。
\ 業務効率化・補助金情報をお届け/
みどりデジタルサポートでは、Microsoft 365を活用した研修やサポートサービスを幅広く提供しています。特に、Power BIやPower Automate、Power Appsの研修は、ExcelやWord以外のMicrosoft 365ツールも活用したい企業様に最適です。
詳しいサービス内容や研修プランについては、資料をご一読ください!
\ 活用事例も掲載しています /
さらに詳しいご質問やご相談がございましたら、どうぞお気軽にお問い合わせください。