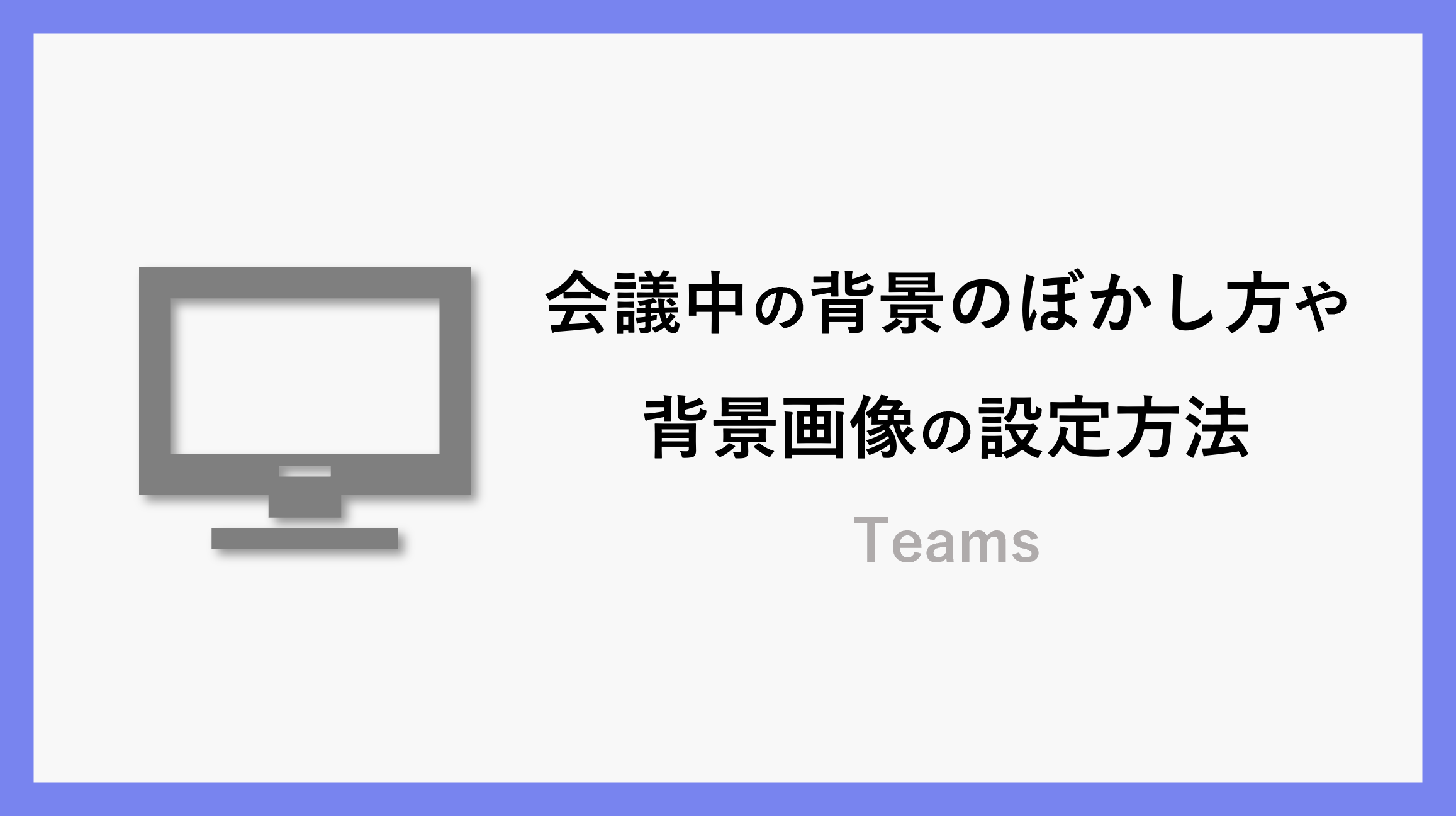この記事では、Teamsの会議中に背景をぼかしたり、背景画像を設定する方法をご紹介します。
デフォルトで用意されている背景ぼかし機能や画像に加えて、自分で用意したオリジナル画像を背景として設定することも可能です。
会議前にあらかじめ設定しておく方法と、会議中に変更する方法の両方をご紹介しますので、シーンに応じて使い分けてみてください。
PCでの設定方法
会議の前に設定する場合
チャネルで会議を行う場合、会議の前に背景を設定することができます。チャネルの右上にある「会議」またはカレンダー画面の「今すぐ会議」から会議を開催すると、下記のような画面が表示されます。
※この画面は会議参加前です。
またカメラをオンにし、背景を設定するため「エフェクトとアバター」をクリックします。
下側に「ビデオ特殊効果」と表示されますので、デフォルトで用意されている画像を選択または「その他のビデオ エフェクト」をクリックし、「新規追加」から自分で用意した背景画像を使用します。
自分で用意した背景画像を使用する方法は後ほどご紹介します。
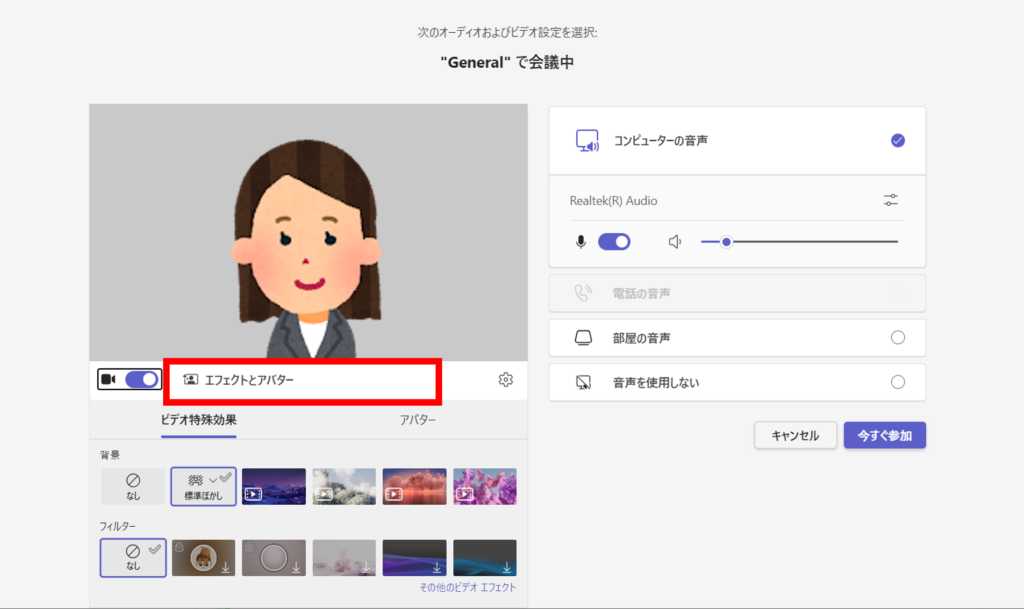
会議中に設定する場合
会議中に設定する場合、カメラの右横にある矢印から「その他のビデオの効果と設定」をクリックします。
「その他」から「ビデの効果と設定」をクリックして表示することも可能です。
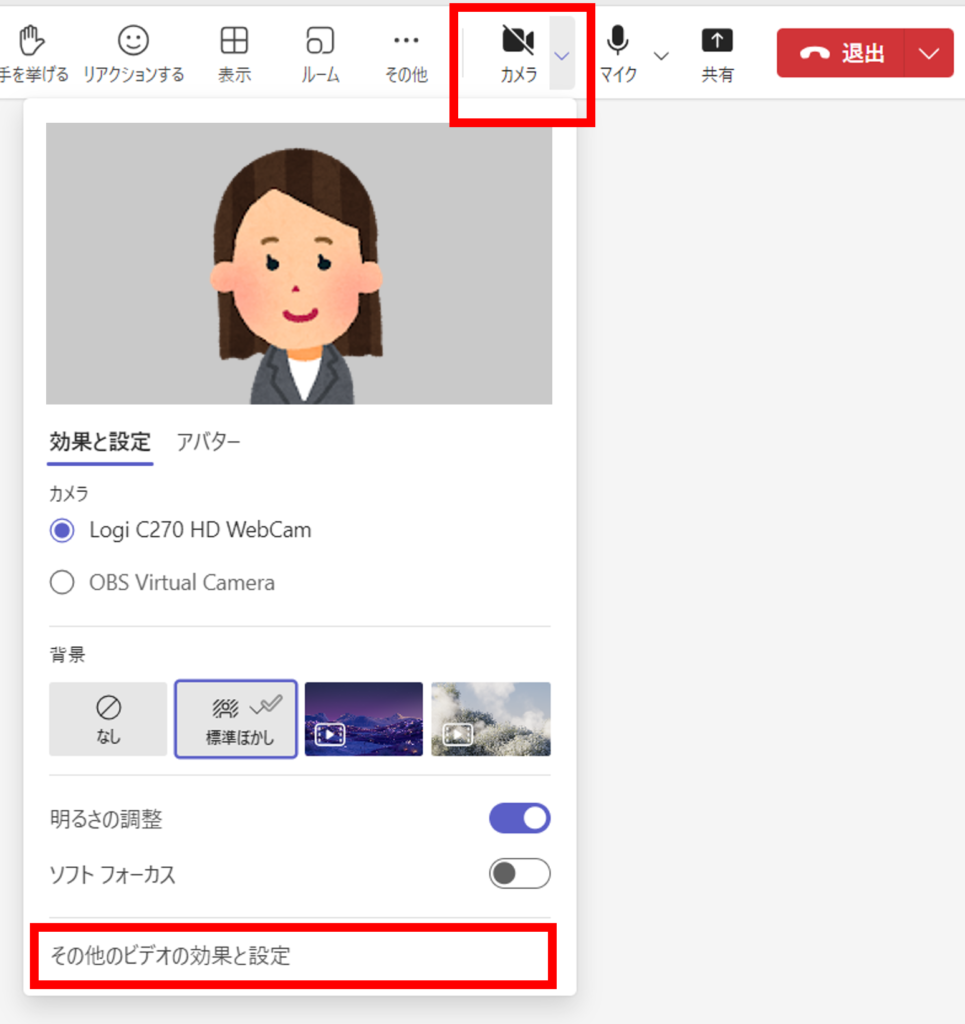
右側に「ビデオの効果と設定」が表示され、デフォルトで用意されている画像を選択または「新規追加」をクリックして自分で用意した背景画像を使用します。
「摘要してビデオをオンにする」をクリックするとカメラがオンになり、反映されます。
どのように見えるのか確認したい場合は「プレビュー」します。※プレビュー中はカメラがオフになります。
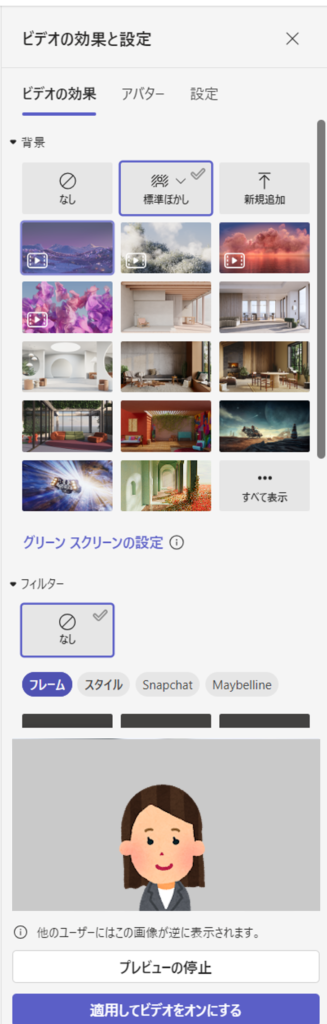
自分で用意した背景画像を使用する場合
自分で用意した背景画像を使用する場合、「新規追加」をクリックし、使用したい画像を選択します。
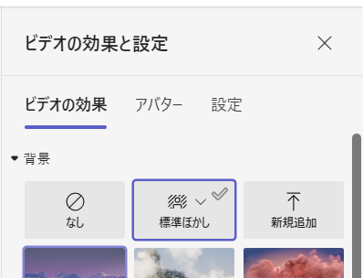
画像を使用するにあたっての条件がありますので、ご注意ください。
- 最小サイズ:360×360px
- 最大サイズ:2048×2048px
- ファイルの種類:jpeg、jpg、png、bmp
- 縦横比:4未満
モバイルでの設定方法
会議の前に設定する場合
チャネルで会議を行う場合、PCと同様に会議の前に背景を設定することができます。会議に参加したときに下記のような画面が表示されます。※この画面では会議参加前になります。
「背景の効果」をクリックして背景を設定します。背景の設定ができたら「今すぐ会議」より会議に参加します。
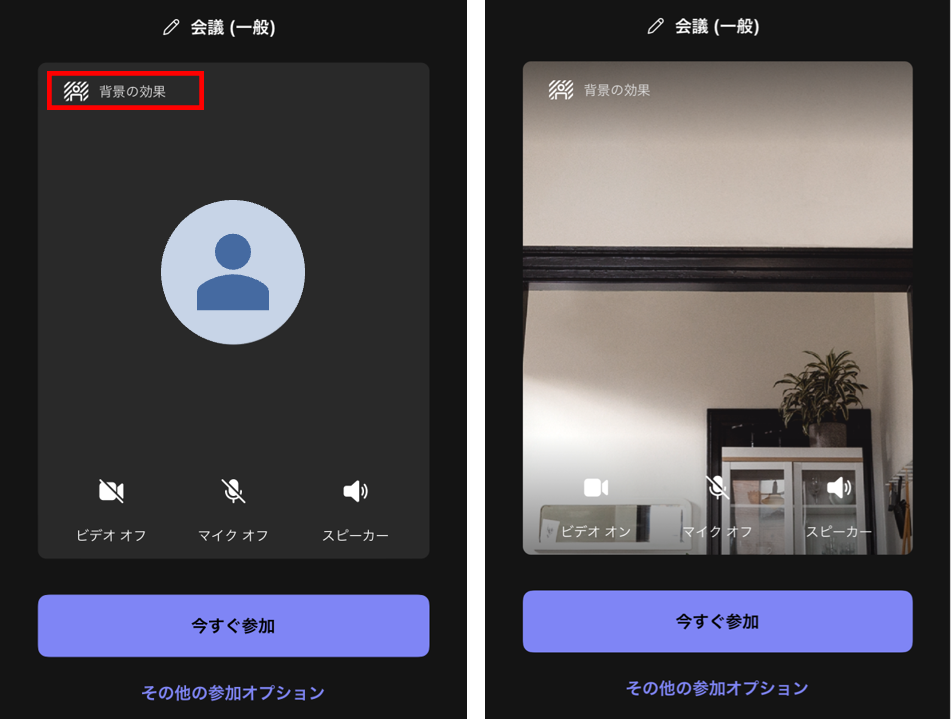
会議中に設定する場合
会議中に設定する場合、下部分にある「・・・」から「背景の効果」をクリックします。
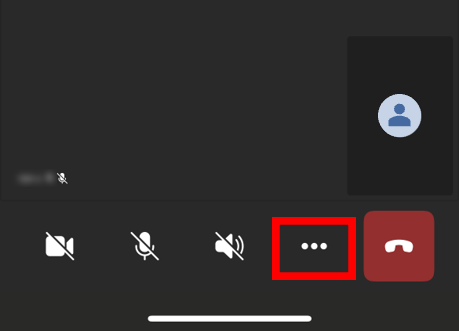
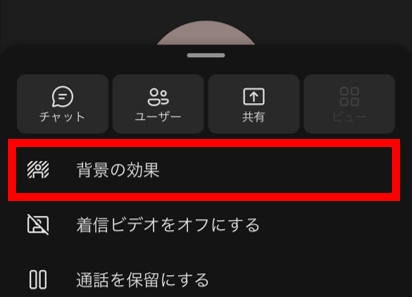
背景画像を選択している間はプレビュー中ですので、決まり次第右上の「完了」をクリックします。
「カメラをオンにしますか?」で「はい」を選択すると背景画像が反映されます。
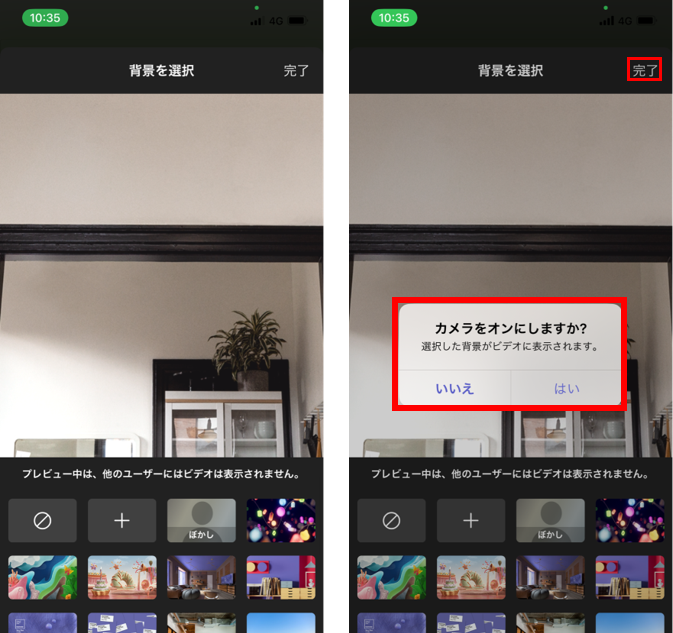
自分で用意した背景画像を使用する場合
モバイルの場合、背景画像を選択する画面にある「+」から背景画像を選択します。
自分の写真フォルダから適当なものを選択してください。
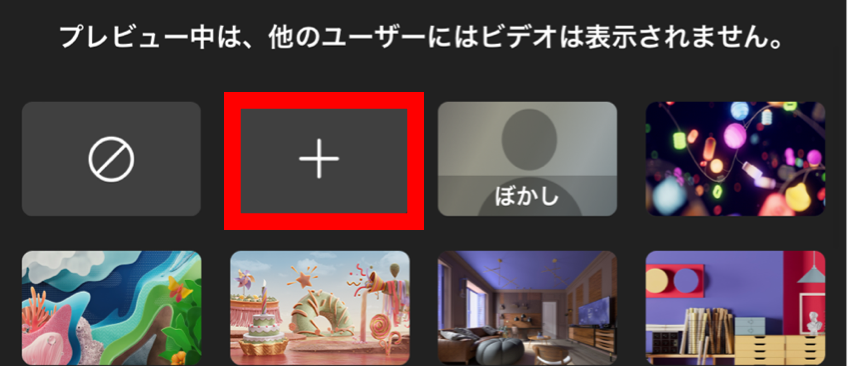
まとめ
背景設定の方法、いかがでしたでしょうか。自社の会社名やロゴなどの画像を作成しておくとオリジナル感があって良いですね。
会議をする際に周りを映したくない場合にぜひこの背景設定をご使用ください。
\ 業務効率化・補助金情報をお届け/
みどりデジタルサポートでは、Microsoft 365を活用した研修やサポートサービスを幅広く提供しています。特に、Power BIやPower Automate、Power Appsの研修は、ExcelやWord以外のMicrosoft 365ツールも活用したい企業様に最適です。
詳しいサービス内容や研修プランについては、資料をご一読ください!
\ 活用事例も掲載しています /
さらに詳しいご質問やご相談がございましたら、どうぞお気軽にお問い合わせください。