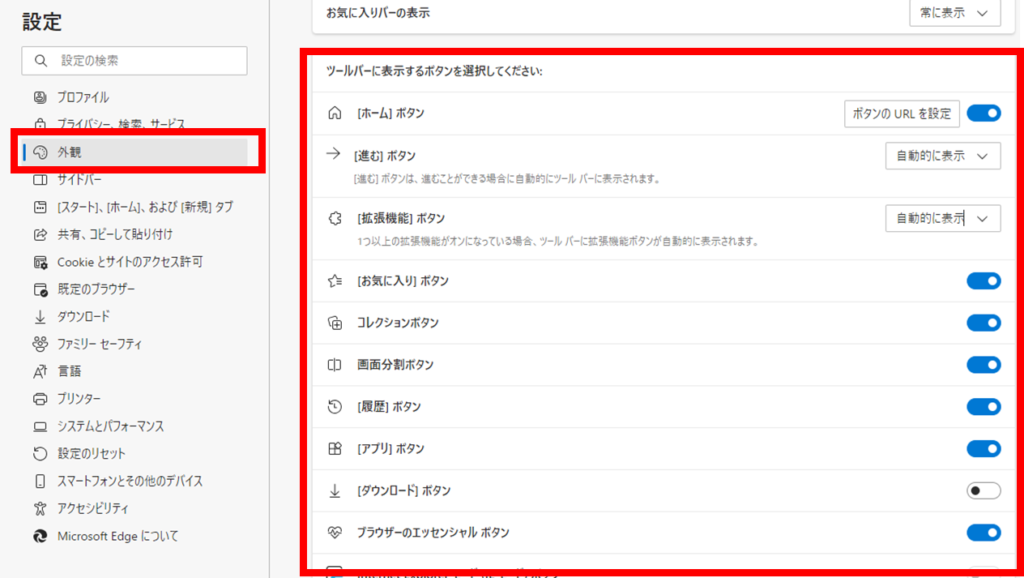Microsoft Edgeをもっと自分好みにカスタマイズしたいと考えていませんか?
そこで、今回はMicrosoft Edgeの使い勝手をさらに向上させるために、ブラウザのボタンのカスタマイズ方法と、便利な機能(コレクション機能・マウスジェスチャ機能)をご紹介します。
\ 便利機能の新着記事をお届け!月1+不定期配信中 /
ブラウザのボタンを追加・削除する方法
Microsoft Edgeを使っていると不要なボタンがあるかと思います。
そういった不要なボタンを下記の設定で追加・削除することができます。
…(三点リーダー) > 設定 を選択します。
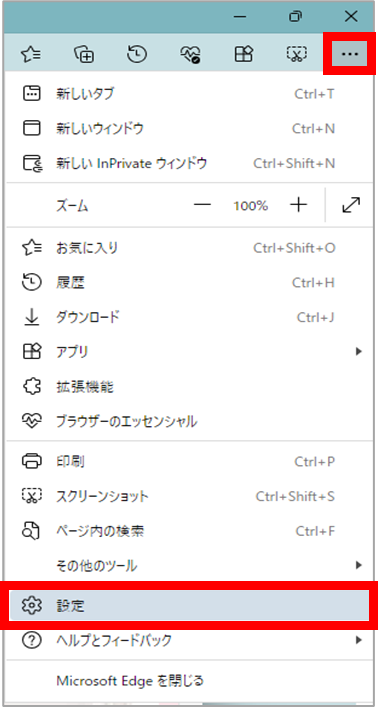
ここからは 設定 > 外観の中にある便利な機能についてご紹介します。
コレクション
先ほどご紹介した「ツールバーに表示するボタンを選択」内にコレクションというものがあります。
これはお気に入りとよく似た機能ですが、後で確認したいページを項目ごとに登録したり、Webページ上のテキストのみを追加して一覧にしたりすることができます。
また、メモを追加できるなど便利な機能です。
コレクション名を任意で入力します。
初めて使う場合や新しい項目を作成する際は、この手順で作成してください。
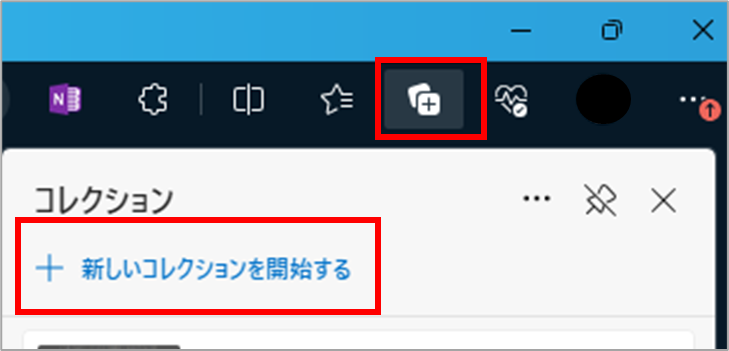
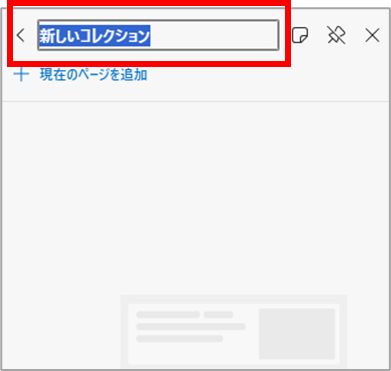
ページ全体をコレクションに追加する方法
コレクション下にある「現在のページを追加」ボタンで今開いているページを追加することができます。
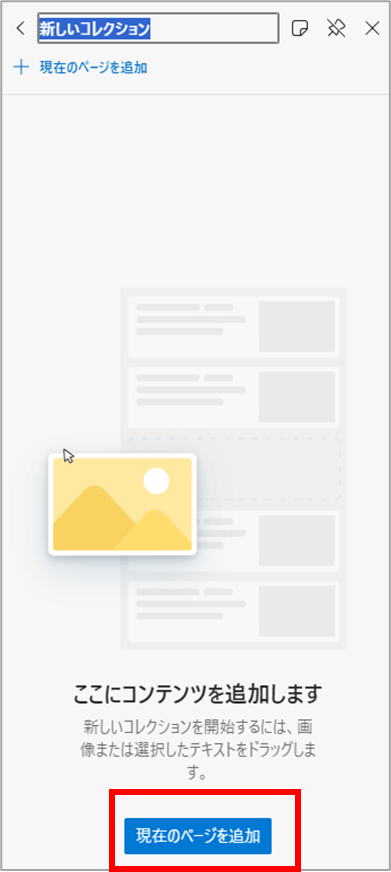
ページの特定の文章をコレクションに追加する方法
特定の文字列を選択 > 右クリック > コレクションに追加 > コレクションリストを選択します。
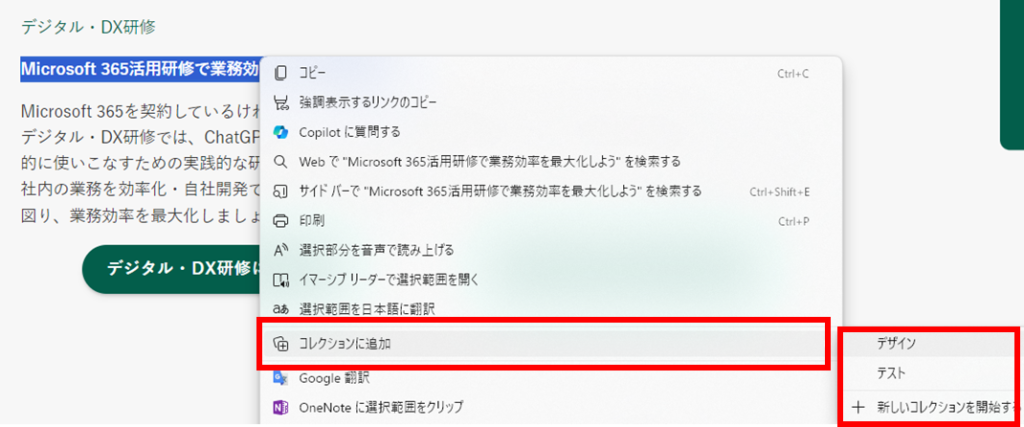
コレクションから開くと、選択した文章のみ色が変わって表示されるようになります。

コレクションしたページを右クリックすると、リンクのコピーや削除、メモを追加することができます。
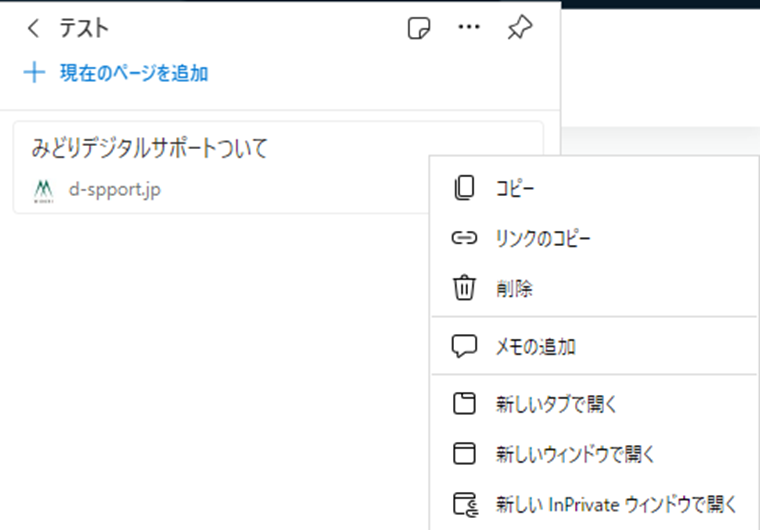
マウスジェスチャ
マウスジェスチャとは、マウスを特定の方向に動かすことでブラウザの操作を迅速に行う機能です。
使用するには ブラウザーのカスタマイズ > マウス ジェスチャを有効にする をオンにする必要があります
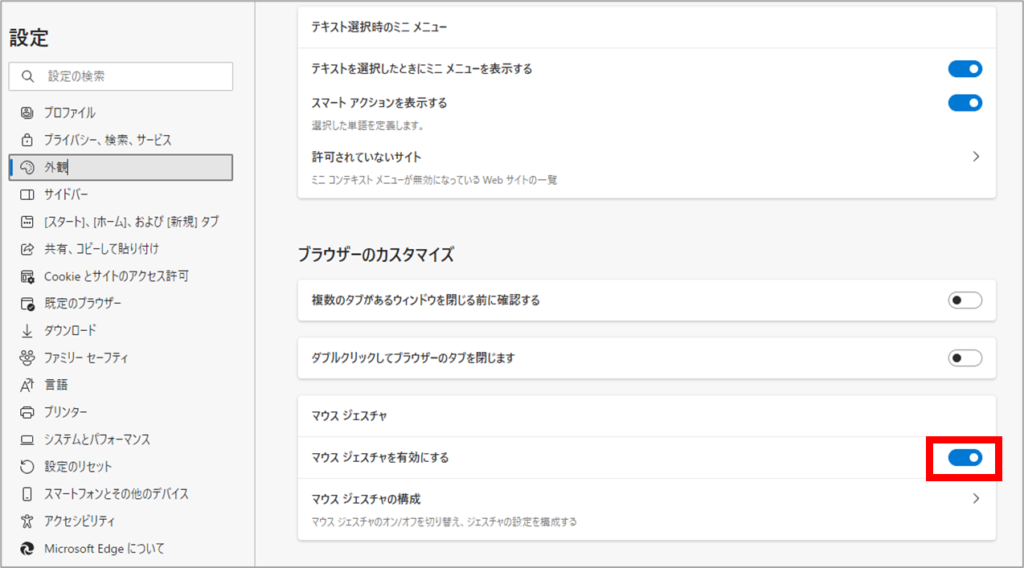
操作の確認・カスタマイズ方法
「マウス ジェスチャの構成」からそれぞれの操作方法をカスタマイズすることができます。
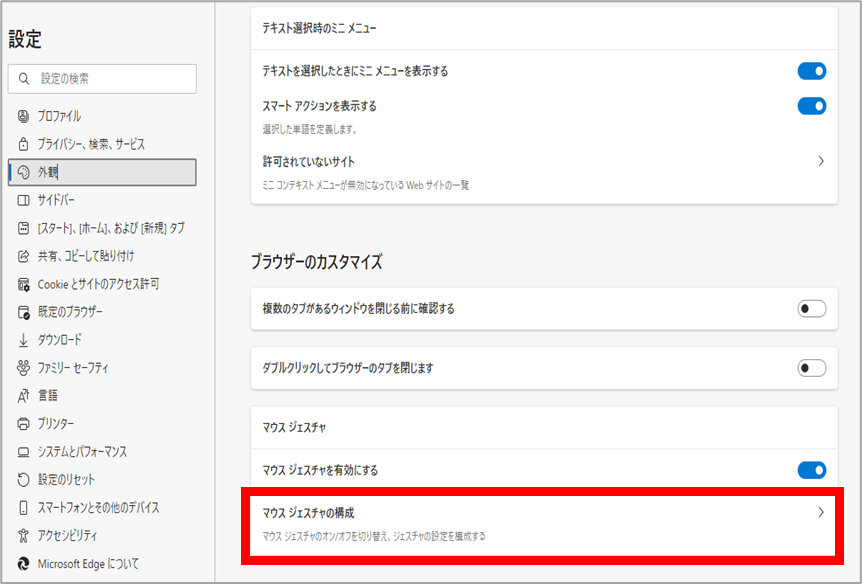
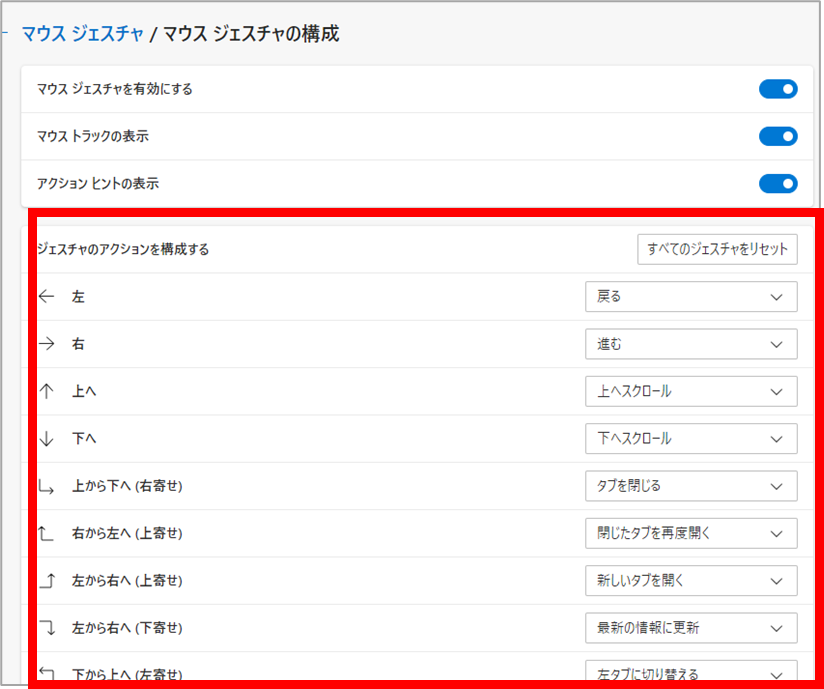
マウスジェスチャの使い方
右クリックしながら自分でカスタマイズした方向にスワイプすることでブラウザ操作することができます。
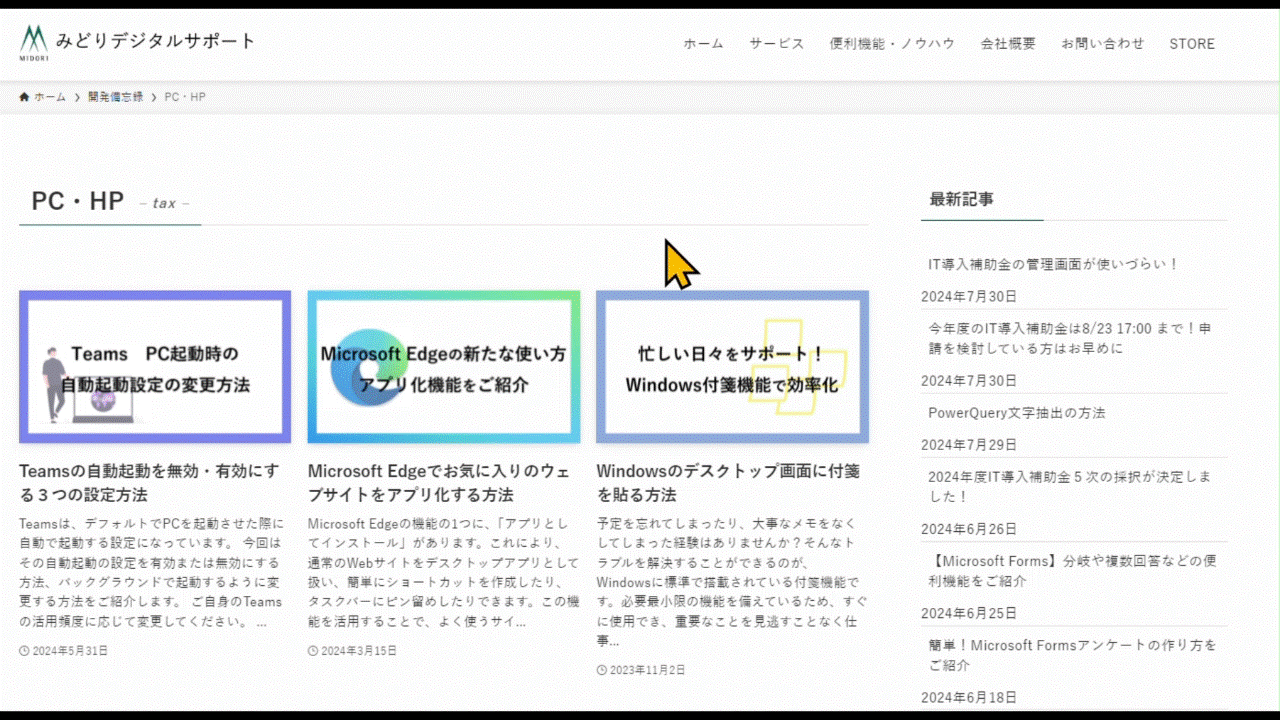
まとめ
今回は、Micorosoft Edgeのカスタマイズし、もっと便利に使う方法についてご紹介しました。ブラウザ操作の際に必要な機能をカスタマイズしてみてください。
\ 業務効率化・補助金情報をお届け/
みどりデジタルサポートでは、Microsoft製品のExcel、PowerAutomate、PowerQuery、PowerBIといった製品の使い方・活用研修、業務に使えるChatGPTの使い方研修などを行っています。

ご興味のある方やご不明な点がございましたら、下記よりお問い合わせください。