会議のスケジュール登録と通知作業に時間を取られていませんか?
この記事では、Power Automateを使ってZoomの会議を自動でスケジュール登録し、Teamsでチームに通知する方法を詳しく解説します。
全体のフロー
フローを実行から完了までの全体のフローは以下になります。
スケジュール登録をする会議のタイトル・日付・会議時間を入力して、フロー実行ボタンを押します。
Power Automate for Desktopを使用してZoomにログインし、スケジュール登録をします。
スケジュール登録が完了した後、会議タイトル・開始時間・ミーティングID・ミーティングパスコード・招待リンクを取得します。
(Power AutomateとPower Automate for Desktopをつなぐのは有料ライセンスが必要です。)
チャネルもしくはグループチャットでスケジュール登録した旨を連絡します。
PowerAutomateでのお困りごとや自動化したいフロー、もっと知りたいことがあればお送りください!
\ あなたの声を聞かせてください/
作成方法
Power Automateでの作成方法をご紹介します。
Power Automateを開き、以下の順にクリックします。
- マイフロー
- 新しいフロー
- インスタントクラウドフロー
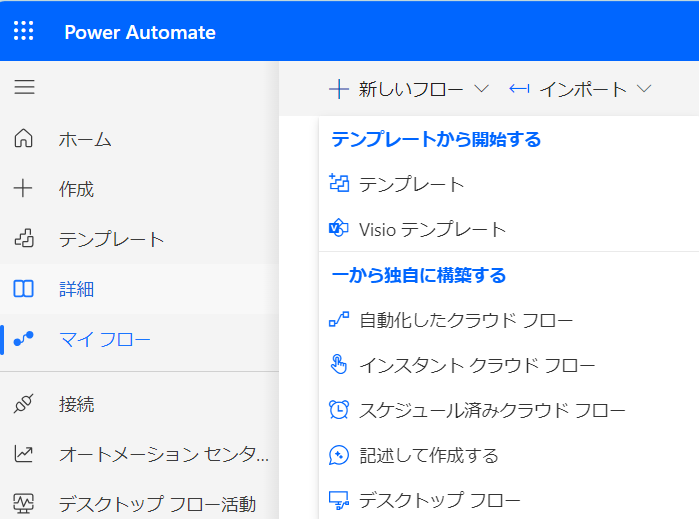
実行ボタンを押したときに会議のタイトル・日付などを入力してもらうよう入力欄を作成します。
Zoom(ブラウザー)のスケジュール登録時に必要な項目は以下になります。
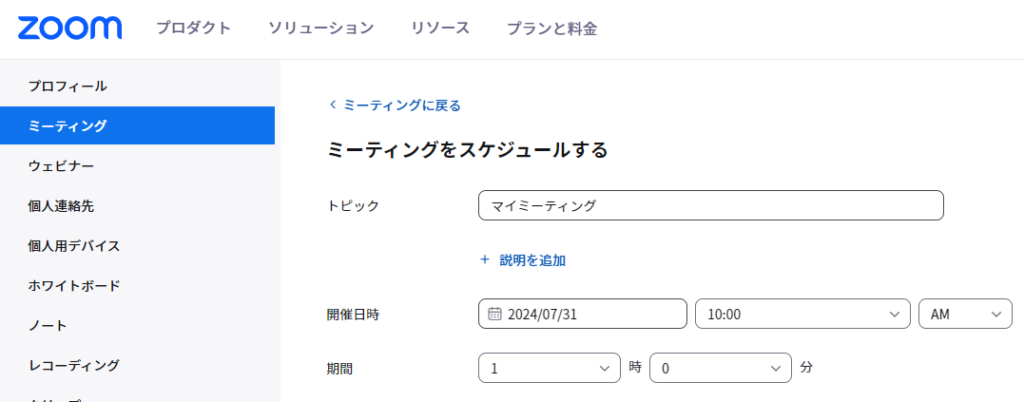
- トピック
会議タイトル - 開催日時
日付/開始時間(30分単位)/AMPM選択 - 期間(会議の所要時間)
時:1~24の中から選択/分:0・15・30・45の中から選択
「種類の選択:テキスト」では、ドロップダウン リストを作成することができるため、開始時間などは選択方式にしておくと依頼者側は操作しやすくなります。
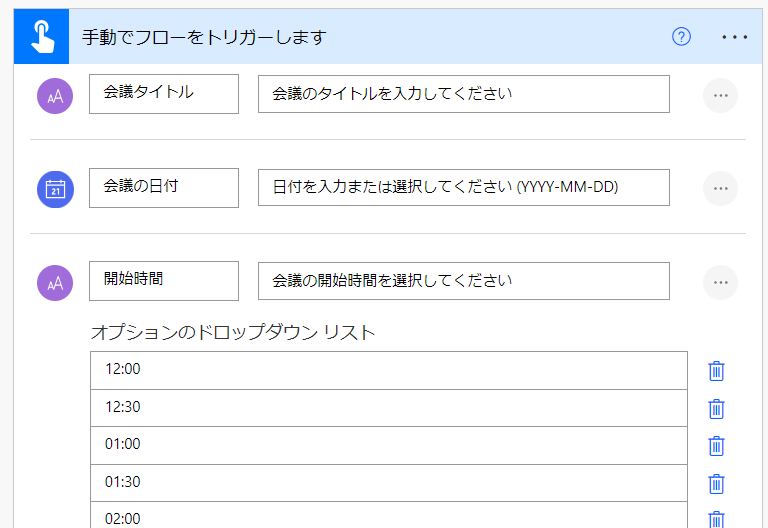
ドロップダウンの追加方法
- 「種類の選択:テキスト」を選択
- 「…(メニュー)」をクリック
- 「オプションのドロップダウン リストを追加する」を選択
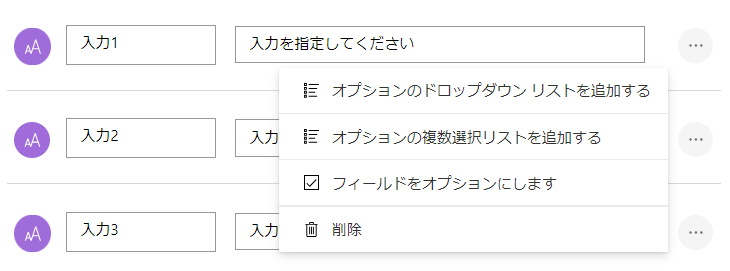
Power Automate for Desktopであらかじめ作成しておいたフロー(Zoomにログインしてスケジュール登録をする)を呼び出すコネクタを追加します。
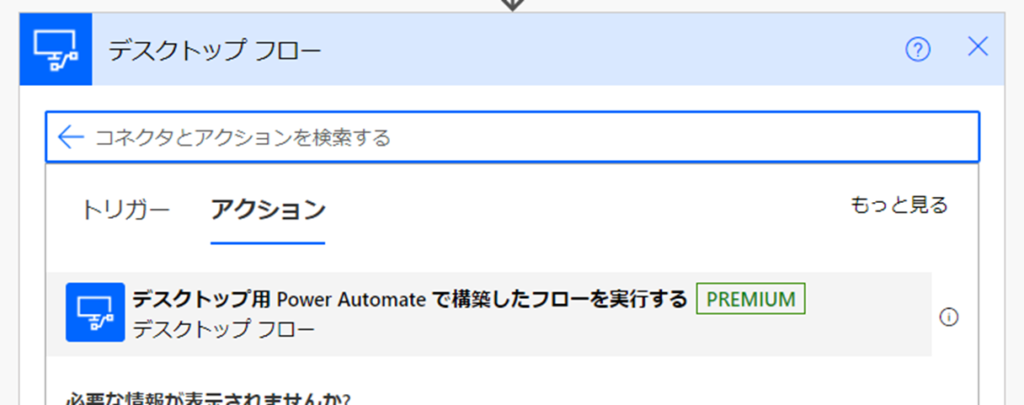
Power Automate for Desktopで入力変数を作っておくと、Power Automateから情報を引き継ぐことができますので、実行ボタンをおしたときに入力・選択してもらう項目を追加しています。
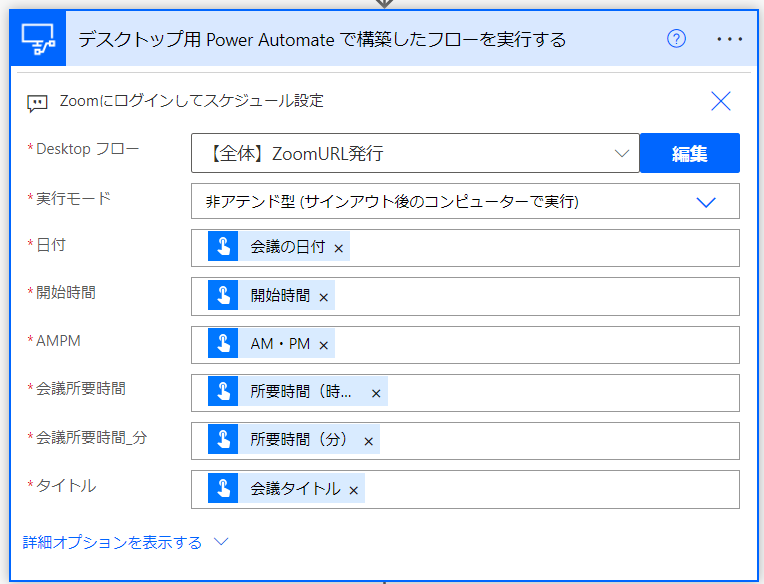
「新しいステップ」から「Teams チャットまたはチャネルでメッセージを投稿する」を追加し、スケジュール登録した旨を連絡します。
Power Automate for Desktopでスケジュール登録した後に以下の項目内容を取得し、出力変数にします。
- タイトル
実行してもらうときの会議タイトルと同じですが、Zoomの登録された正式なタイトルを取得しています。 - 開始時間
例)2024年7月31日 11:00 AM 大阪、札幌、東京 - ミーティングID
例)012 3456 7890 - ミーティングパスコード
例)0123456 - 招待リンク
会議参加のリンク
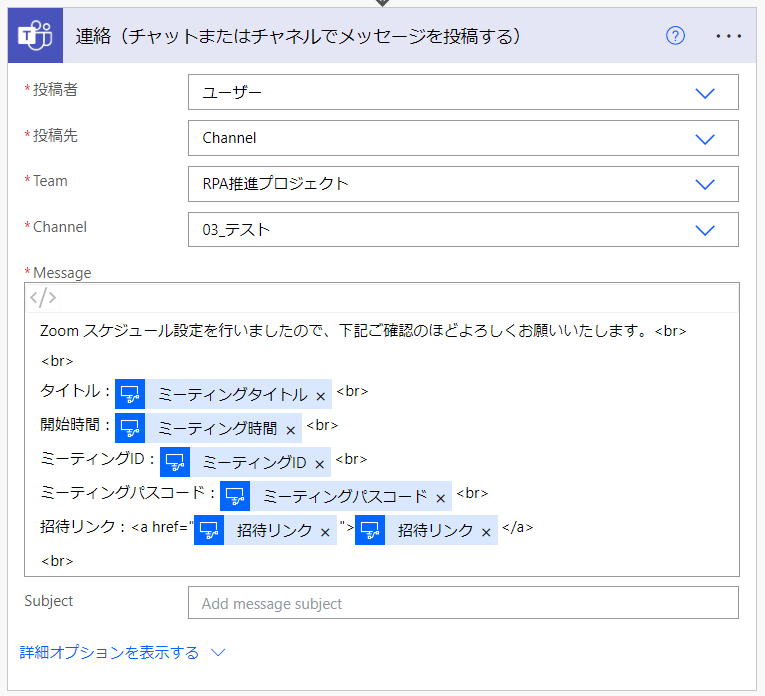
| 投稿者 | ユーザーまたはフローボット |
|---|---|
| 投稿先 | Channel(該当のチャネル・グルーブチャット) |
| Team | 該当チームを選択 |
| Channel | 該当チャネルを選択 |
| Message | Zoom スケジュール設定を行いましたので、下記ご確認のほどよろしくお願いいたします。 タイトル:「動的なコンテンツ」から選択 開始時間:「動的なコンテンツ」から選択 ミーティングID:「動的なコンテンツ」から選択 ミーティングパスコード:「動的なコンテンツ」から選択 招待リンク:「動的なコンテンツ」から選択 |
HTMLでメッセージ欄を入力することで、招待リンクを必ずリンクにすることができます。
リンクのHTMLタグ:<a href=”リンク先のパス“>表示したいテキスト</a>
ここまで完了したら、フローの作成画面は保存して閉じます。
保存・テスト
保存して、実際に正常に稼働するかテストしてみましょう!
必要に応じてメンションのコネクタなどを追加してください。正常に稼働したらフロー作成完了です!
まとめ
Power AutomateでZoomとTeamsを連携することで、簡単にスケジュール登録・通知をすることができます。
またこのフローにカレンダー登録もプラスするとより業務の効率化を図ることができます。
Power Automateを活用して業務効率化だけでなく、チームのコミュニケーションも円滑にしましょう。
\ 業務効率化・補助金情報をお届け/
みどりデジタルサポートでは、RPAに全く触れたことがない方でも、研修終了後には自分でPower Automateを使って制作できるようになる研修を提供しています。
さらに、サポート、制作代行、導入に関するご相談も承っております。
詳しいサービス内容や研修プランについては、資料をぜひご活用ください!
\ 活用事例も掲載しています /
ご質問やご相談がございましたら、どうぞお気軽にお問い合わせください。
みどりデジタルサポートで作成したフローを下記よりご購入いただけます。




