Word、Excel、PowerPointを使用していると、入力中に先頭文字が自動的に大文字化されたり、入力ミスが発生して再入力が必要になったことはありませんか?
これらの手間を削減するための便利な機能があるので、今回はその設定方法について詳しくご紹介します。
目次
先頭文字の自動大文字化を防ぐ方法
アルファベットを入力していると、最初の文字列が自動的に大文字になると思います。
毎回入力しなおすのは手間ですので、設定で自動的に大文字になるのを防ぎましょう。
設定方法は下記のとおりです。
STEP
ファイルタブ > オプションをクリック
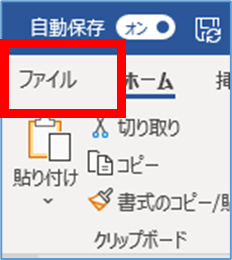
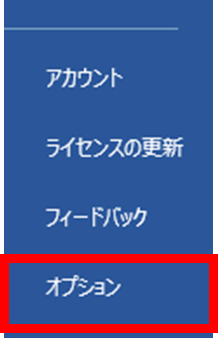
STEP
文章校正 > オートコレクトのオプション
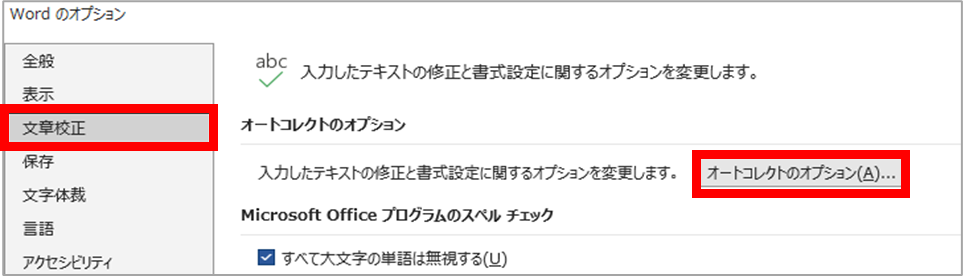
STEP
チェックを外す
「文の先頭文字を大文字にする」と「表のセルの先頭文字を大文字にする」のチェックを外します。
その他不要なものがあればチェックを外し、OKボタンをクリックします。
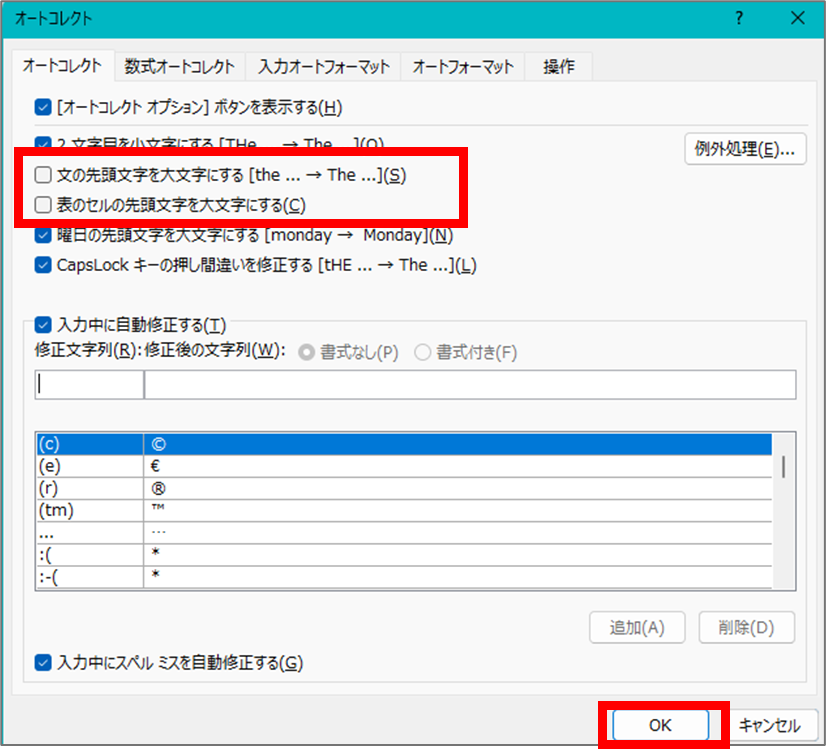
文字を自動修正する方法
よく間違える文字列を自動修正させる設定をすることで、入力しなおす手間を削減することができます。
この設定をすると入力後、Enterキーを押すと文字が自動修正されるようになります。
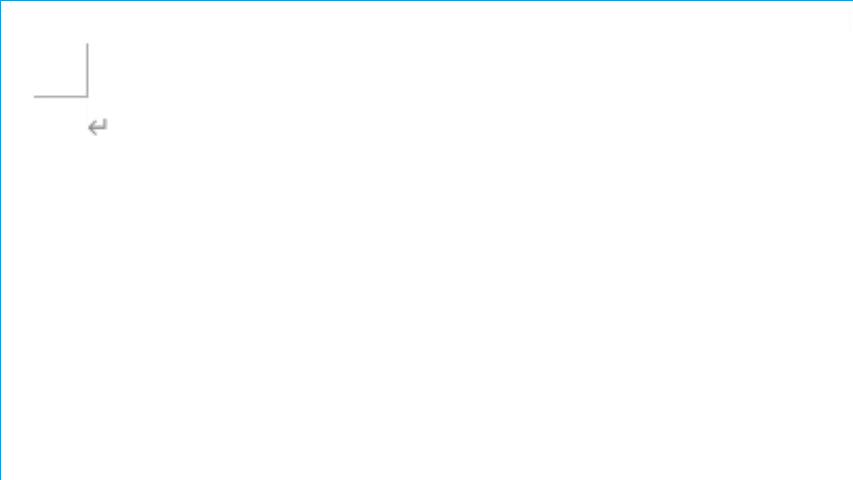
設定方法については下記のとおりです。
STEP
ファイルタブ > オプションをクリック
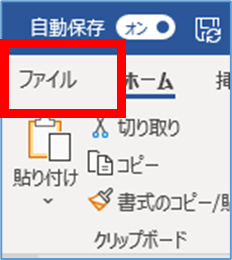
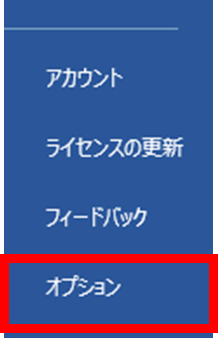
STEP
文章校正 > オートコレクトのオプション
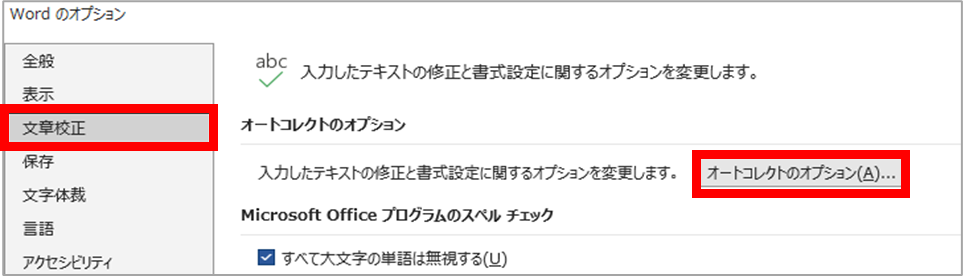
STEP
自動修正したい文字列を入力
「入力中に自動修正する」部分に、自動修正したい文字列を入力し、追加ボタンをクリックします。
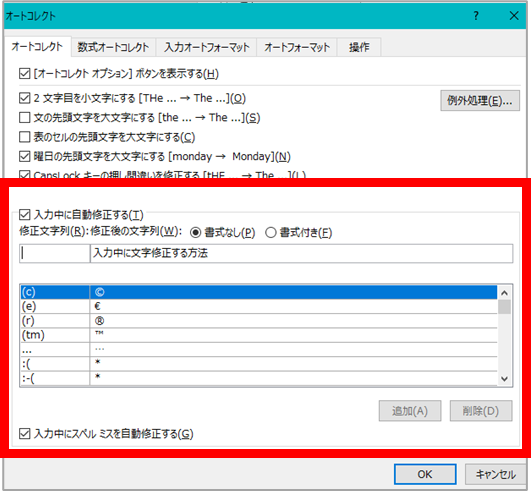
登録例
修正文字列:まうs
修正後の文字列:ます
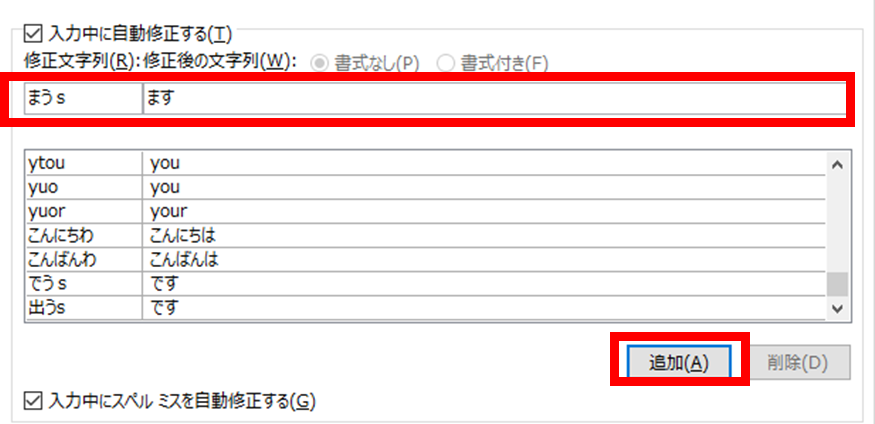
まとめ
今回はクイックノートとページの移動・コピー機能についてご紹介しました。
OneNoteはメモや情報整理に最適なツールですので、ぜひ試してみてください。
\ 業務効率化・補助金情報をお届け/
みどりデジタルサポートでは、Microsoft製品のExcel、PowerAutomate、PowerQuery、PowerBIといった製品の使い方・活用研修、業務に使えるChatGPTの使い方研修などを行っています。
あわせて読みたい


デジタル・DX研修
目的 「デジタル・DX研修」は、企業のDX推進を支援することを目的としています。 生成AIやMicrosoft365アプリケーションを活用し、社員一人ひとりが業務効率化と生産性…
ご興味のある方やご不明な点がございましたら、下記よりお問い合わせください。


